如何用u盘重装系统win7系统的教程
- 分类:U盘教程 回答于: 2022年01月11日 08:39:00
因为u盘装系统不需要电脑光驱支持和系统安装光盘,如今越来越受到重装系统用户的青睐,特别适合那些没有光驱的电脑,那么我们如何用u盘重装系统win7呢,今天,小编就把U盘重装win7系统的步骤分享给大家,一起来看看吧。
win7系统重装
1、点击打开【口袋装机】重装系统软件,我们选择【U盘重装】功能。
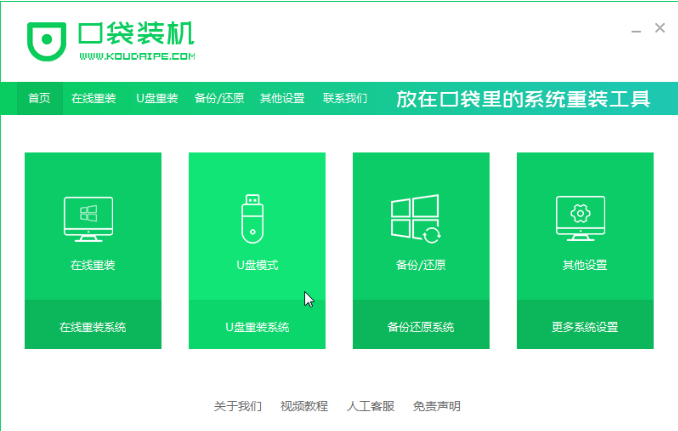
2、选择U盘模式,点击【开始制作】。
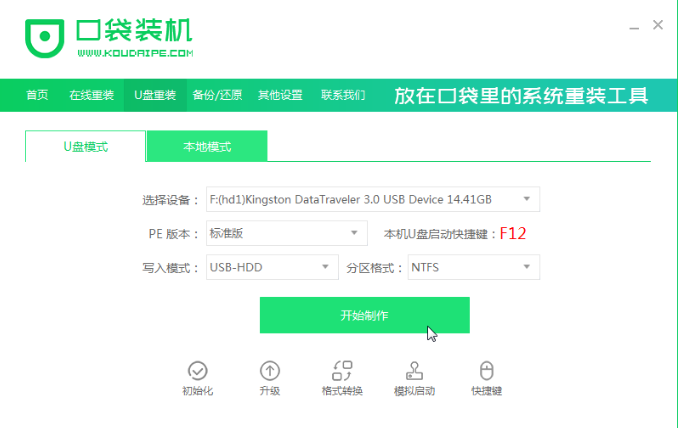
3、接着我们点击win7系统【开始制作】。
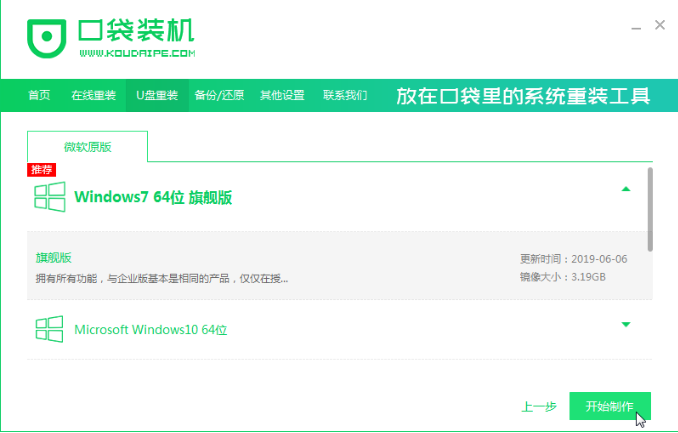
4、此时会弹出一个提示页面,点击【确定】即可。
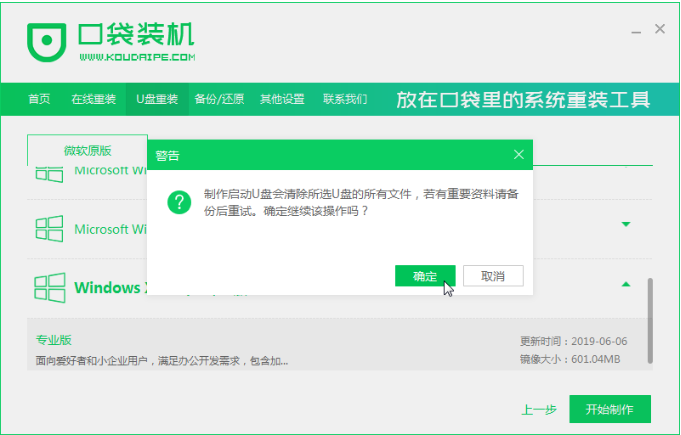
5、开始下载镜像文件和资料,耐心等待完成。
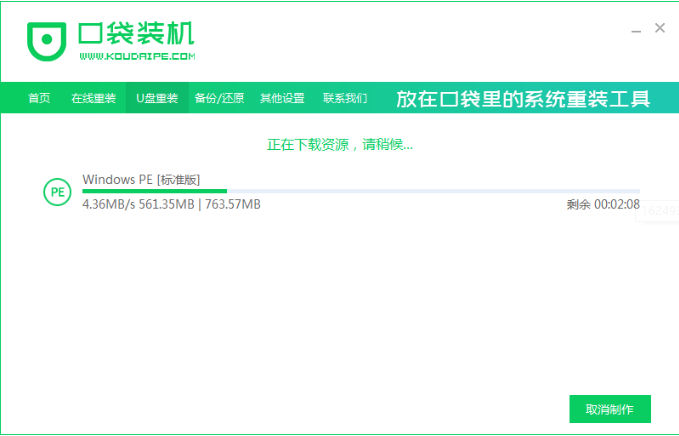
6、进入到开始制作启动盘的操作当中。
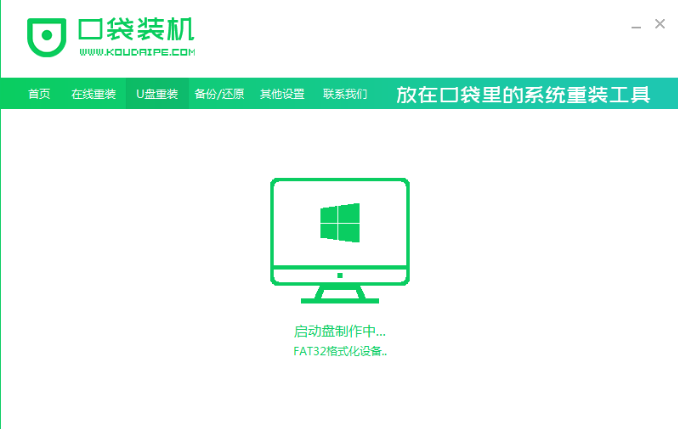
7、U盘制作完成后,我们点击【取消】。
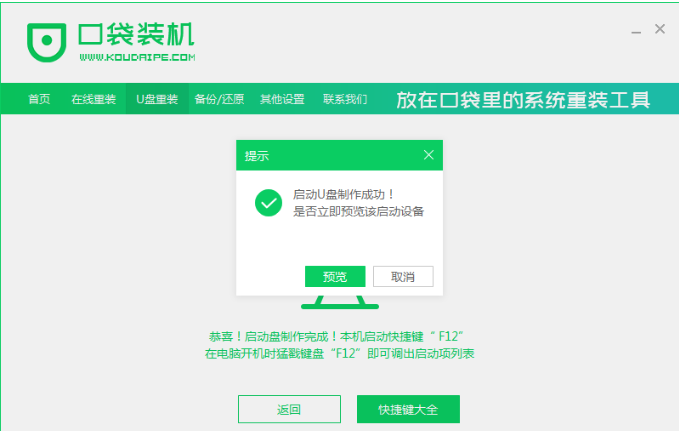
8、在重启电脑进入到开机启动页面时按F12或者F8进入设置u盘启动项.
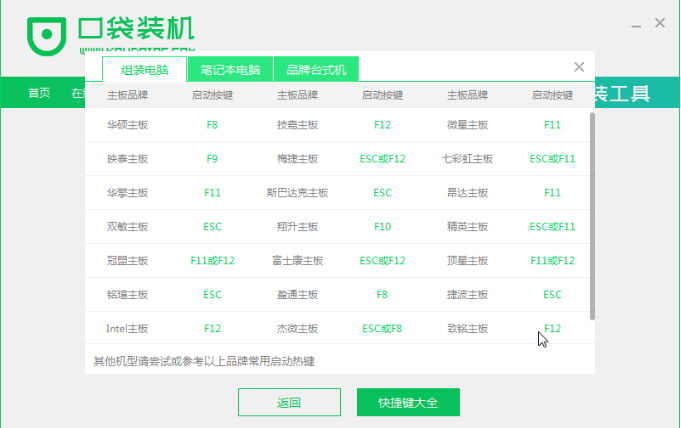
9、此时装机工具会自动安装系统,耐心等候即可。
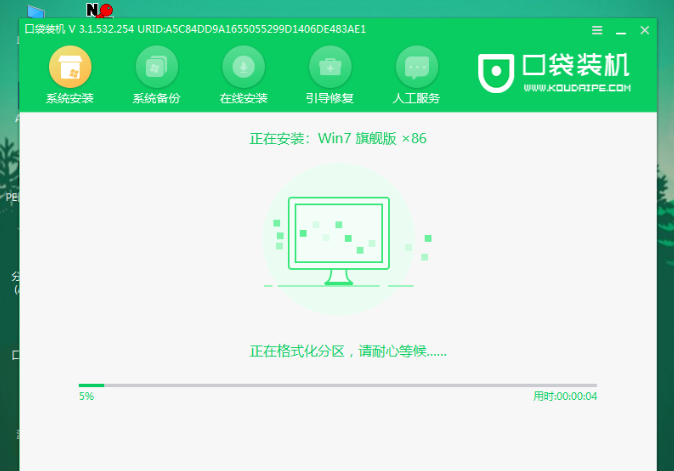
10、在系统他拿出引导修复工具的窗口时,我们选择C盘进行引导修复的操作。
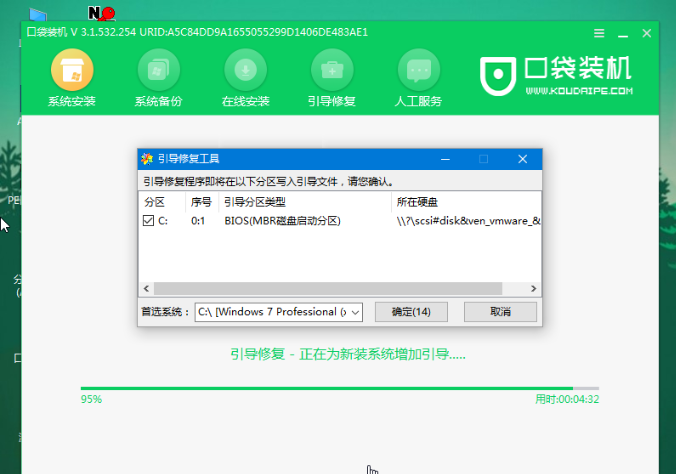
11、系统安装成功后我们点击【立即重启】。
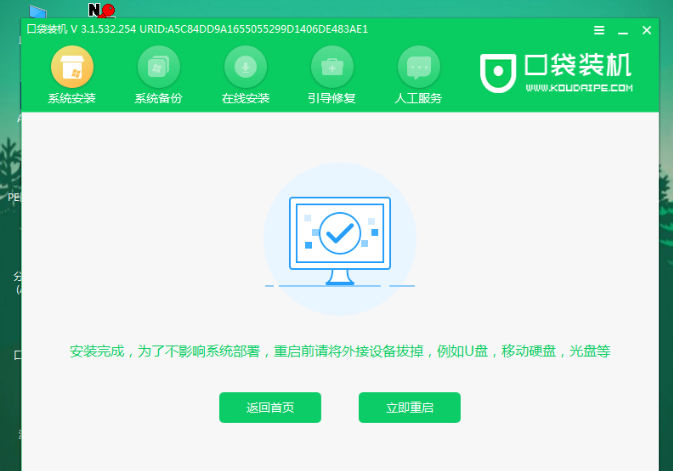
12、进入到新的系统桌面安装就完成啦。

这就是U盘重装win7系统的步骤内容,是不是特别的简单呢,赶快去试试吧。
 有用
26
有用
26


 小白系统
小白系统


 1000
1000 1000
1000 1000
1000 1000
1000 1000
1000 1000
1000 1000
1000 1000
1000 1000
1000 1000
1000猜您喜欢
- bios怎么设置u盘启动2022/10/08
- 大白菜u盘装系统教程2023/04/06
- 小白一键装机u盘制作教程图解..2022/12/13
- u盘制作启动U盘的教程2022/03/23
- 详解u盘文件无法删除怎么办..2021/10/20
- 惠普笔记本u盘安装系统教程..2022/09/07
相关推荐
- 如何进入bios设置,小编教你惠普如何进..2018/06/20
- 16g u盘价格,小编教你挑选最有性价比..2018/03/03
- u盘装系统按什么键进入PE2022/09/22
- u盘插入电脑被拒绝访问怎么解决,小编..2017/12/01
- 老毛桃u盘启动盘制作工具怎么使用..2022/07/18
- 用u盘装系统不成功的原因2021/07/24

















