U盘深度重装系统详细教程
- 分类:U盘教程 回答于: 2021年05月23日 08:02:52
相信会使用u盘安装系统的网友都知道深度u盘装系统的方法了,不过对于电脑小白来说这个可是一大难题了,下面小编给大家讲讲电脑U盘装机如何用深度技术来实现操作。更多U盘教程,尽在小白系统官网。
1、将u盘与电脑连接,重启电脑等待出现开机画面时按下启动快捷键进入启动项窗口,选择【02】运行U深度Win8PE装机维护版(新机器),按回车键确认。
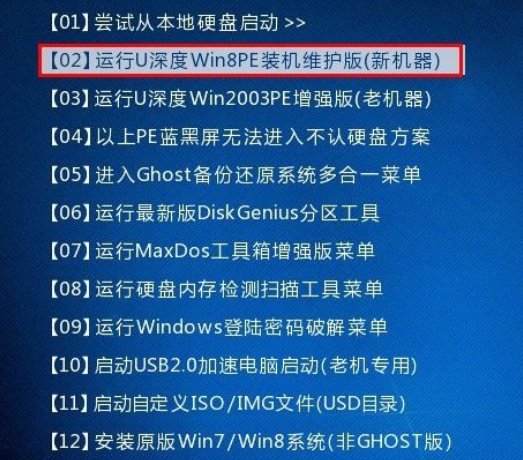
2、在进入PE系统后,桌面会弹出PE系统自带的系统安装工具"u深度一键还原",点击"浏览"选择u盘中所存放的Win7系统镜像文件。
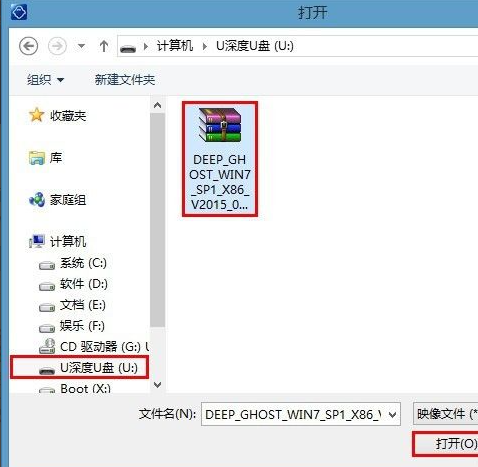
3、选择好镜像文件后回到工具主界面,然后继续选择系统将要安装的位置,一般装在C盘,确定无误后点击“确定”。
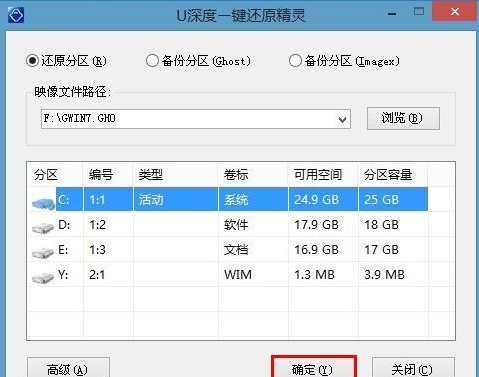
4、此时会弹出确认是否执行还原操作的提示窗,这里我们点击"确定"即可。

5、随后工具开始工作,我们需要耐心等待几分钟,待完成时会有重启电脑的提示,点击“是”完成安装。

6、重启后进入安装流程,等待系统安装完成,期间会再重启一次,进入深度技术Win7系统。
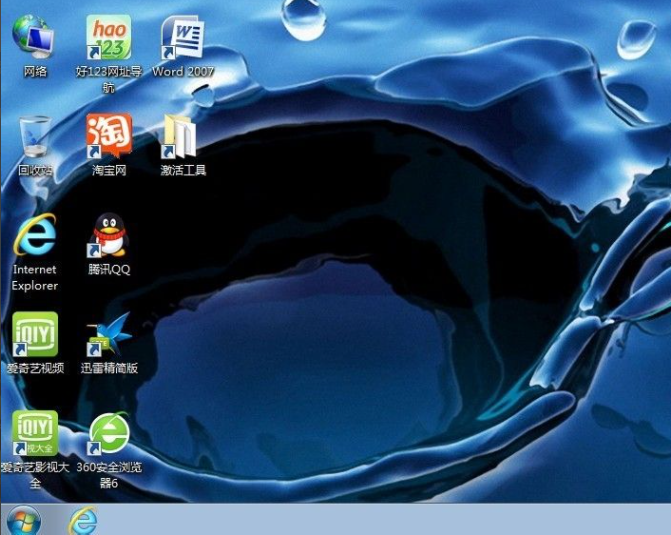
以上就是深度技术u盘装机的具体步骤了,是不是很简单一看就会了呢。
 有用
26
有用
26


 小白系统
小白系统


 1000
1000 1000
1000 1000
1000 1000
1000 1000
1000 1000
1000 1000
1000 1000
1000 1000
1000 1000
1000猜您喜欢
- u盘重装系统软件使用方法介绍..2021/10/27
- 小编教你电脑没有u盘怎么重装系统..2022/06/06
- u盘怎么做开机锁,小编教你如何制作..2017/11/28
- 介绍u盘重装win0系统图文步骤..2021/11/03
- 小白一键重装系统u盘的图解方法..2022/10/20
- u盘数据恢复的软件有什么2023/04/12
相关推荐
- U盘装系统进不去引导界面怎么办..2022/07/04
- windows10U盘重装的教程2021/11/08
- 电脑显示Invalid system disk怎么处理..2017/11/09
- 重装系统u盘制作步骤2022/10/06
- 制作重装系统u盘小白快来跟我一起学习..2020/07/12
- 小白系统u盘制作教程2022/11/10

















