练习如何用u盘重装系统教程
- 分类:U盘教程 回答于: 2020年10月27日 08:39:00
是否还在担心自己操作失误导致电脑无法开机呢?其实您可以先练习下U盘重装系统的哦,这是避免一键重装系统后出现故障导致系统无法进入的备选方案,接下来就是小编介绍的如何用u盘重装系统教程。
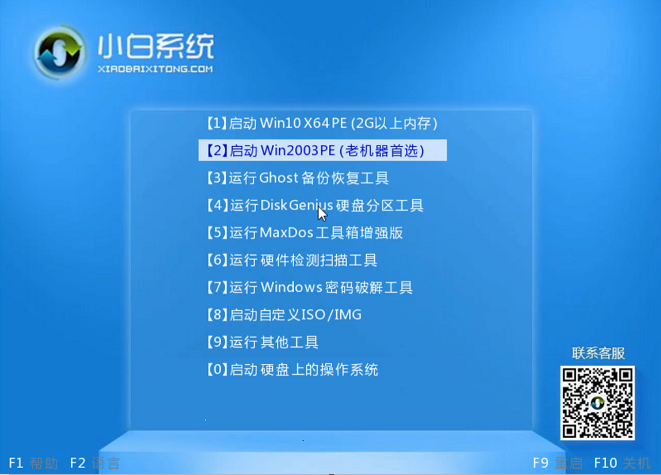
下面是练习如何用u盘重装系统教程:
1.在U盘重新安装系统之前,需要找到能正常工作的电脑并准备8GB或更大的空白U盘。百度会搜索“小白系统官网”(www.xiaobaixitong.com),然后下载小白一键重装系统软件,制作一个U盘启动工具,参考这个教程【制作U盘工具】。
2.制作U盘启动盘后,重启需要重装的电脑后按Esc或F2,F12和其他设置。如果没有出现U盘选项,参考这个教程【设置U盘启动】。
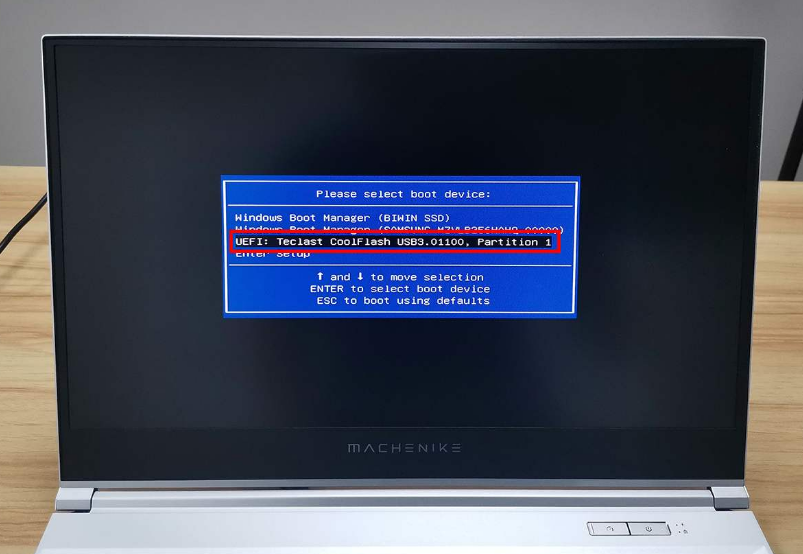
3.进入U盘PE之后,您将进入PE菜单选择窗口。通常,建议您选择新型号。如果新机型不可用,则可以考虑使用旧机型。
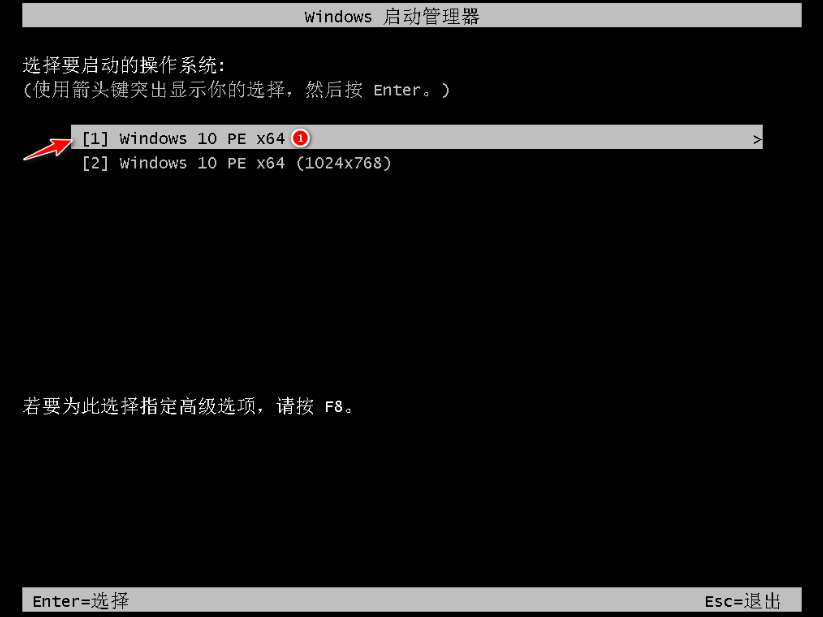
4.进入PE系统后,选择在制作引导盘时下载的系统。如果没有下载系统,则可以选择连接到PE系统后在线下载和安装。在这里,我选择下载的Win10专业版进行安装。
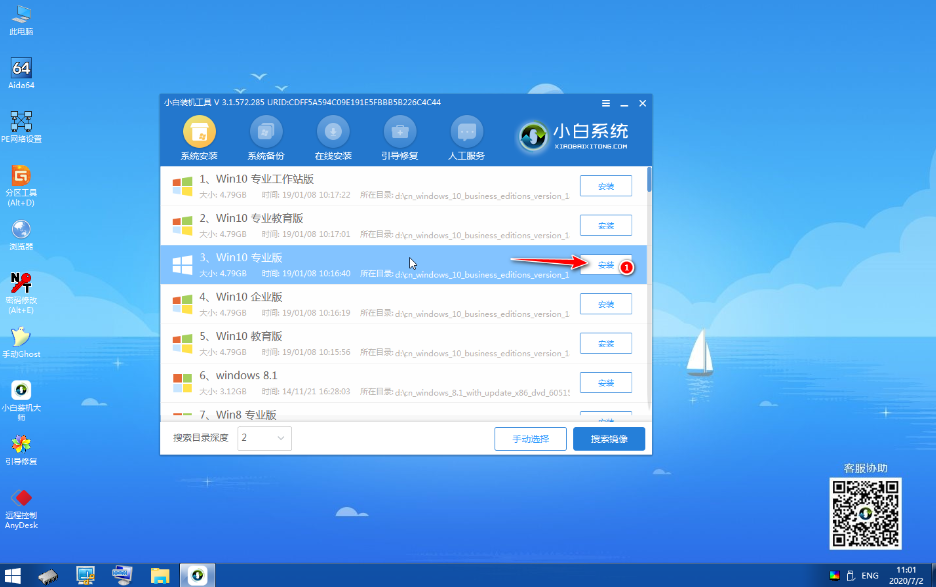
5.默认情况下,系统安装在C盘上,通常不安装在其他驱动器上。如果驱动器C无法正常显示,则可能是由于未格式化的驱动器或硬盘分区引起的。您可以使用桌面上的分区工具再次快速分区。
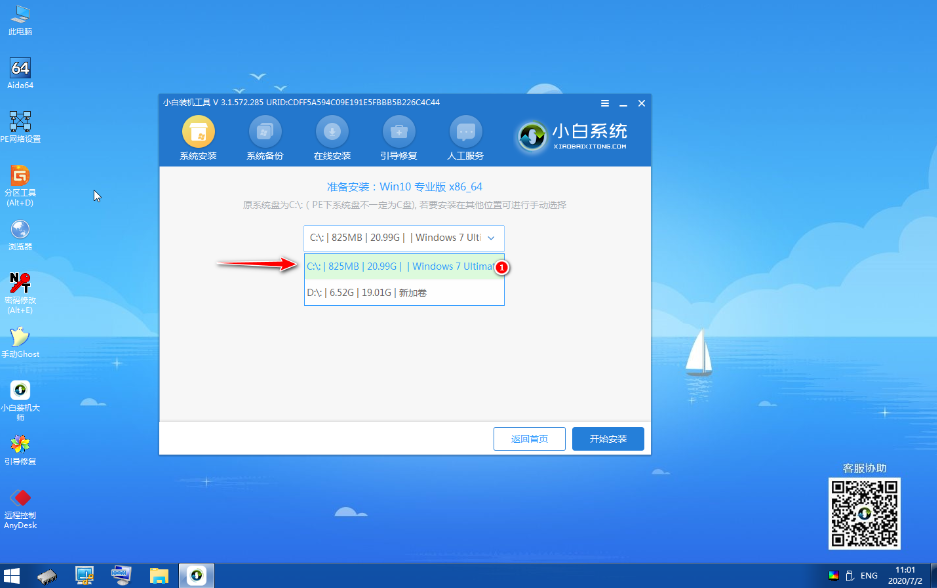
6.然后按照提示进行操作,并耐心等待安装。通常,除非软件上有提示,否则在重新安装过程中请勿执行其他操作。
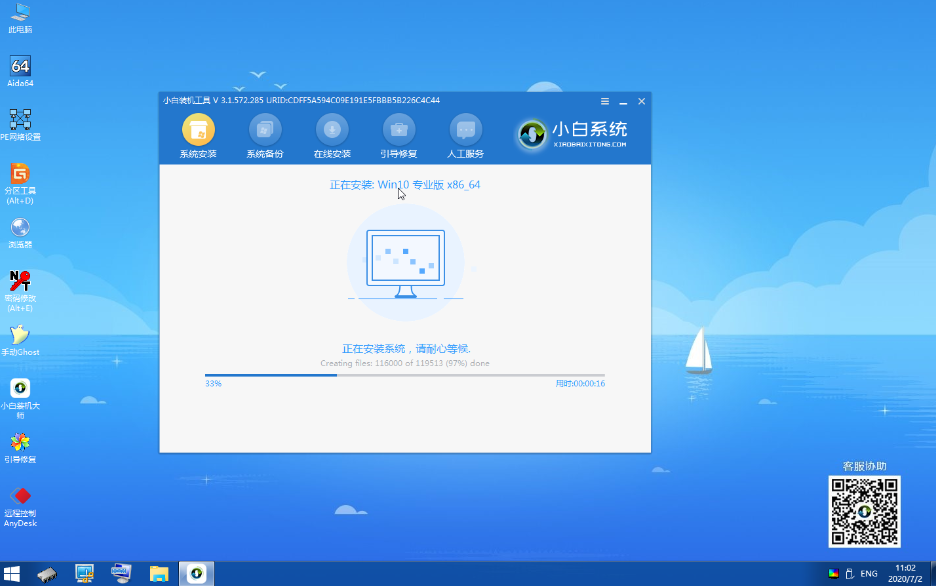
7.在安装过程中,在引导菜单中选择C盘以进行引导修复。
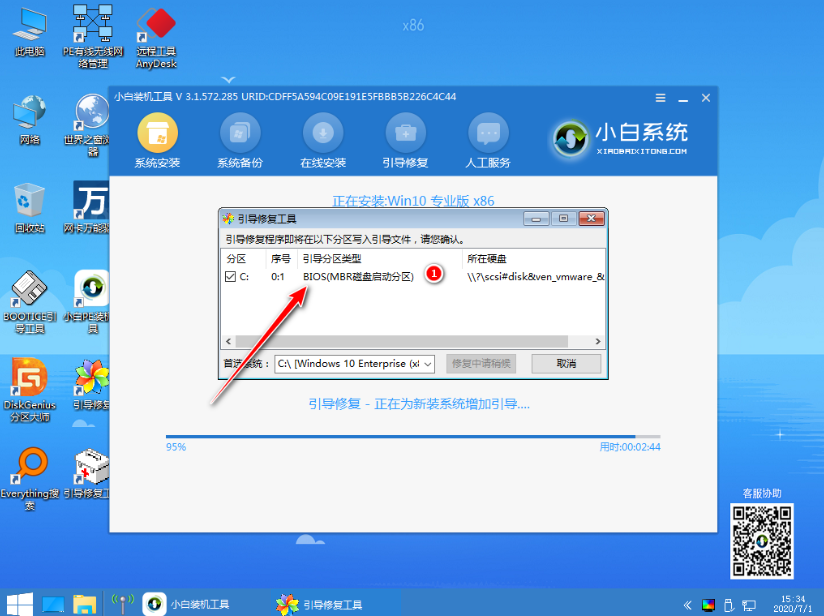
8.安装完成后,拔掉U盘选择立即重新启动。
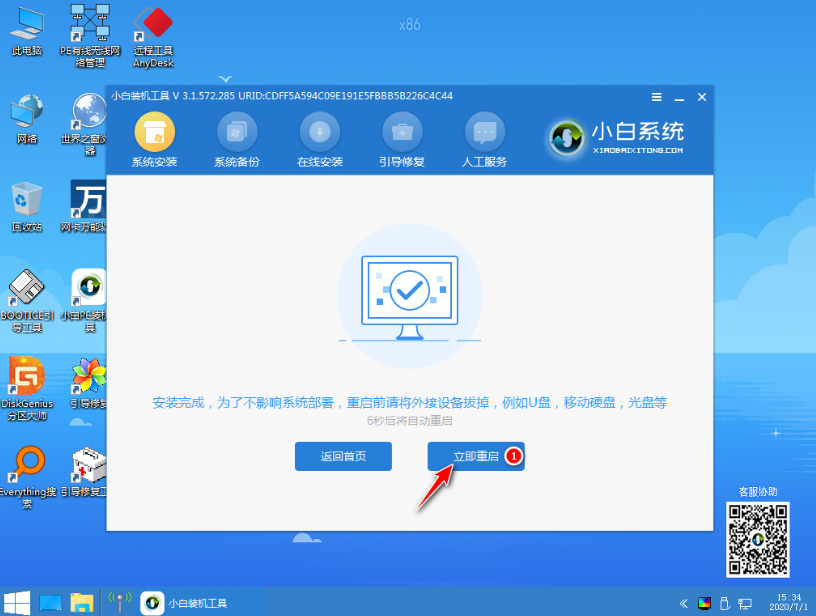
9.重新启动计算机后,系统将自动安装,请耐心等待。在重新安装系统的过程中,可能需要多次重新启动系统,这是正常的。
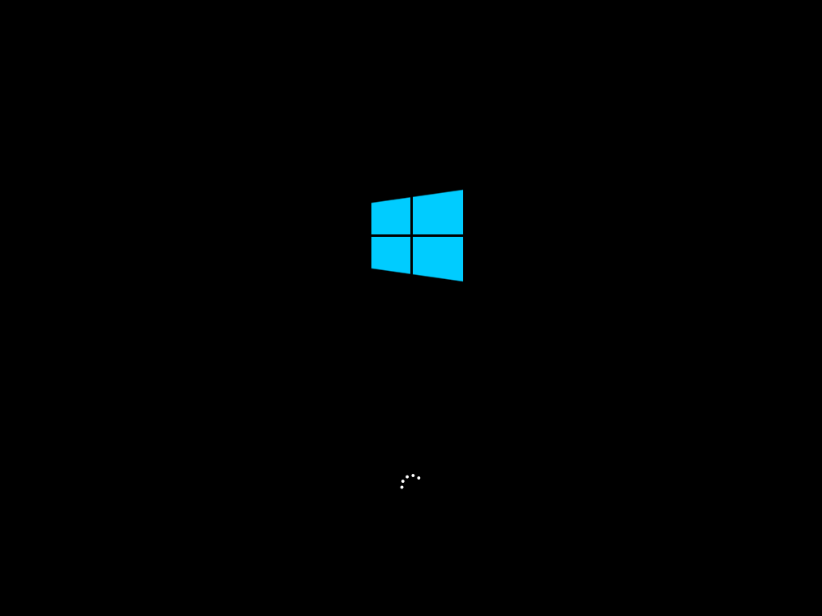
10.最后进入到win10系统操作桌面。
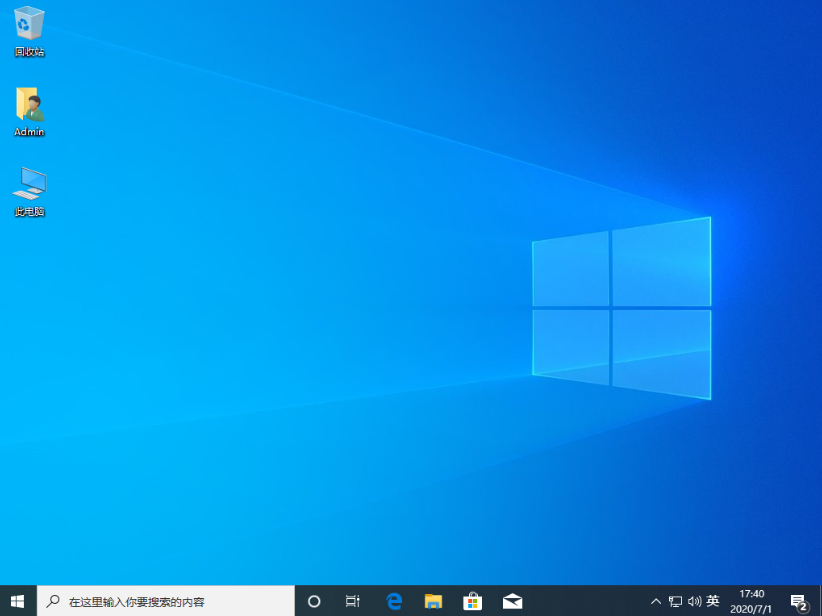
以上就是新手练习如何用u盘重装系统教程。
 有用
26
有用
26


 小白系统
小白系统


 1000
1000 1000
1000 1000
1000 1000
1000 1000
1000 1000
1000 1000
1000 1000
1000 1000
1000 1000
1000猜您喜欢
- 联想用u盘重装系统步骤bios如何设置U..2023/04/08
- 怎么用u盘重装系统win102022/08/10
- 固态硬盘分区,小编教你固态硬盘怎么分..2018/06/02
- u盘文件夹被隐藏,小编教你如何恢复正..2017/12/08
- 优盘不显示,小编教你优盘不显示怎么办..2018/07/20
- U盘启动盘制作工具哪个好2022/07/13
相关推荐
- u盘安装系统详细步骤2021/10/13
- 大白菜u盘启动工具重装win7教程..2021/06/18
- u盘插在电脑上没反应?小编教你u盘插在..2017/12/08
- 老毛桃u盘启动盘制作工具的使用步骤..2022/04/24
- U盘在电脑上不弹出直接拔出,小编教你U..2018/04/10
- u盘给电脑重装系统的教程2021/12/26

















