U盘系统盘制作,小编教你怎么制作U盘启动盘
- 分类:U盘教程 回答于: 2018年04月28日 13:00:17
U盘启动盘,可能接触的人比较少,但用过的人都会觉得实用,为什么呢?他可以给你带来很多帮助,例如系统修复,资料备份等等之类的,那么U盘的制作方法难不难?又需要哪些材料才可以制作?很简单的,只需要一个4GB以上的U盘和下载一个装机吧软件就可以了,具体步骤请让小编带着你一起去制作。
U盘启动盘很大一部分可能连听都没听过,所以连他的作用也不清楚,简单来说,U盘启动盘是可以用来装系统,修复系统等等之类,所以说U盘启动盘对我们的帮助也是非常之大的,那么有些人就会问了,U盘启动盘的制作难不难?小编告诉你,不难,简单几个小步骤就可以轻松搞定了,快和我一起制作U盘启动盘吧。
首先我们下载一个装机吧一键重装系统
接着把准备好的4GB以上的U盘连接好电脑
步骤一:把U盘连接电脑并打开装机吧一键重装系统软件
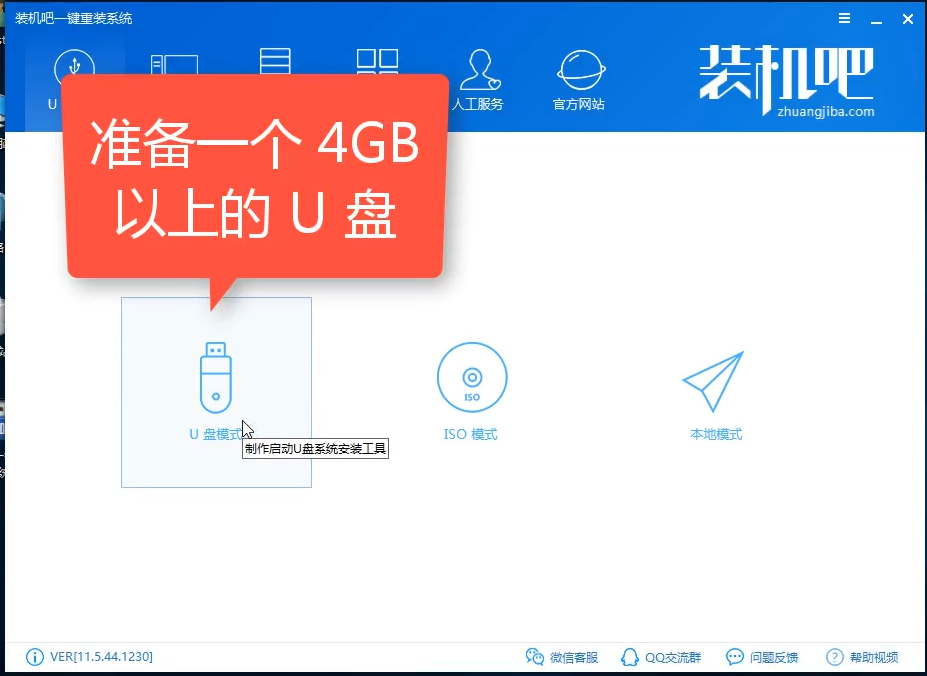
制作U盘启动盘图-1
步骤二:选择uefi/bios双启动选项
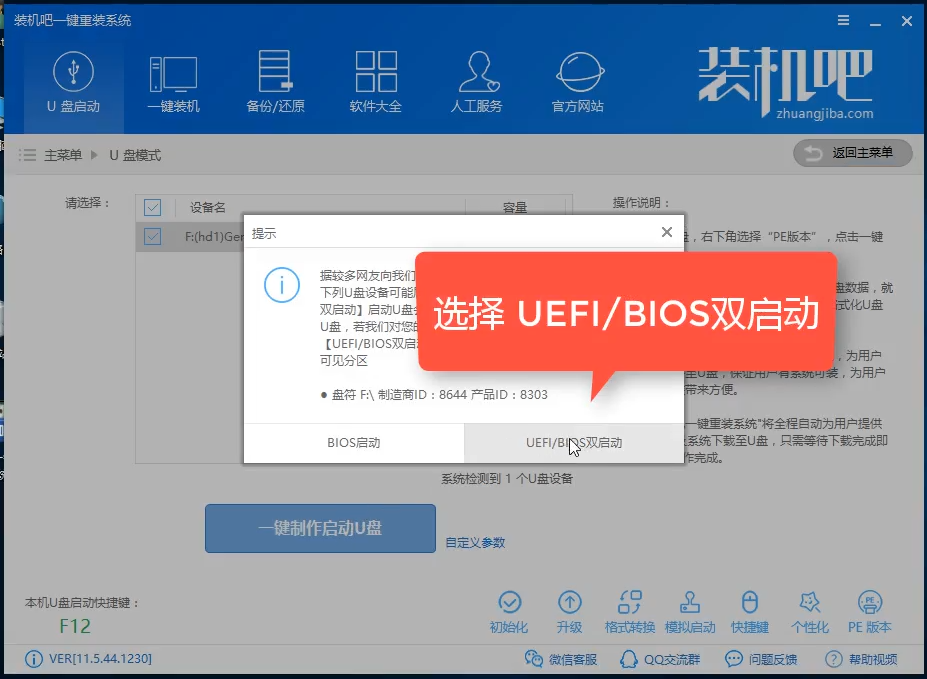
U盘启动盘图-2
步骤三:点击一键制作
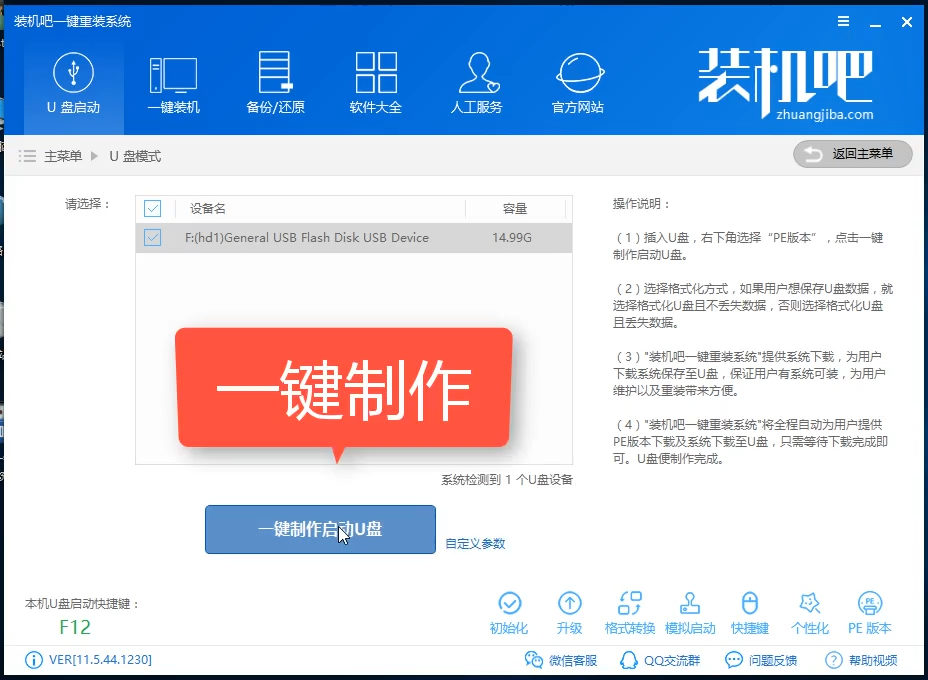
启动盘制作图-3
步骤四:点击选择高级版
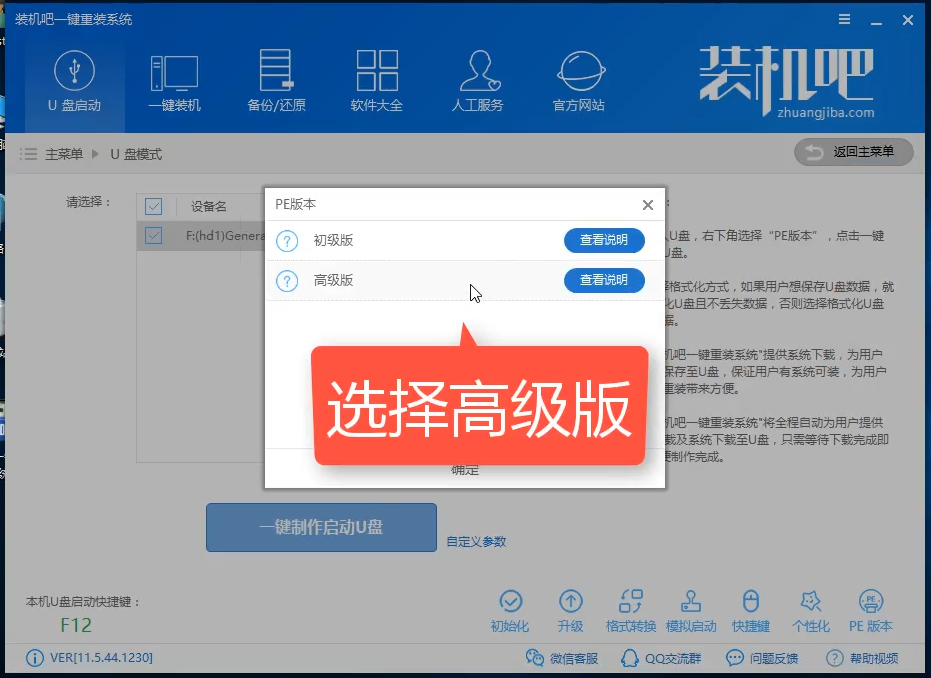
制作U盘启动盘图-4
步骤五:点击第二个(先提前把U盘里的资料备份好再选择)
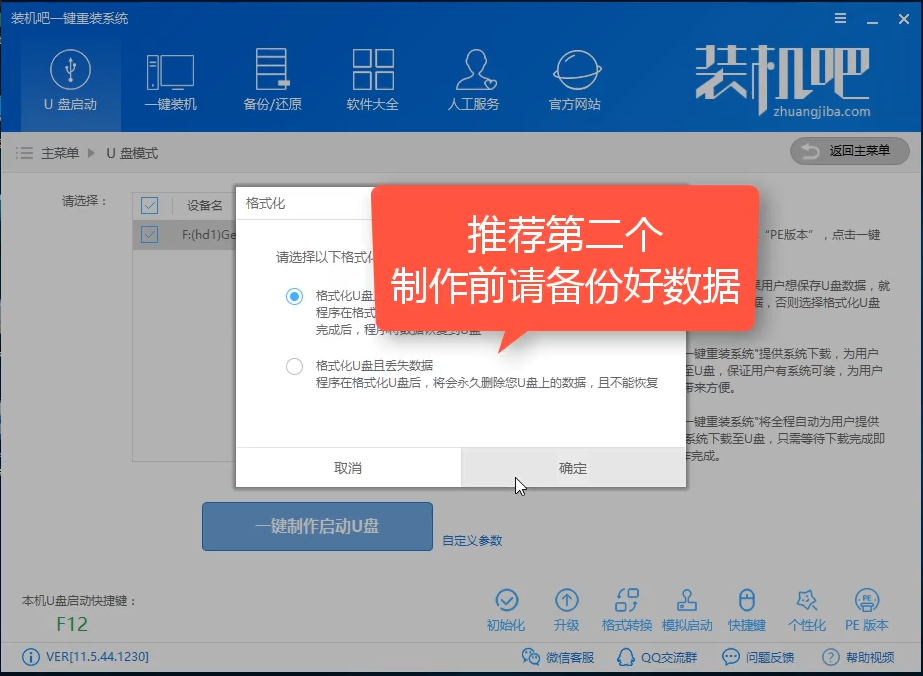
U盘系统盘图-5
步骤六:下载系统到U盘
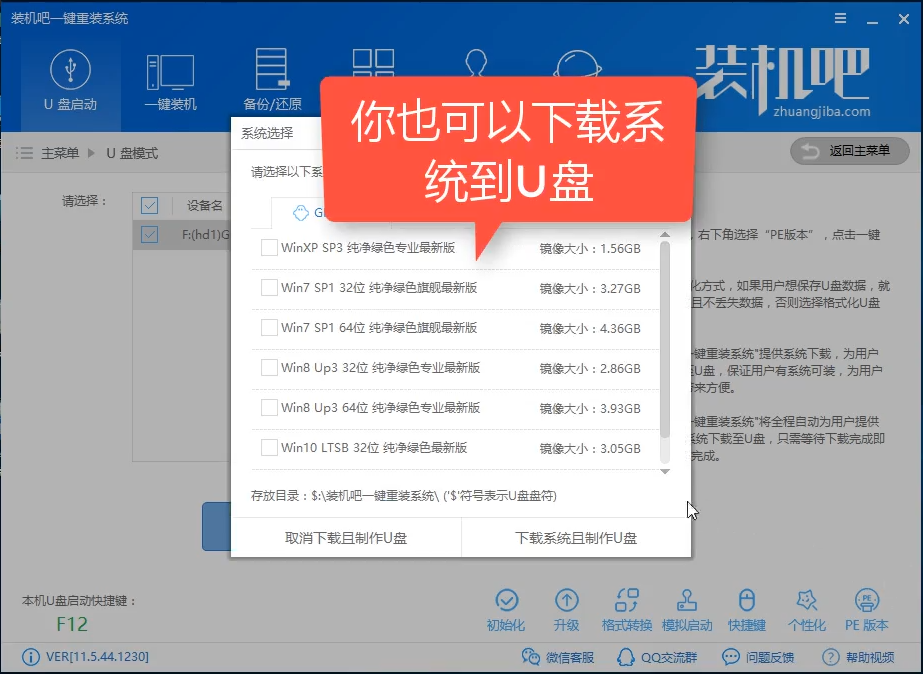
启动盘制作图-6
步骤七:等待下载完成
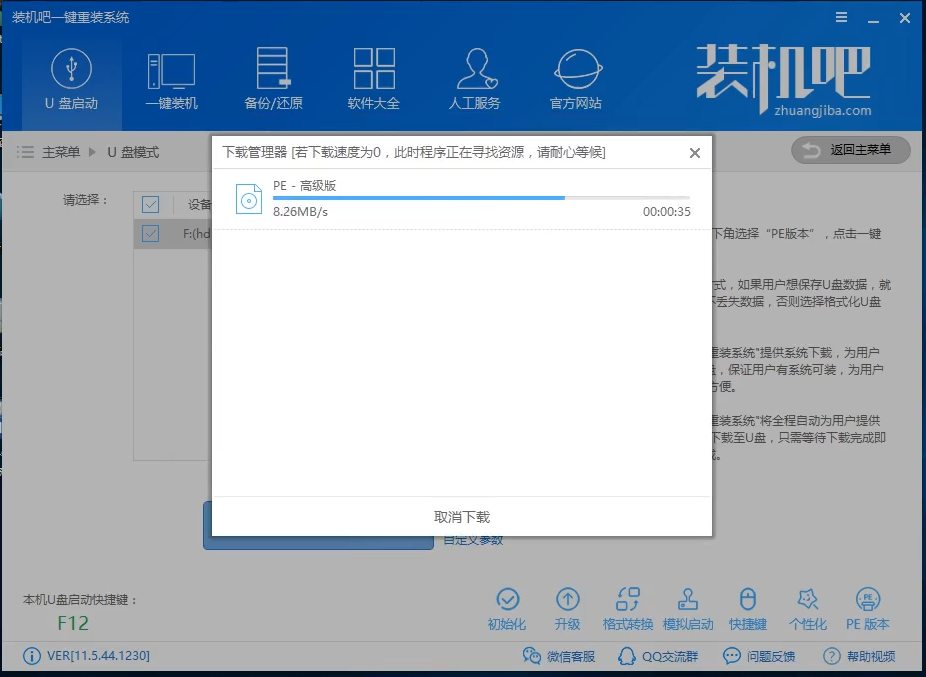
启动盘制作图-7
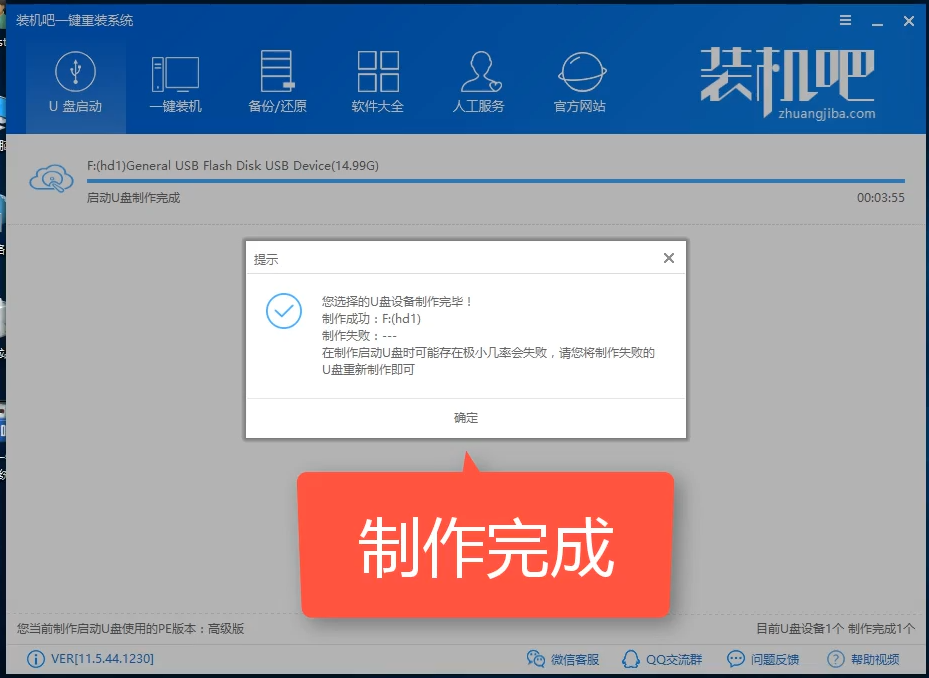
制作U盘启动盘图-8
以上就是U盘系统盘的制作过程了,你学会了吗?
 有用
26
有用
26


 小白系统
小白系统


 1000
1000 1000
1000 1000
1000 1000
1000 1000
1000 1000
1000 1000
1000 1000
1000 1000
1000 1000
1000猜您喜欢
- 小编教你U盘制作启动盘2017/08/22
- U盘安装win7步骤教程2022/09/03
- 教你如何用u盘给电脑重装系统win10..2021/07/03
- 台式机u盘重装系统教程win72023/02/28
- u盘启动系统安装win10系统教程..2021/05/15
- 笔记本电脑使用U盘重装win10系统的教..2021/12/27
相关推荐
- 大白菜使用u盘重装系统的教程..2022/07/17
- u盘启动工具哪个好用2022/08/30
- 电脑系统重装u盘启动步骤2022/05/26
- u盘装win7系统的详细教程2021/04/24
- u盘数据恢复工具有哪些2023/02/06
- u盘启动制作工具哪个好用2022/05/13

















