u盘分区,小编教你u盘分区后怎么恢复
- 分类:U盘教程 回答于: 2018年04月25日 09:45:01
使用U盘的过程中出现操作失误是在所难免的,最近就有用户不知道怎么操作,让U盘自动产生了两个分区,使用起来很是不方便,所以在请教有没有什么恢复分区U盘,那么u盘分区后怎么恢复?下面,小编给大伙演示恢复u盘分区的安装系统操作流程。
对U盘进行过分区的用户就知道,在U盘分区后另外的分区在电脑上也显示不出来,所以想让我帮助他把U盘恢复到正常的一个分区,那么怎么删除U盘上的分区呢?下面,小编就来跟大家分享u盘分区后恢复的操作方法。
u盘分区后怎么恢复
插入U盘。

u盘图-1
按windows键,右键点击运行,再左键点击以管理员身份运行。
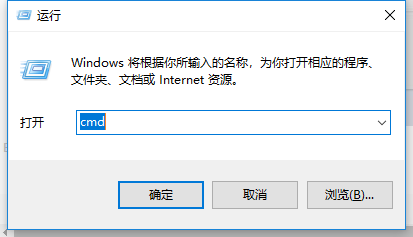
u盘图-2
输入diskpart,按enter。
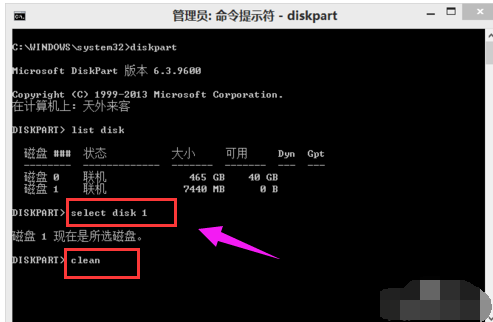
恢复分区图-3
输入list disk,按enter。
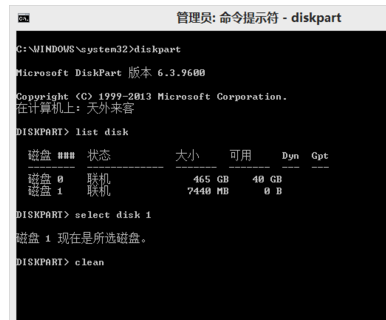
恢复u盘图-4
之后会看到
disk 0
disk 1
如果你给你电脑磁盘分过区的话可能还有disk 2 、 disk 3等
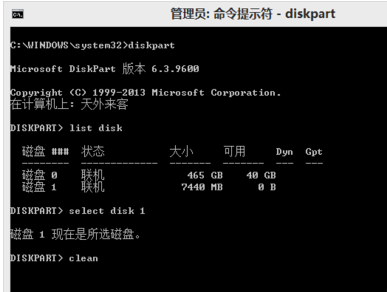
恢复u盘图-5
输入select disk X(X代表磁盘后面的数字0、1,可磁盘的大小来判断数字是多少,一般是按enter
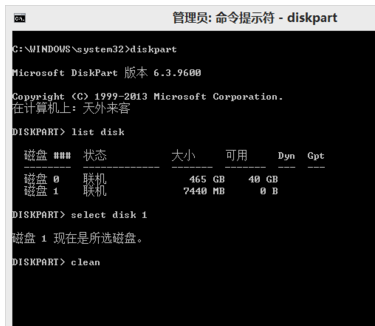
u盘图-6
输入clean,按enter
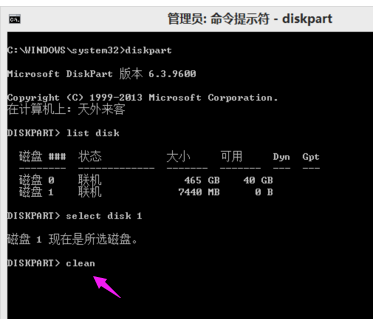
u盘图-7
以上完成之后,到“磁盘管理”选择U盘,新建简单卷,并重命名你的U盘
以上就是恢复u盘分区的操作流程。
注意事项:
根据磁盘的容量来判断哪个磁盘是你的U盘,不要选错了
如果你的U盘是7335M,那X就是7335M的那个磁盘的数字
disk和数字之间有空格
 有用
26
有用
26


 小白系统
小白系统


 1000
1000 1000
1000 1000
1000 1000
1000 1000
1000 1000
1000 1000
1000 1000
1000 1000
1000 1000
1000猜您喜欢
- 怎么用u盘安装win7系统2022/12/24
- 大白菜u盘怎么清除开机密码..2022/06/24
- u盘在电脑上读不出来怎么办的解决方法..2021/12/28
- u盘无法格式化怎么办?小编教你解决方..2018/03/08
- u盘启动盘制作工具软件哪个最纯净的介..2021/12/16
- u盘安装系统无法进入安装界面..2022/05/08
相关推荐
- 如何恢复u盘文件夹叫被木马隐藏的文件..2020/11/11
- 如何用u盘安装系统2022/12/26
- U盘重装系统步骤按哪个键?..2022/07/18
- 缩水u盘修复,小编教你如何快速恢复U盘..2017/12/21
- u盘制作启动盘,小编教你简单制作U盘安..2017/12/01
- u盘怎么装系统win102022/12/01

















