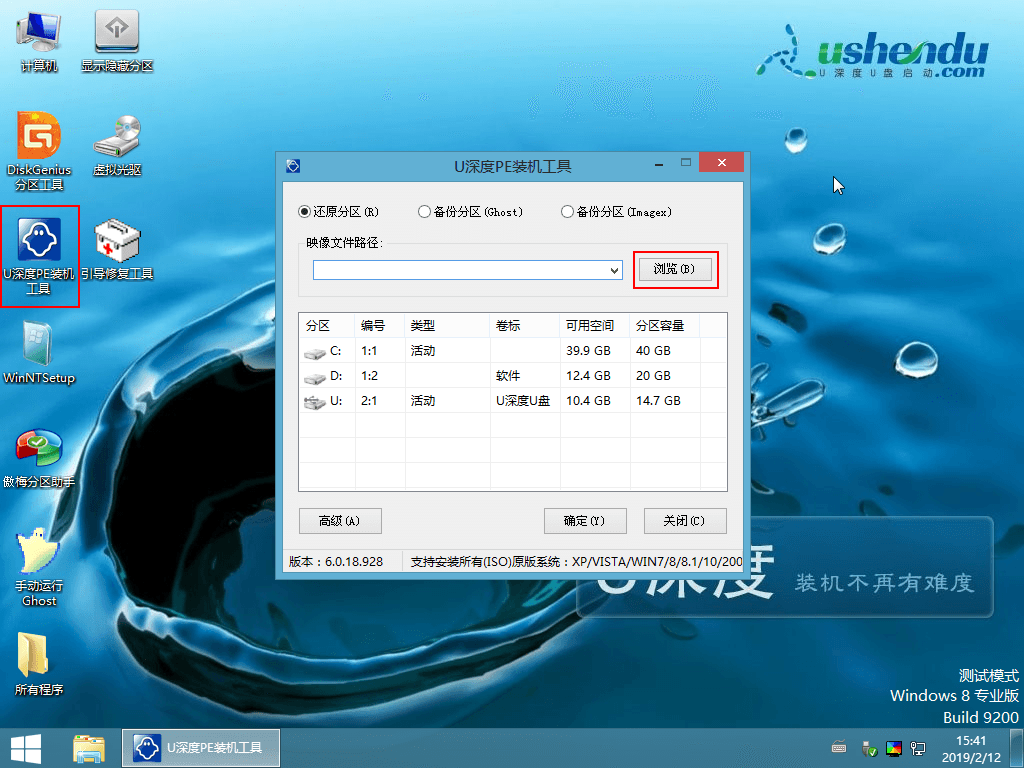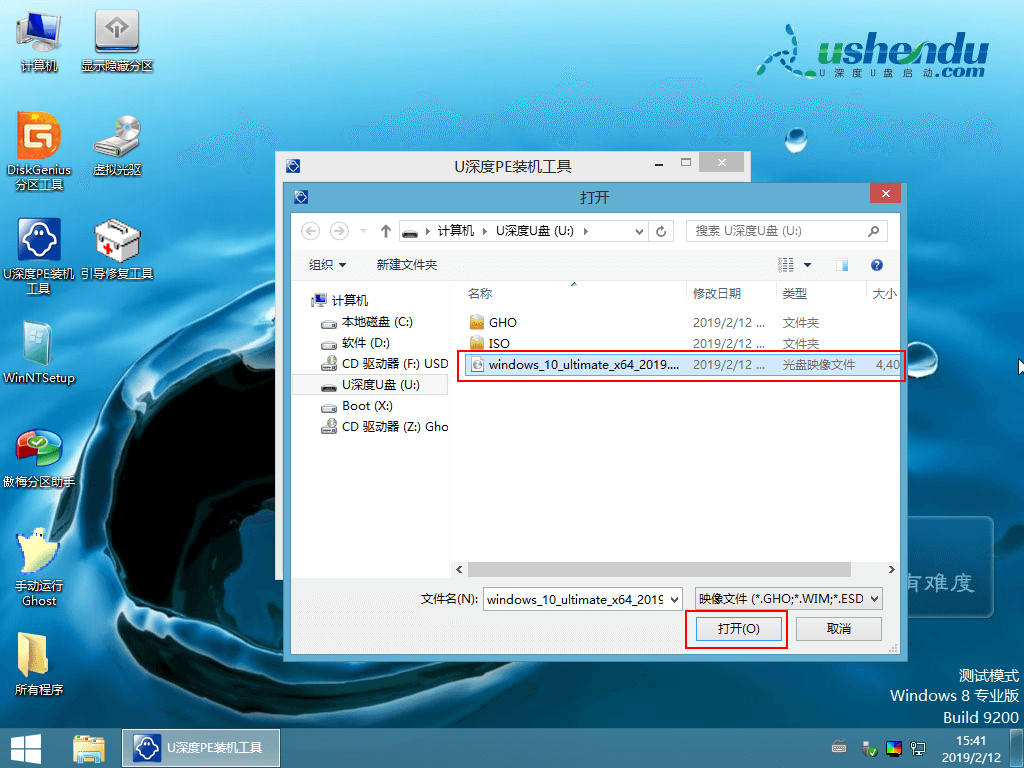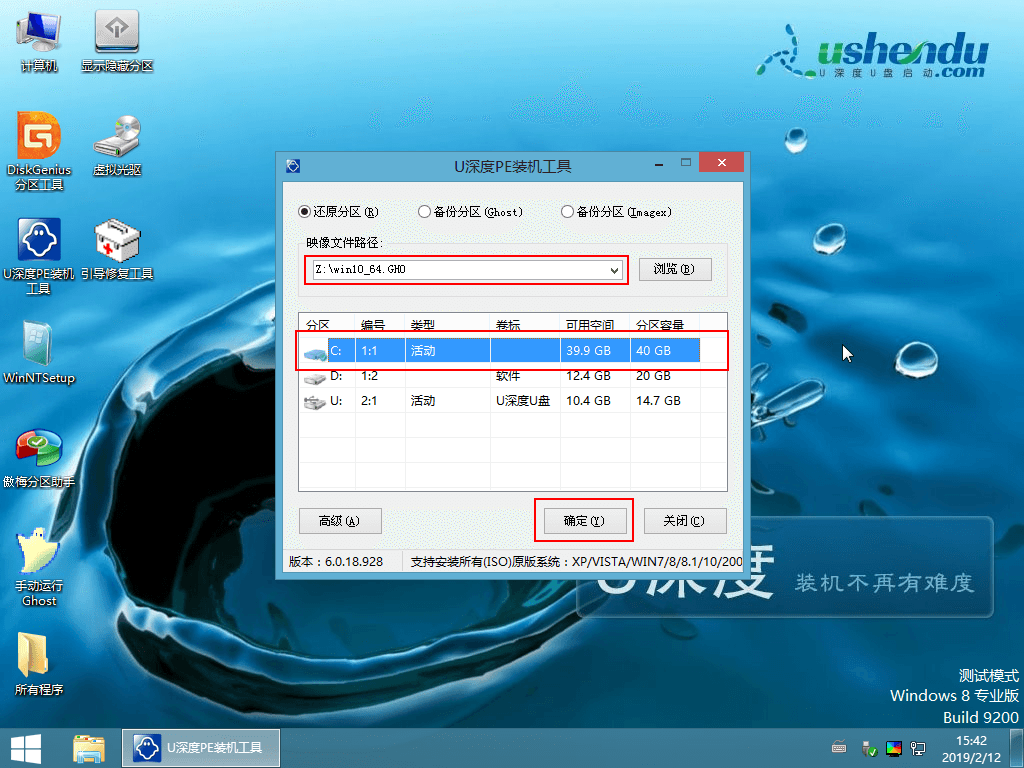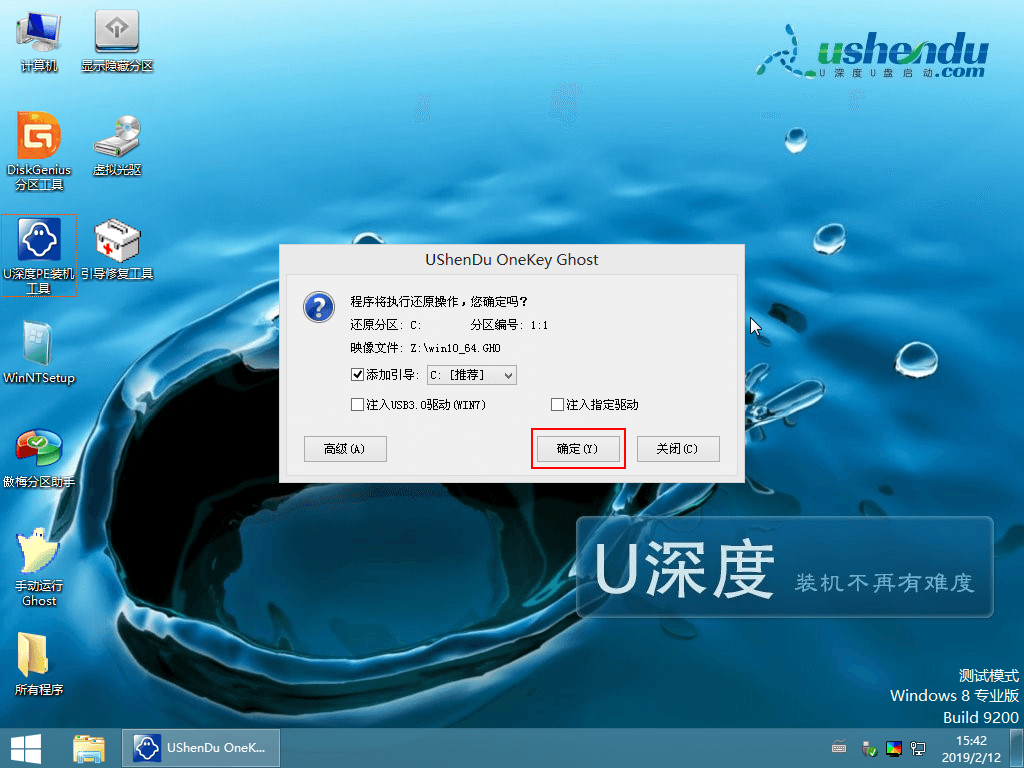电脑坏了u盘重装系统步骤之前如何启动U盘
- 分类:教程 回答于: 2023年04月26日 08:54:00
工具/原料:
系统版本:win10
品牌型号:联想yoga13
软件版本:石大师装机工具1.2
方法/步骤:
方法一:通过快捷键进行U盘启动
查找自己电脑主板的U盘启动盘快捷键。重启电脑,在进入主板logo界面时,在键盘中按相应的U盘启动快捷键,选择自己的U盘启动。(小编这里是USB FDD:Kingston DataTraveler 3.0)
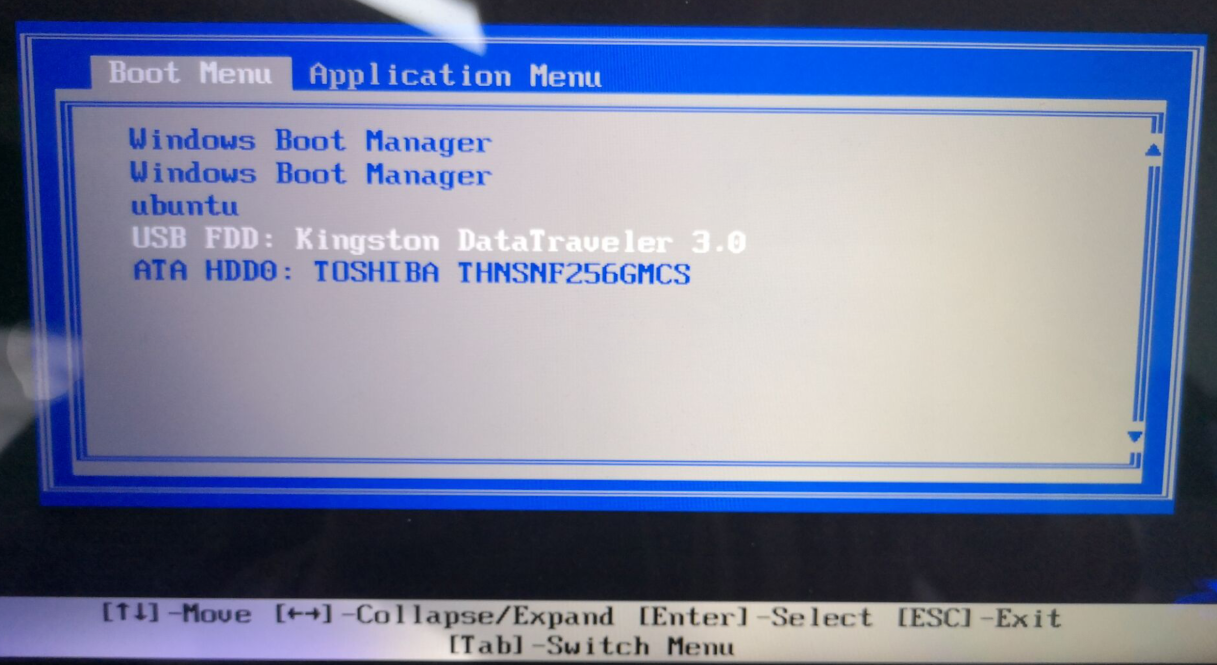
方法二:使用石大师装机工具的制作U盘功能完成
1、运行石大师装机工具,点击“我知道了”。

2、选择“U盘启动”点击“开始制作”。
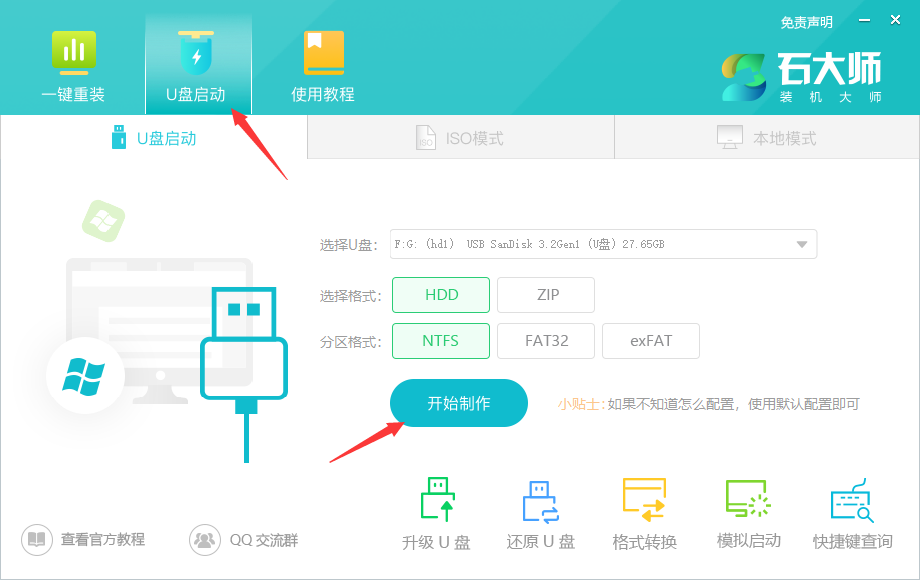
3、正在下载U盘启动工具制作时所需的组件,请耐心等待。

4、跳出提示备份U盘内重要资料,如无需备份,点击“确定”。

5、选择自己想要安装的系统镜像,点击“下载系统并制作”,本软件提供的系统为原版系统(也可选择取消下载系统制作)。

6、正在下载系统镜像,请勿关闭软件。

7、正在制作U盘启动工具。

8、正在拷备系统镜像到U盘。

9、提示制作完成,点击“确定”。
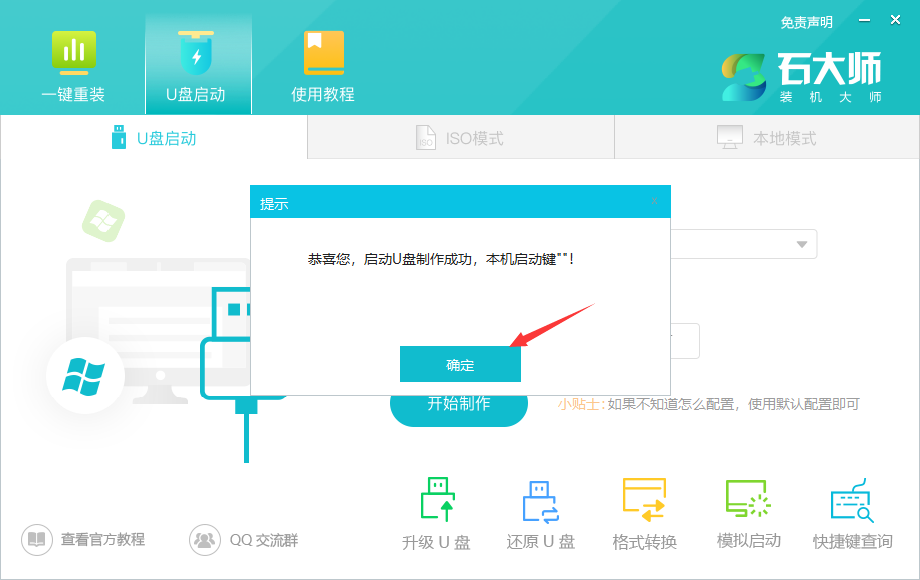
10、选择“模拟启动”,点击“BIOS”。

11、出现这个界面,表示石大师U盘启动工具已制作成功。

总结:
以上就是系统坏了用u盘启动制作的方法,如果对于装机工具感兴趣的朋友可以考虑使用石大师装机工具。
 有用
26
有用
26


 小白系统
小白系统


 1000
1000 1000
1000 1000
1000 1000
1000 1000
1000 1000
1000 1000
1000 1000
1000 1000
1000 1000
1000猜您喜欢
- win10怎么安装,大神教你一招解决问题..2020/07/04
- 雨林木风官网一键重装系统的步骤教程..2021/11/24
- 聊天数据恢复大师软件怎么使用..2023/04/12
- 一键重装系统排行软件哪个好..2022/06/13
- 遇到电脑蓝屏重装系统的方法..2022/07/22
- WIN7旗舰版系统一键重装最快捷方式..2016/11/20
相关推荐
- 一键ghost下载具体操作方法2019/08/26
- 小鱼一键重装系统官网推荐的重装系统..2022/11/15
- 电脑重装系统之后软件还在吗..2023/04/17
- 电脑重装系统视频图解2022/11/04
- 电脑开机没反应风扇转是什么原因..2021/11/03
- win8.1系统重装图解教程2016/11/14