WIN7旗舰版系统一键重装最快捷方式
- 分类:教程 回答于: 2016年11月20日 00:00:00
系统使用久了难免运行缓慢,或者是老是出问题,就要选择WIN7旗舰版系统一键重装了,但是对于小白来说,光盘与U盘一键重装w7系统太复杂麻烦,那WIN7旗舰版系统一键重装如何才好?下面就来看看最简单好用一键重装w7系统方法吧!
一键OK重装助手是一款便捷实用的重装系统软件,这款软件不仅支持系统备份和系统还原,还具备高级模式和超级一键dos模块,帮助用户在系统崩溃时还原操作系统,适用于电脑新手。
怎么重装电脑系统win7?接下来让一键OK重装助手使用教程告诉你!
步骤1:首先用户需要下载安装一键OK重装助手,运行后打开进入界面菜单,请点击“一键重装系统”功能选项,程序就会自动进入硬件测试阶段。
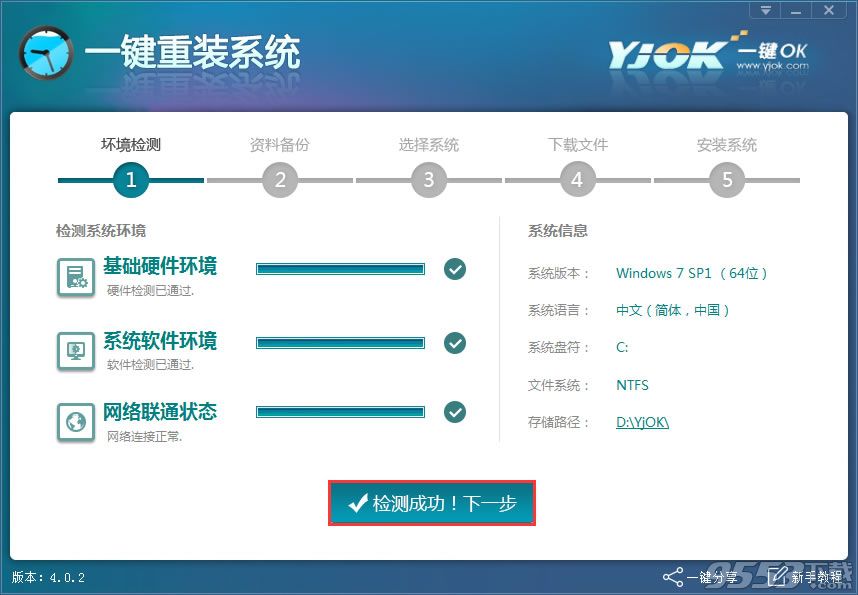
步骤2:接下来用户请选择需要进行备份的文件夹,例如:“我的文档”、“收藏夹”等,再一键点击界面下方的“备份数据并下一步”功能按钮。
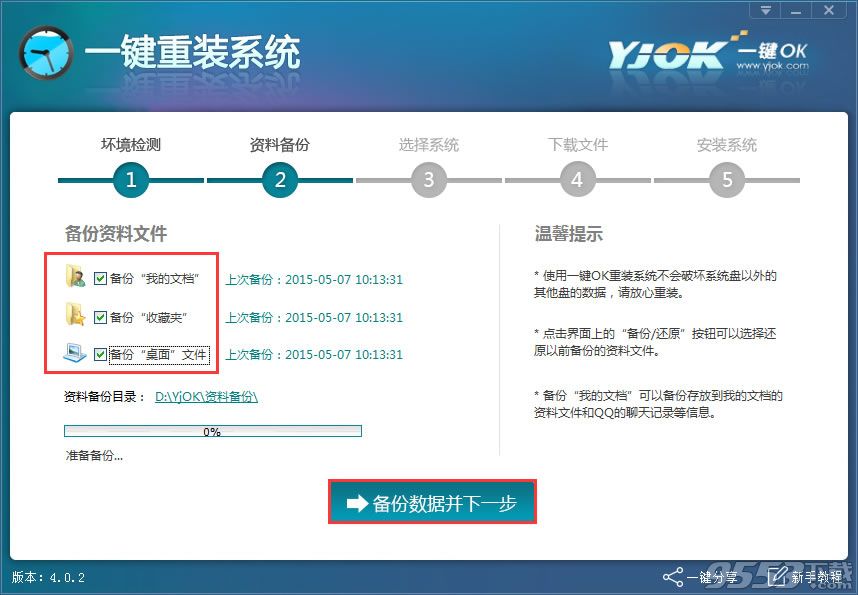
步骤3:用户在进入“选择系统”阶段,请根据自己的喜好及需要在合适的系统后面,直接击"安装此系统"功能按钮。
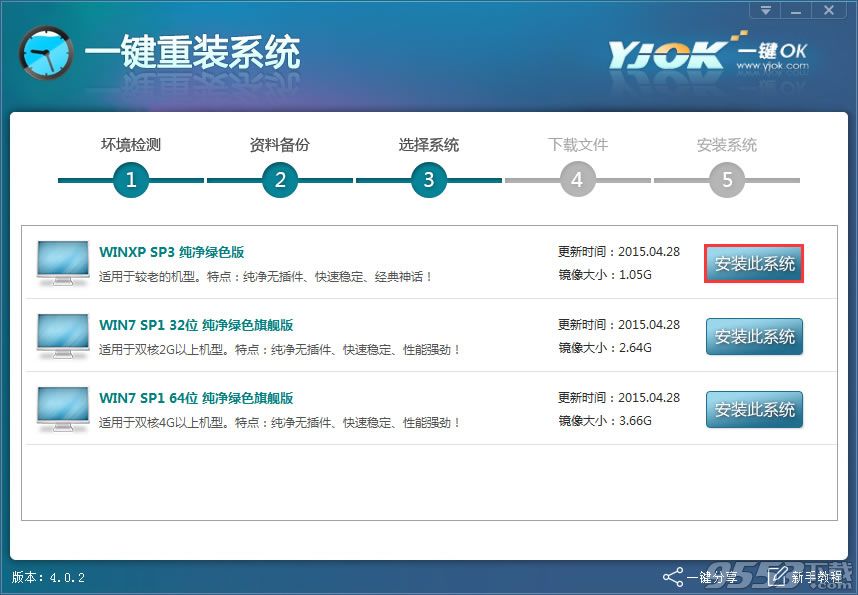
步骤4:待系统安装完毕之后,软件就会自动弹出提示即将重新启动,这时用户只需要点击“立即重启”功能选项即可。
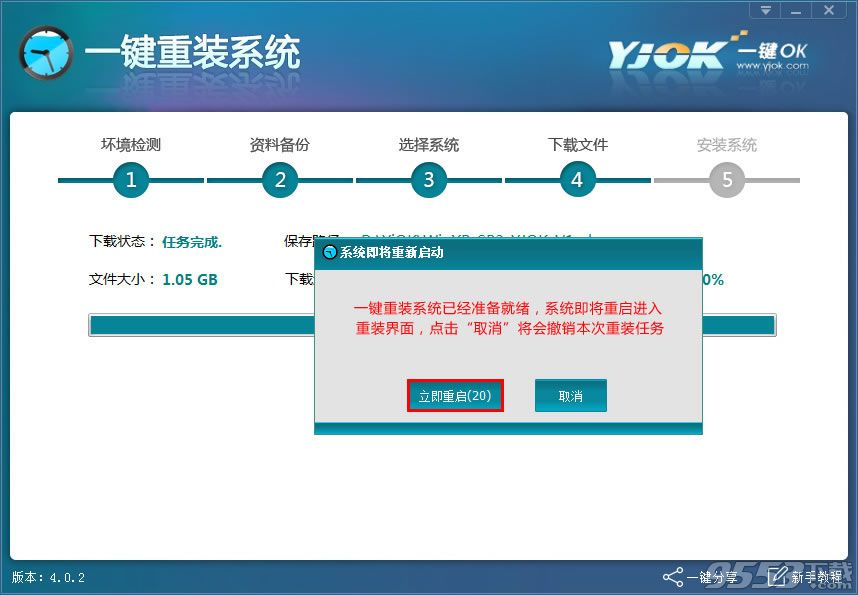
WIN7旗舰版系统一键重装最快捷方式的全部内容介绍到此就结束了,一键OK重装助手一键重装w7系统完全是傻瓜式的操作安装,简单的安装流程,同时也为我们节省了大量的时间与金钱,这么好的一键重装w7系统就是打着灯笼也难找的,赶紧收藏起来哦!
 有用
26
有用
26


 小白系统
小白系统


 1000
1000 1000
1000 1000
1000 1000
1000 1000
1000 1000
1000 1000
1000 1000
1000 1000
1000 1000
1000猜您喜欢
- 联想驱动管理无法卸载怎么办..2023/05/15
- 华为鸿蒙系统电脑下载2022/11/09
- 小白系统重装如何下载?2022/11/07
- 小白重装系统是正版吗2022/09/22
- 华硕电脑如何重装系统win72022/04/24
- 电脑怎样重装系统最简单的步骤图解..2021/06/23
相关推荐
- 联想售后维修官网进入方法..2022/10/09
- 苹果电脑怎么重装系统的步骤教程..2022/01/03
- 电脑怎样安装windows98系统2022/12/30
- 安装win10创意者更新正式版操作步骤..2021/07/04
- 雨林木风Ghost xp sp1系统装机版制作..2017/05/11
- 戴尔电脑黑屏按什么键恢复..2022/08/08

















