联想拯救者Y7000(2019)怎么重装系统步骤详解
- 分类:教程 回答于: 2023年03月21日 09:32:00
工具/原料:
系统版本:windows10系统
品牌型号:联想拯救者Y7000(2019)
软件版本:小白一键重装系统2320
联想拯救者Y7000(2019)电脑怎么样:
联想拯救者Y7000(2019)是一款性能平衡,做工稳健,适合游戏的笔记本电脑。它搭载了第九代英特尔酷睿i7-9750H处理器,NVIDIA GeForce GTX 1660 Ti显卡,16GB DDR4内存和1TB PCIe固态硬盘。它还配备了144Hz刷新率,72%NTSC色域的15.6英寸IPS屏幕,独显直连技术,野兽模式和双风扇四出风口的散热系统。联想拯救者Y7000(2019)的优缺点如下:
优点:
- 性能释放出色,可以流畅运行大多数主流游戏;
- 屏幕显示效果好,响应速度快;
- 散热效果好,噪音控制住;
- 键盘手感舒适,背光可调节;
- 外观设计低调硬朗;
缺点:
- 电池续航时间较短;
- 重量较重;
- 没有预装Fn+Q性能模式软件;

联想拯救者Y7000(2019)重装系统的原因:
- 系统出现严重故障,无法正常开机或使用;
- 系统被病毒或恶意软件感染,影响安全和性能;
- 系统占用空间过大,影响硬盘效率;
- 用户想更换系统版本或语言;
当遇到上述的几种情况需要重装系统的时候,我们一般采用的方法有以下的两种:
- 使用联想自带的一键重置功能:这种方法可以恢复出厂设置,但会删除所有内容,需要提前备份数据。
- 使用U盘启动盘工具:这种方法可以自定义安装系统版本和分区,但需要修改BIOS设置和制作U盘启动盘。
有不懂重装系统步骤的网友就可以参照下面的详细的方法来操作啦!

联想拯救者Y7000(2019)电脑重装系统的方法步骤:
方法1:使用联想自带的一键重置功能
1、进入电脑恢复界面
将联想小新Pro 16(2021)电脑强制关机,找一根卡针,插入笔记本的一键恢复小孔(不同笔记本恢复孔的位置不一样),进入Novo Button Menu,按下方向键选择,并回车System Recovery选项。
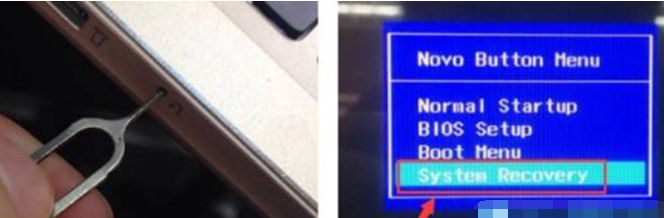
没有卡针通用方法
重新开启电脑,当进入开机画面时,按住开机键不松开,按10秒左右,强制关闭电脑,重复两次以上,直到电脑显示“正在准备自动修复”,等待进入到恢复界面。
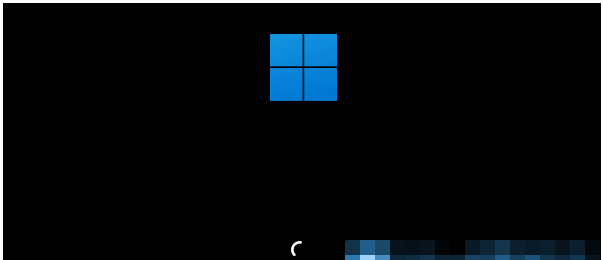
2、进入到恢复界面后开始操作
等待进入修复界面 - 查看高级选项 - 疑难解答。
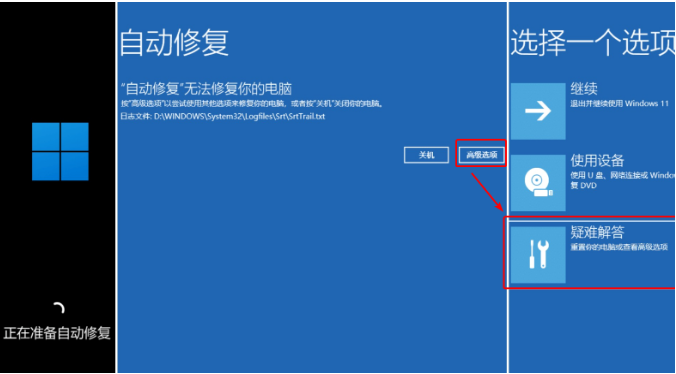
点击重置此电脑 - 删除所有内容 - 本地重新安装。
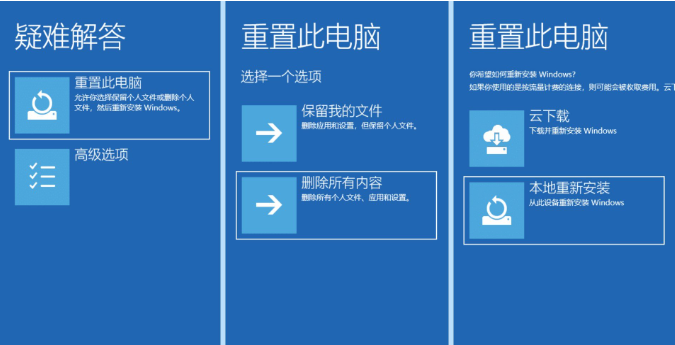
针对工作区设置选择是 - 仅限安装了Windows 的驱动器 - 仅删除我的文件。
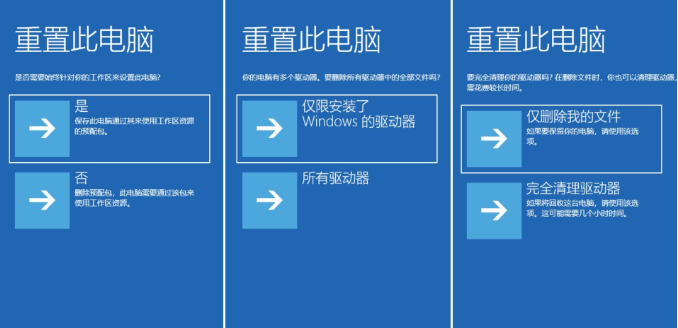
点击重置后,期间可能会重启多次,等待系统重置此电脑完成即可。
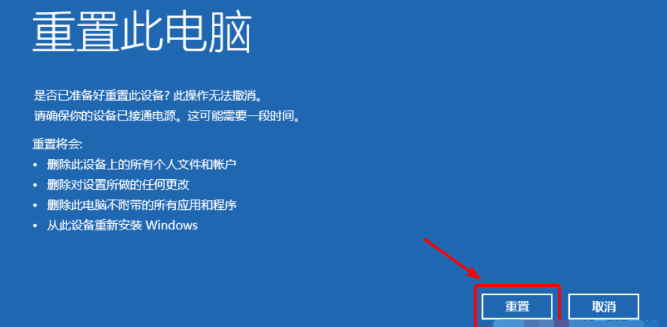
注意事项:如果提示无法重置,或者重置后问题依旧,说明遇到了靠电脑自己无法修复的故障,可以尝试方法二的借助u盘重装系统解决。
方法二:使用工具制作u盘重装系统(电脑不能进系统的情况也适用)
小白一键重装系统工具是一个免费的软件,可以帮助用户在不需要U盘或光盘的情况下,在线下载和安装Windows 10操作系统,也可以用来制作u盘启动盘安装系统。它支持多种品牌和型号的笔记本电脑,并且可以自动识别硬件驱动和激活码,省去了用户手动安装和激活的麻烦。使用小白一键重装系统工具来重装联想拯救者Y7000(2019)的步骤如下:
1、下载安装小白工具并插入u盘
找到能联网的电脑下载安装小白一键重装系统工具并打开,插入1个8g以上的空白u盘,进入制作系统模式。(小白装机工具官方下载入口:小白系统官网)
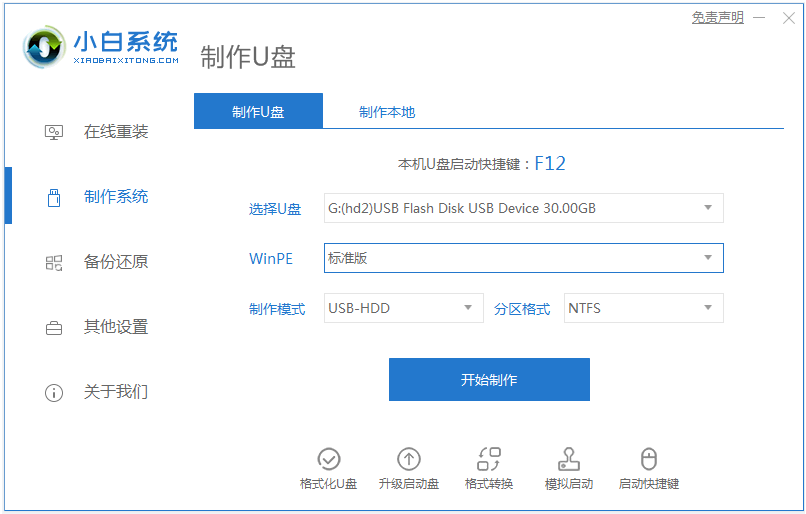
2、制作u盘启动盘
在制作系统栏目,选择需要的windows系统,点击开始制作u盘启动盘。
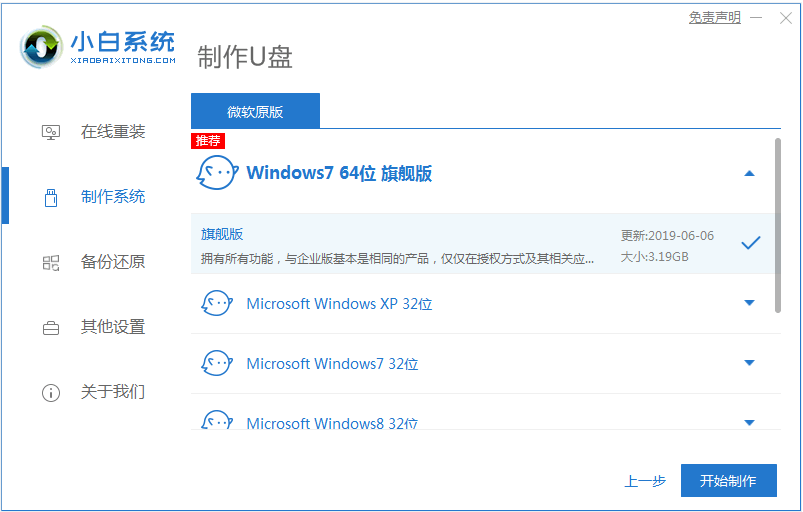
3、查看电脑开机启动键
u盘启动盘制作完成后,点击快捷键大全,预览需要安装的联想小新Air 12主板的启动热键是什么,再拔除u盘退出。
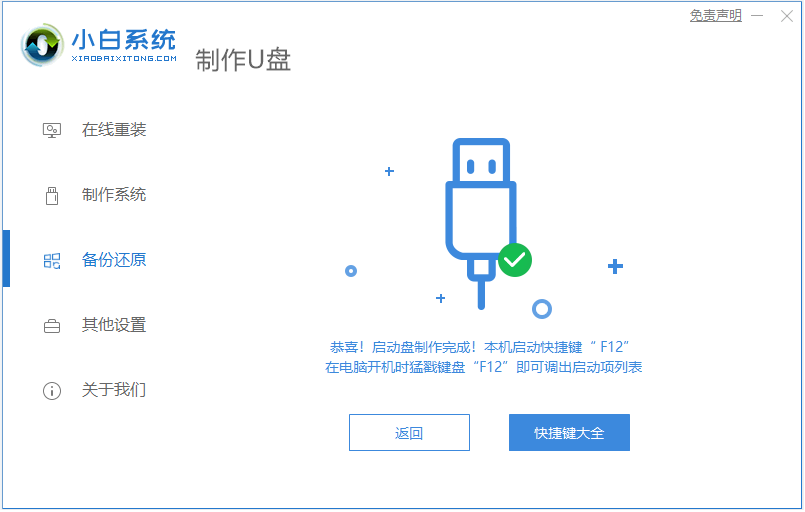
4、启动进入u盘pe系统
插入u盘启动盘进需要安装的联想小新电脑中,电脑重启并不断按启动热键f12进启动界面,选择u盘启动项进入到第一项pe系统。
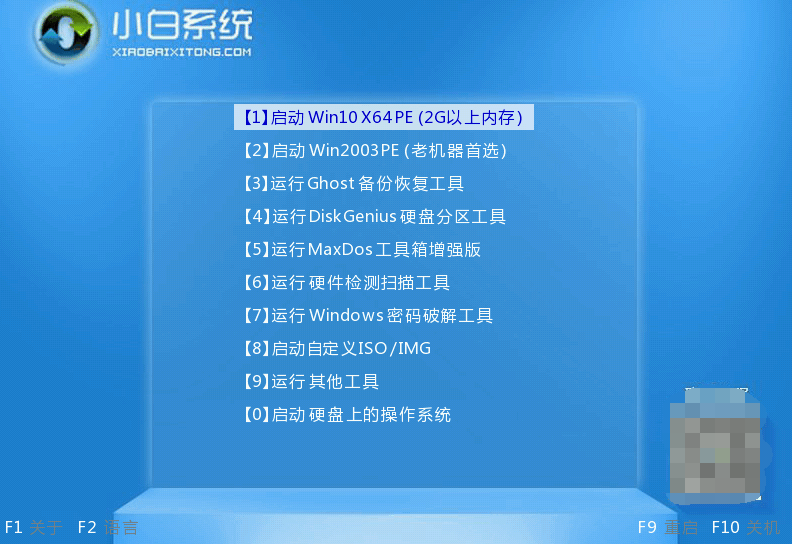
5、pe内重装windows系统
来到pe系统桌面,打开小白装机工具,选择需要的windows系统,一般默认安装到c盘。
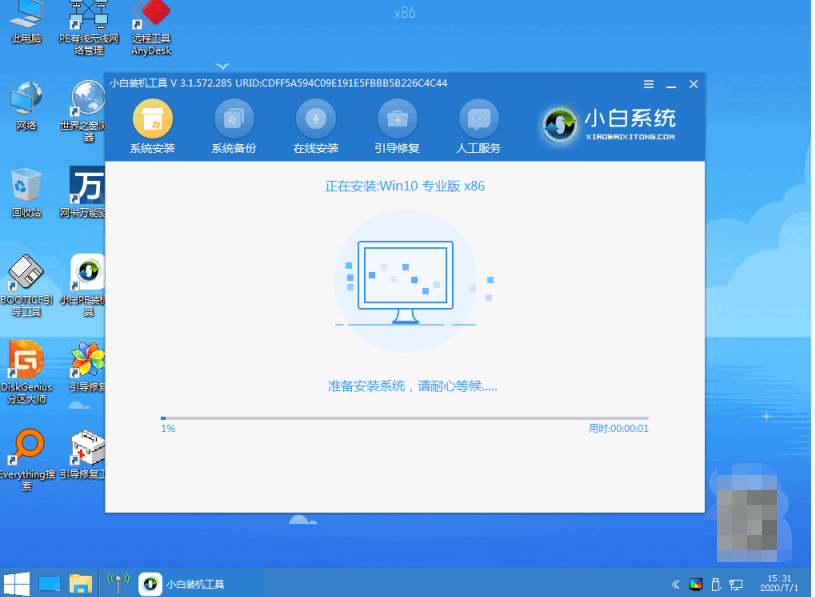
6、重启电脑
当提示安装完成后,需要先拔掉u盘,然后再重启电脑。
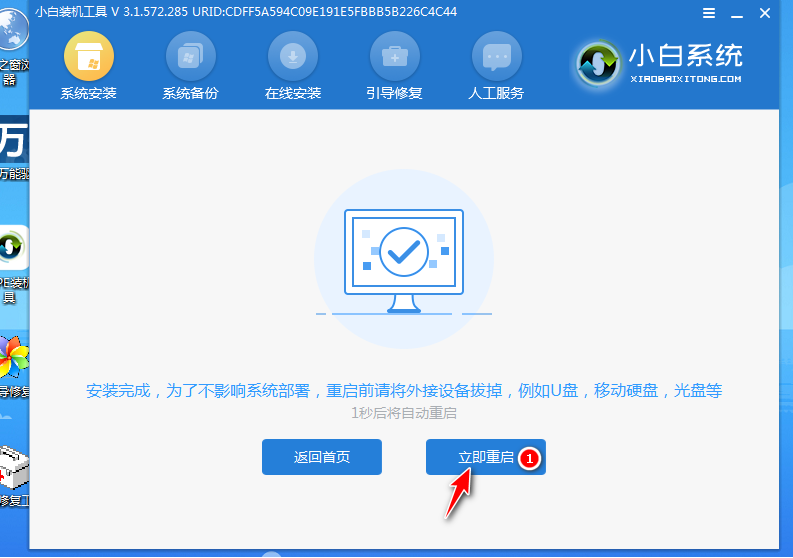
7、进入新系统
期间可能会重启电脑多次,当进入到新系统桌面即安装成功。
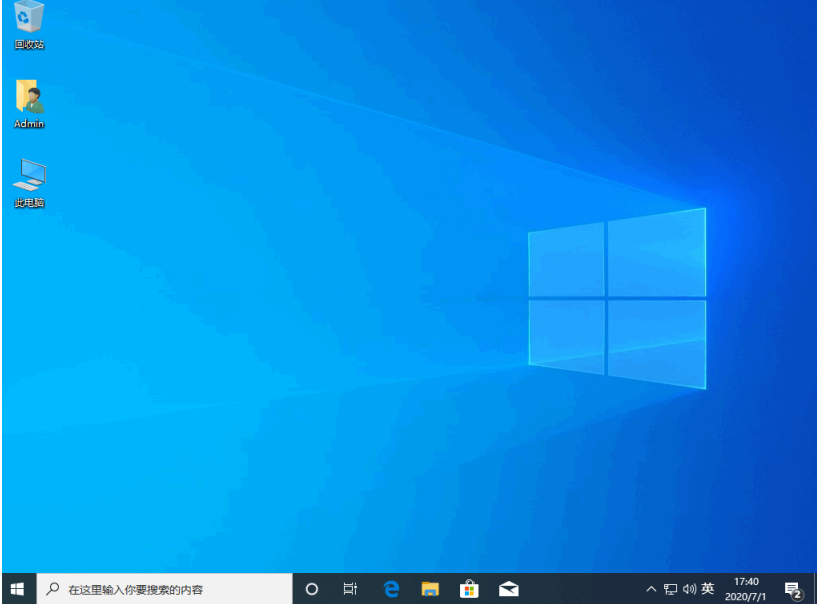
注意事项:在在安装系统之前,注意先做好系统盘的重要数据资料备份,避免重要文件丢失。
总结:
以上便是常用的两种联想拯救者Y7000(2019)重装系统步骤,我们既可以使用联想自带的系统重置的功能来安装,也可以借助好用的小白一键重装系统工具制作u盘启动盘重装系统,有遇到类似问题的小伙伴可参照教程操作。
 有用
26
有用
26


 小白系统
小白系统


 1000
1000 1000
1000 1000
1000 1000
1000 1000
1000 1000
1000 1000
1000 1000
1000 1000
1000 1000
1000猜您喜欢
- lenovo win10 towin7教程2016/11/30
- 电脑还原系统的详细教程2021/05/14
- 联想笔记本重装系统按哪个键..2023/04/07
- 小白系统安装后怎么激活?..2022/07/26
- 虚拟光驱安装系统步骤2016/09/18
- 小白工具xp系统安装步骤教程..2022/06/16
相关推荐
- 正版xp系统下载到电脑上如何安装..2021/09/20
- 苹果air安装win7系统的方法2016/12/20
- rtx3050ti显卡什么级别2021/12/20
- 用最简单的方法告诉你如何重装系统..2020/06/22
- 小白一键重装系统官网一键装机的详细..2021/11/01
- xp系统重装软件使用教程2022/06/28

















