小白一键重装系统官网一键装机的详细步骤
- 分类:教程 回答于: 2021年11月01日 13:30:02
新版小白加入了更多人性化设计,充分考虑到用户需求,让装机更加智能化,真正实现电脑小白也能一键重装系统.下面来看看小白一键重装系统官网一键装机的详细步骤,学会就能自己动手了.
一键装机的教程:
1.我们打开在桌面上的小白一键重装系统软件,进入页面后,点击左侧的在线重装功能,选择win8系统,点击"安装此系统”。
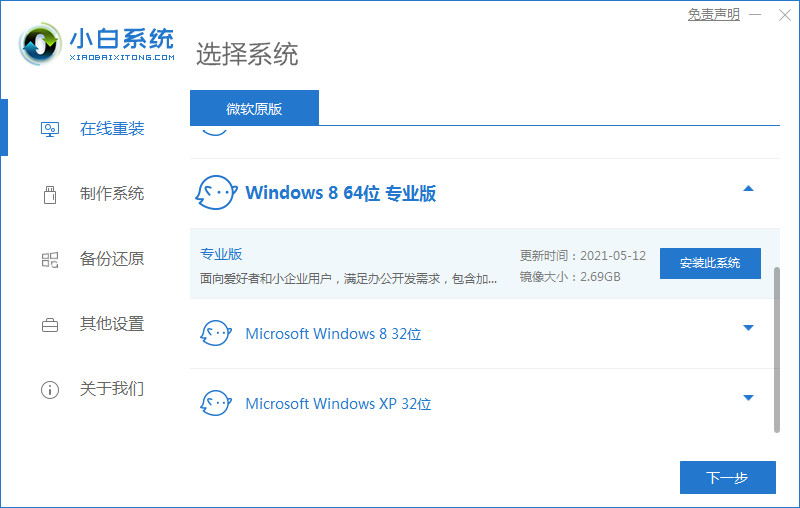
2.进入到下载系统镜像文件及驱动设备的页面中,我们耐心等待下载完成即可。
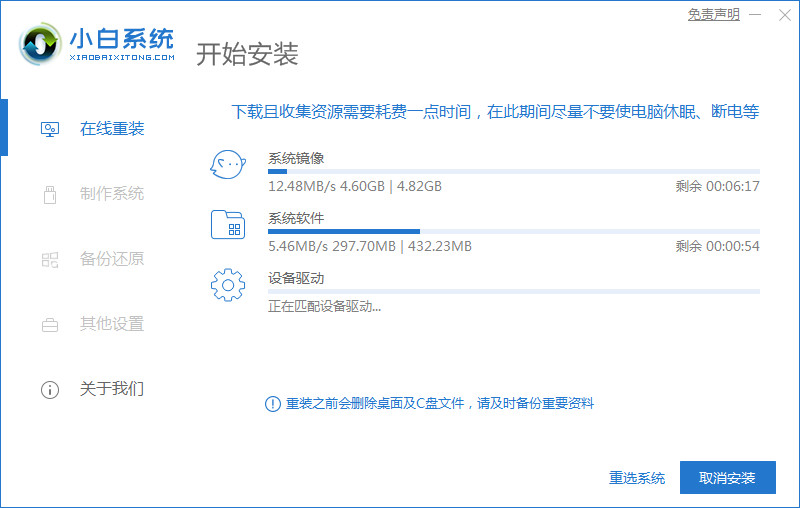
3.系统下载完成后,根据页面提示,点击“立即重启”按钮,进行重启电脑操作。
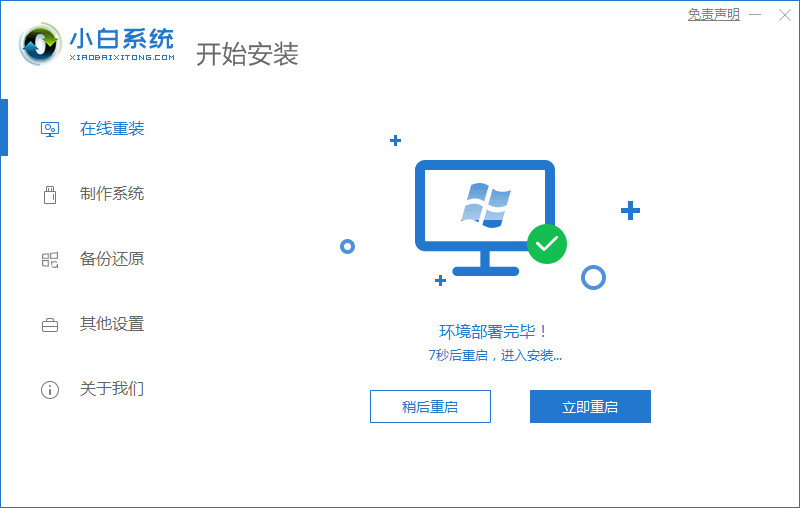
4.当电脑重启时会进入到启动项页面,此时选择第二个选项进入到pe系统。
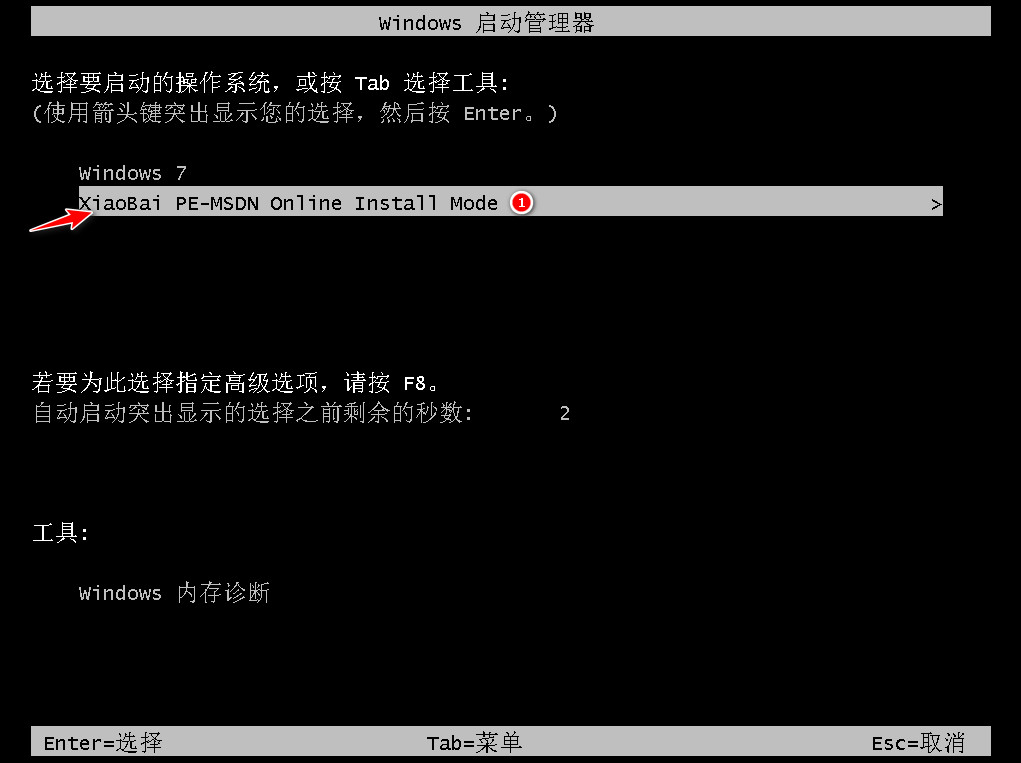
5.进入pe系统后,打开桌面当中的小白装机工具,开始安装系统操作,这时我们只需耐心等待安装完成即可。安装完成后再次点击“立即重启”。
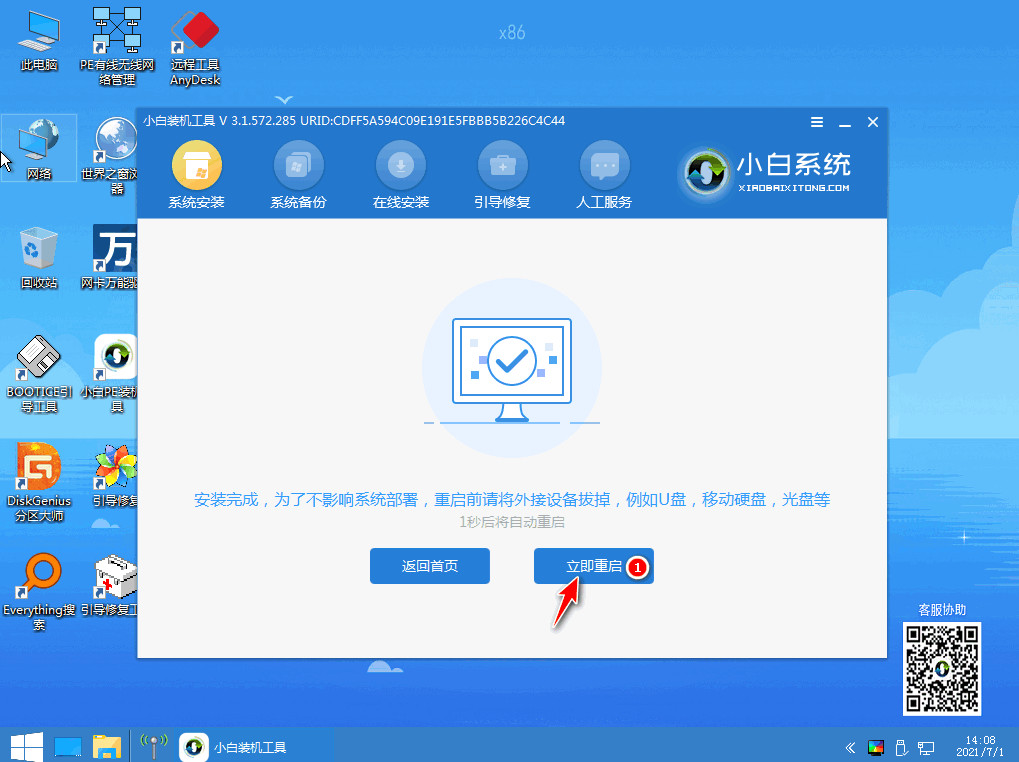
6.最后当重启电脑进入到新的系统页面时,安装就结束啦。
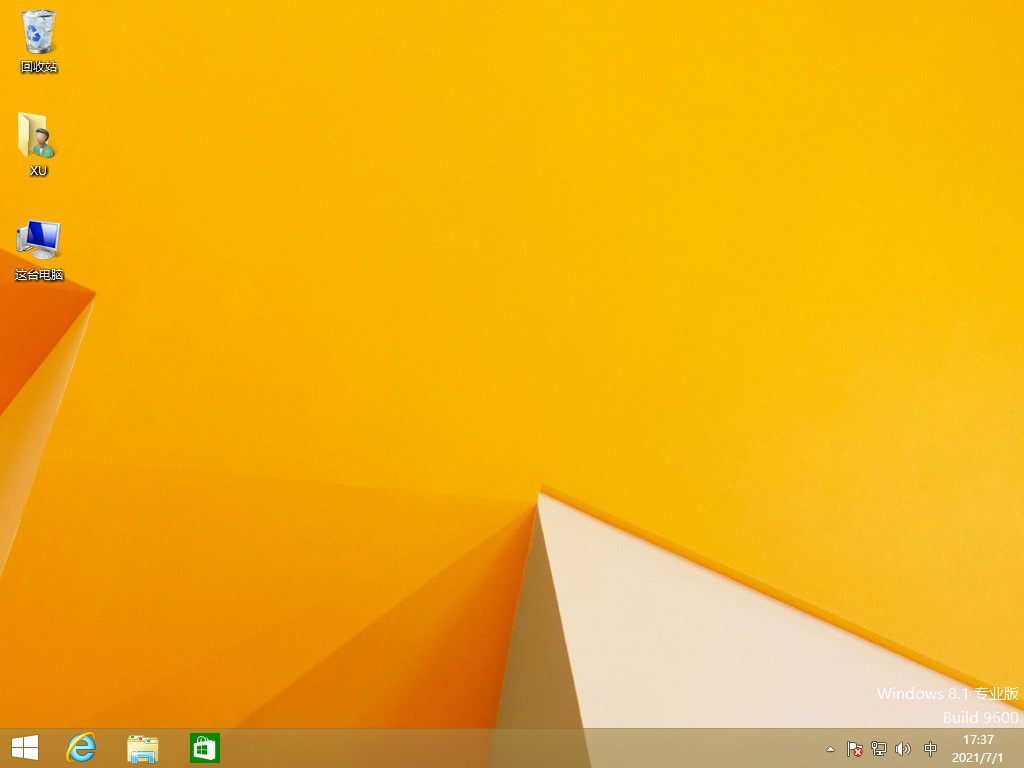
以上就是一键装机的教程的内容,希望可以帮助到大家。
 有用
26
有用
26


 小白系统
小白系统


 1000
1000 1000
1000 1000
1000 1000
1000 1000
1000 1000
1000 1000
1000 1000
1000 1000
1000 1000
1000猜您喜欢
- 360一键重装系统失败是怎么回事..2023/02/16
- 小鱼一键重装系统可靠吗2022/12/19
- 联想电脑一键重装系统2016/09/08
- 小白教你该内存不能为read怎么解决..2021/11/10
- 电脑数据恢复工具有哪些软件..2022/11/27
- windows8降windows7图文教程2017/03/08
相关推荐
- 联想电脑系统升级2022/09/24
- 电脑卡顿自己能不能重装系统电脑..2023/03/09
- 小编教你如何安装win764位的系统..2016/11/13
- win8换win7系统图文教程2017/02/18
- 系统之家在线系统重装win7教程..2016/12/08
- thinkpade450怎么重装系统图文教程..2020/09/03

















