小白工具xp系统安装步骤教程
- 分类:教程 回答于: 2022年06月16日 10:48:02
有很多小伙伴在后台反映自己有安装xp系统的需求,但是又不知道具体怎么安装,怎么办,不要慌,今天小编就带着解决办法来啦,简单操作易上手,小白也能轻松掌握。
工具/原料
系统版本:Windows xp
品牌型号:Dell D3
软件版本:小白一键重装系统
方法一:
1.打开浏览器,在小白官方网站下载一键重装系统软件。
2.开启小白一键重装系统软件,等待程序启动。
3.接下来,您将进入选择系统的界面,您会发现有许多版本的选项,这里使用windowsxpProfession32位系统,然后点击下一步。
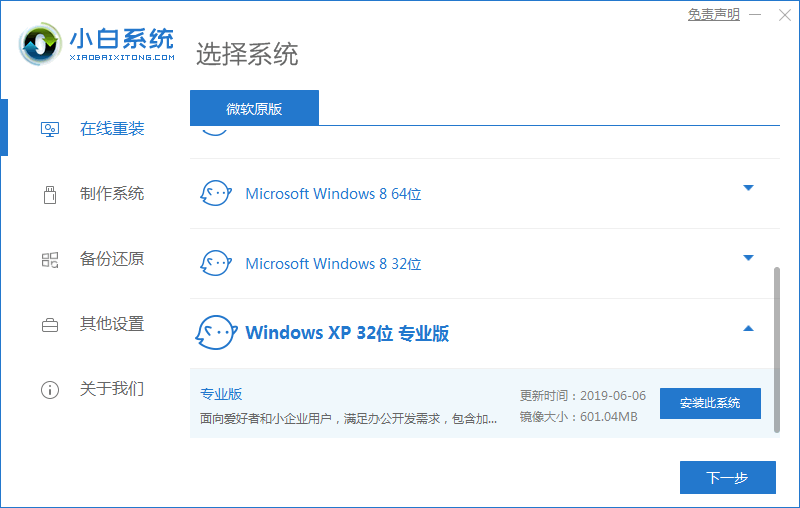
4.下面选择您喜欢的第三方软件。
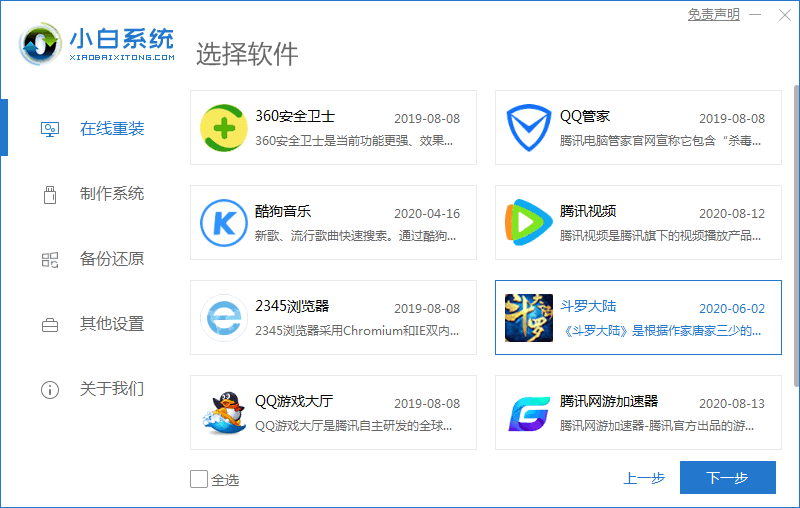
5.随后,小白开始下载系统文件。与此同时,若要下载系统,则可按下重选系统,进行取消替换。一般来讲,近年来购买的新电脑并不支持xp系统,但较老的还是选择xp系统。
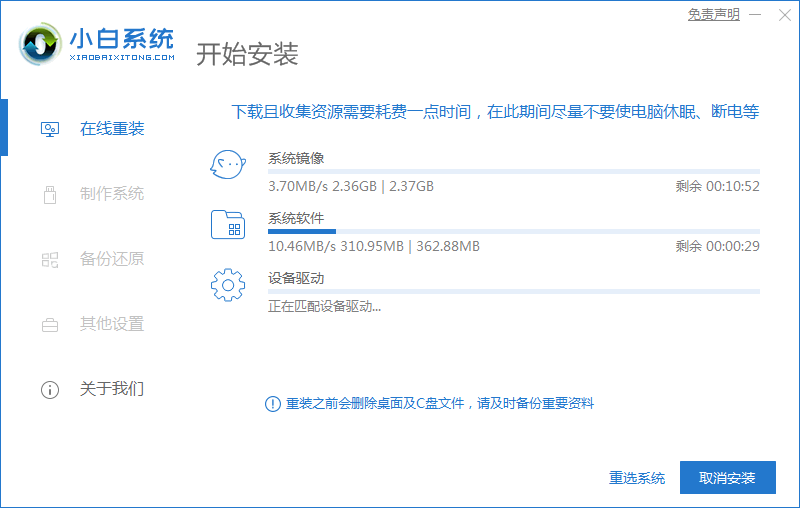
6.下载完成后,等待环境部署,并立即重新启动。
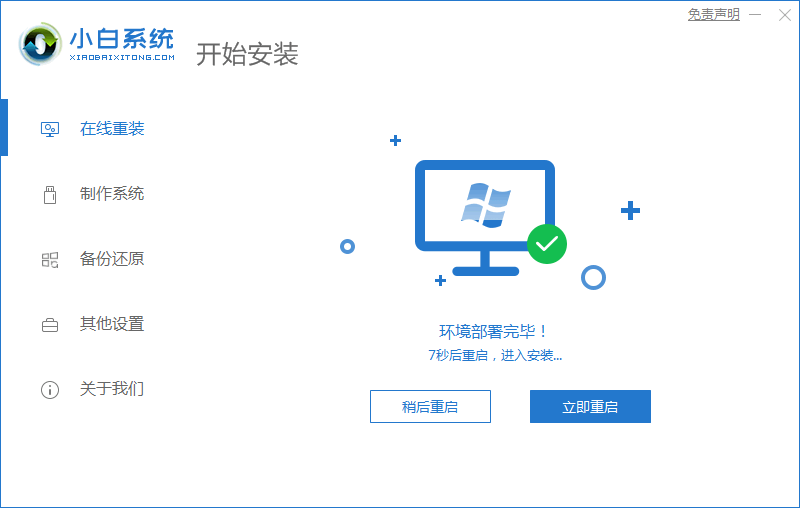
7.重新启动选择小白PE进入系统。进入系统后,不用操作,小白会自动打开和安装系统,大家都耐心的等待。
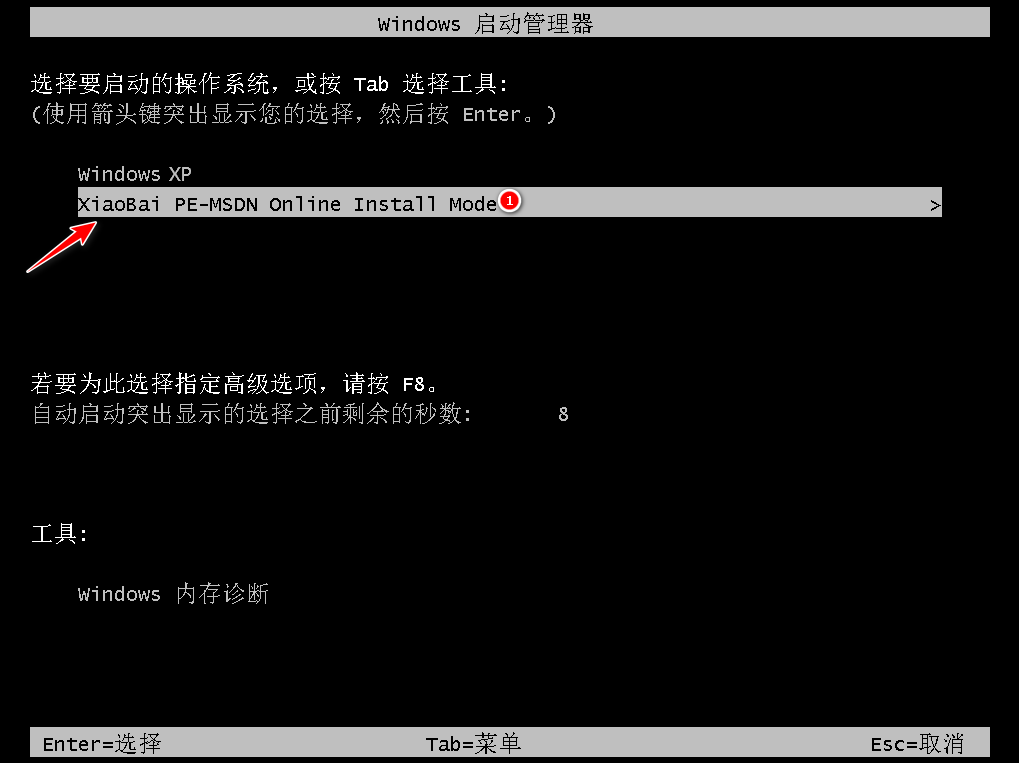
8.接着系统将自动完成安装,点安装完毕,按下启动按钮,立即重启按钮。
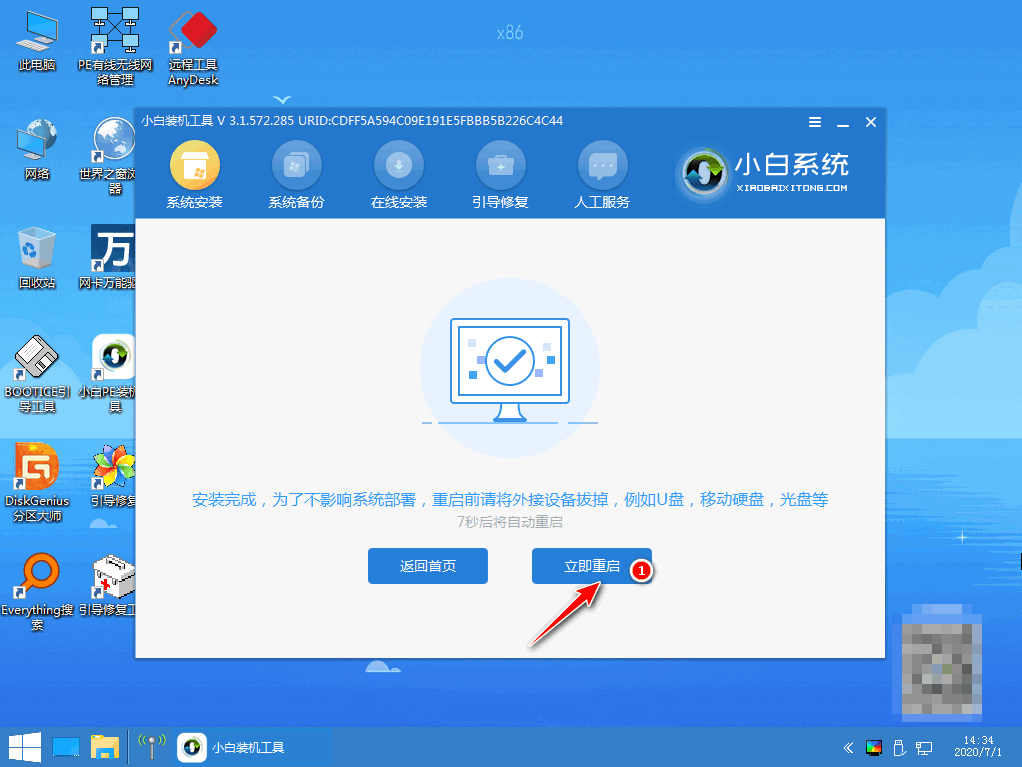
9.重新启动期间等待WindowsXP文件设置配置。做完后进入xp系统安装,安装时弹出驱动程序安装,无需操作,等待读秒后自动安装。
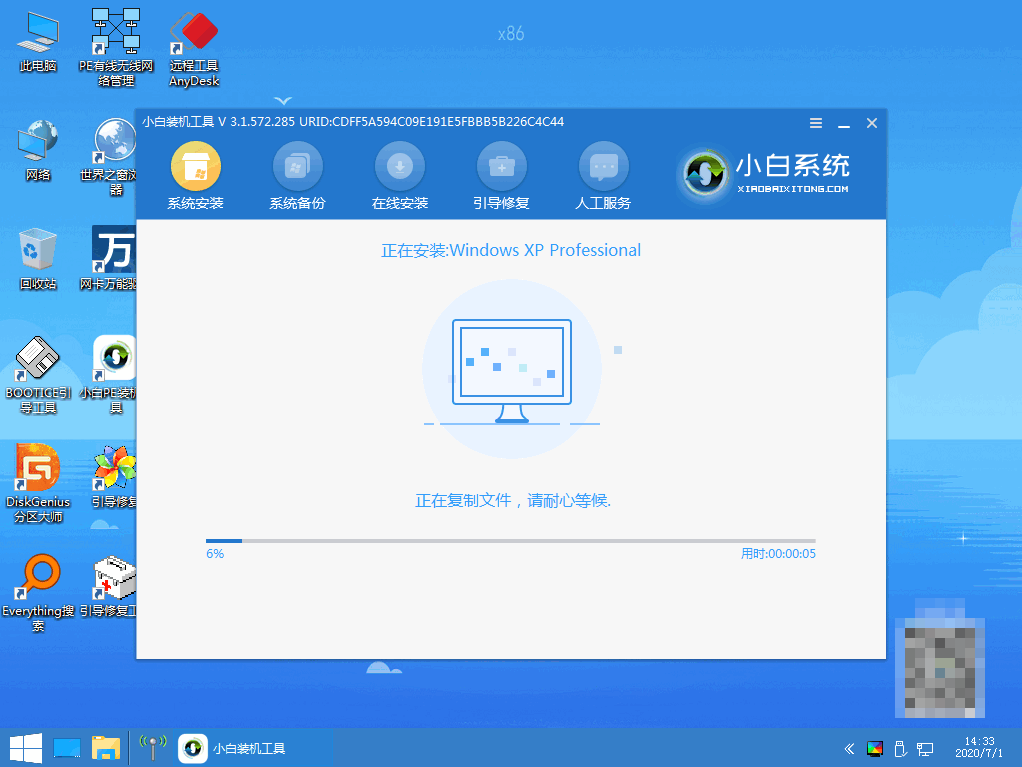
10.安装完成后自动重启。升级优化期间,弹出宽带连接提示窗口,点击即可创建宽带连接。还有软件管家工具,可以自己选择常用软件,一键安装。
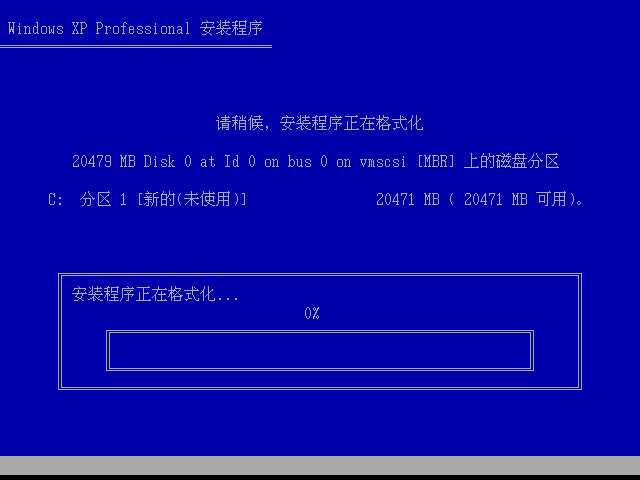
11.等待优化完成,重启进入系统,即重新安装。
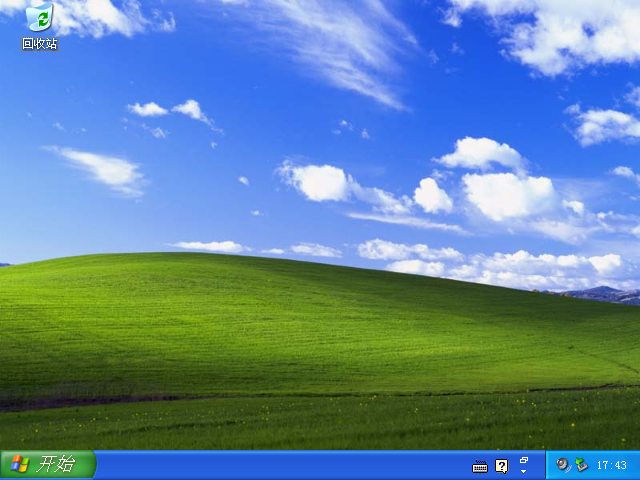
总结
以上就是如何用小白重装xp系统的全部方法步骤啦,希望对你有所帮助。
 有用
26
有用
26


 小白系统
小白系统


 1000
1000 1000
1000 1000
1000 1000
1000 1000
1000 1000
1000 1000
1000 1000
1000 1000
1000 1000
1000猜您喜欢
- 电脑开机提示蓝屏代码0x0000007b怎么..2022/12/25
- cad刷新快捷键是什么_小白官网教程..2021/11/13
- 电脑安全模式怎么重装系统win7..2022/04/27
- win8系统重装一键方法教程2016/11/07
- 免费的数据恢复有哪些2023/04/11
- 惠普台式机如何重装系统win10..2020/05/29
相关推荐
- 手把手教你如何重做系统2021/09/06
- 小白之家官网一键重装系统软件如何使..2022/06/15
- 重装后小白装机pe进不去的原因..2022/12/19
- 重装系统影响其他盘吗2023/02/06
- 在家使用小白重装系统无法开机怎么解..2023/01/09
- 一键重装系统蓝屏怎么解决..2016/11/07

















