linux系统下载后怎么安装
- 分类:教程 回答于: 2022年12月28日 12:30:00
linux操作系统与windows系统类似,也是如今比较常用的电脑操作系统,很多的技术工作人员以及电脑爱好者接触比较多的是linux系统。不过有使用电脑的朋友需要用到linux系统,但是却不知道linux系统安装如何操作,下面小编就给大家带来,linux系统下载安装教程,需要的朋友一起往下看。
工具/原料:
系统版本:linux系统
品牌型号:联想小新Pro 16 2021
软件版本:Workstation 14 Pro
方法/步骤:
linux系统下载安装:
1.首先打开虚拟机,在主页点击“创建新的虚拟机”,以此创建linux操作系统。
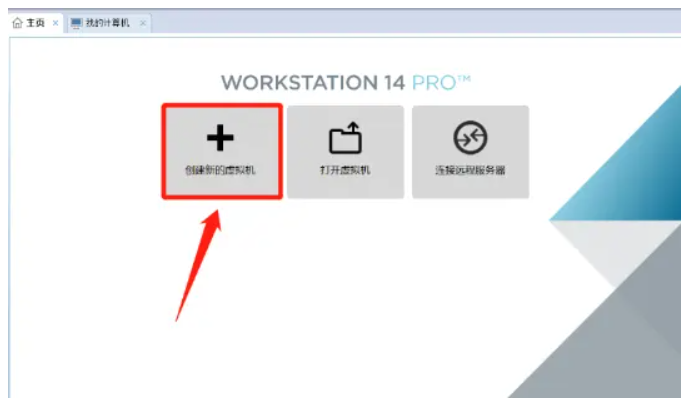
2.这里选择自定义。
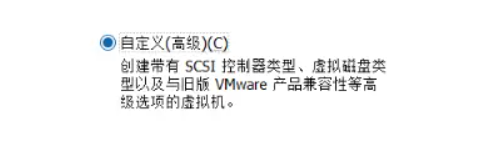
3.先定义硬件,再在模拟机中进行系统的安装,这里选择稍后再安装系统。
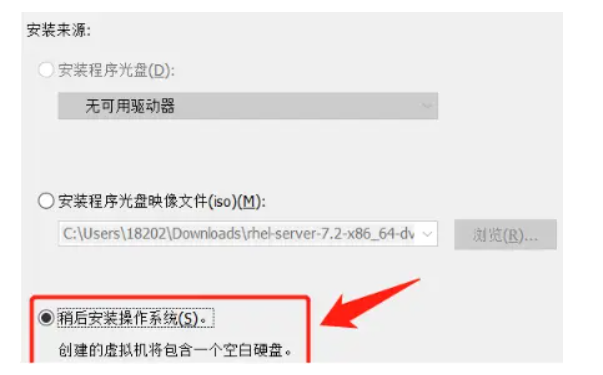
4.客户机操作系统选择Linux(L)Red Hat Enterprise Linux 7 64 位,点下一步。
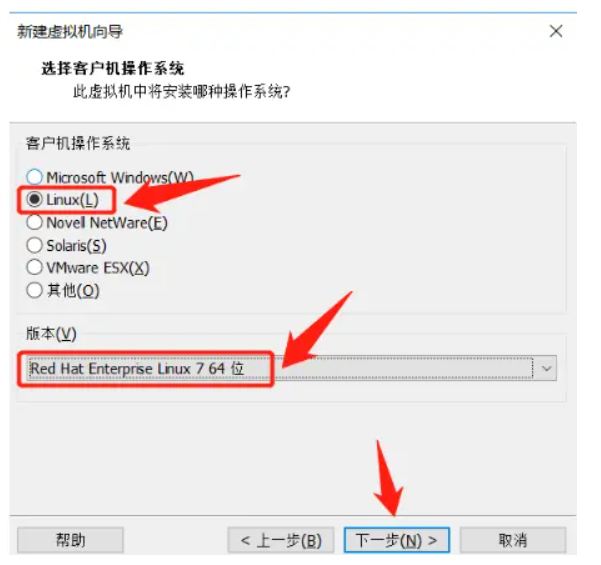
5.给虚拟机命名,建议安装在除系统盘C盘以外的磁盘。
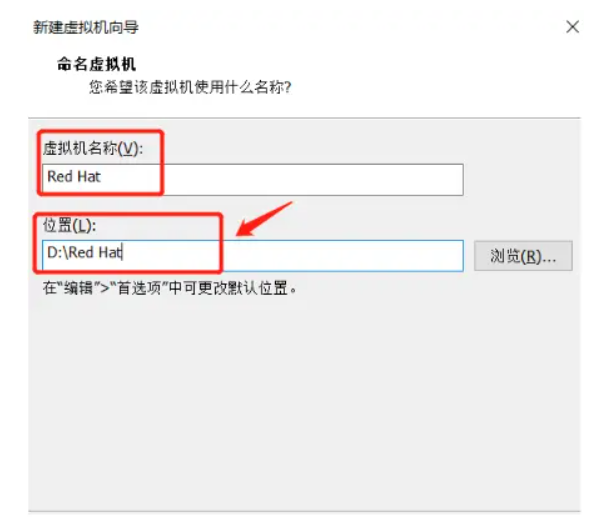
6.设置处理器的数量,处理器数量与核数不能超过当前物理机上的处理器数量与核数。
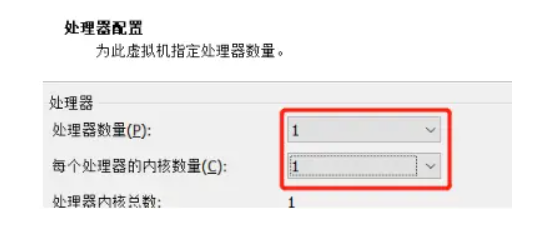
7.虚拟机内存建议不要超过当前物理机内存的一半,以免会造成电脑卡顿。
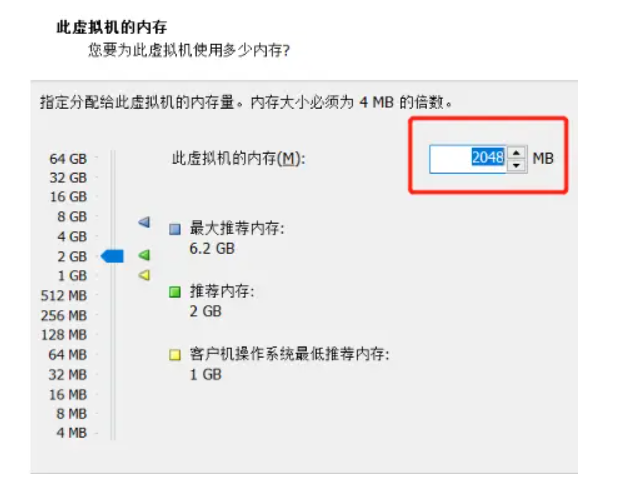
8.选择“使用仅主机模式网络”。
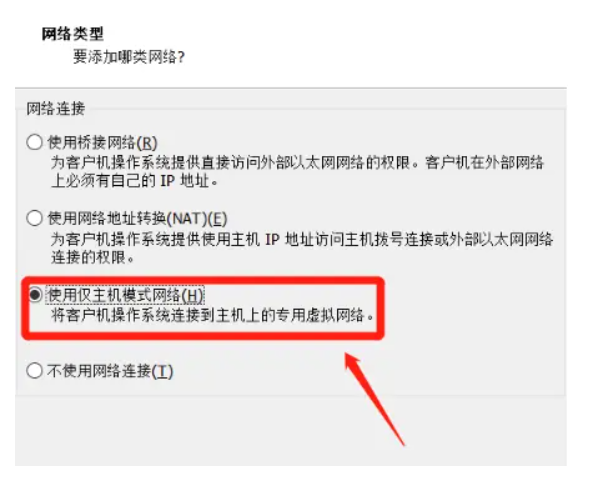
9.这里选择推荐。
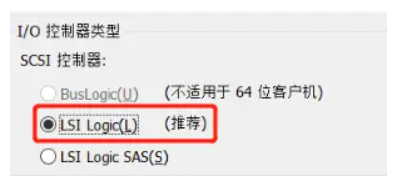
10.继续选择推荐。
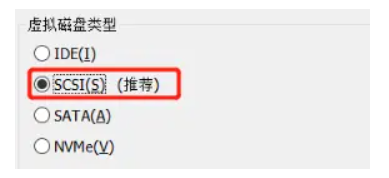
11.要是已经有磁盘,选择使用现有虚拟磁盘,若没有则新建一个磁盘。
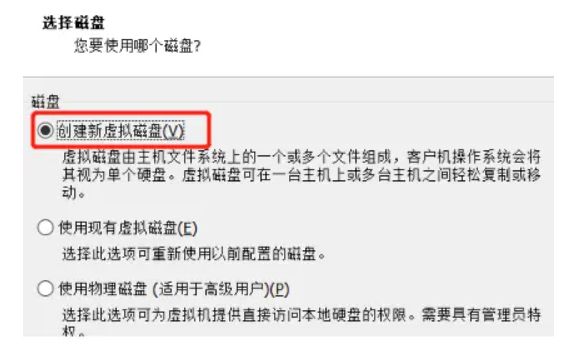
12.磁盘容量根据下图进行操作。
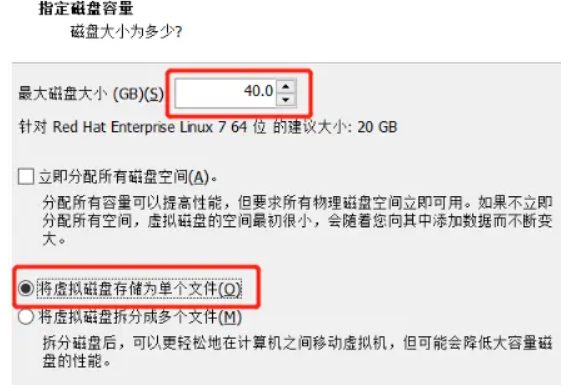
13.这时候虚拟机配置已创建完。
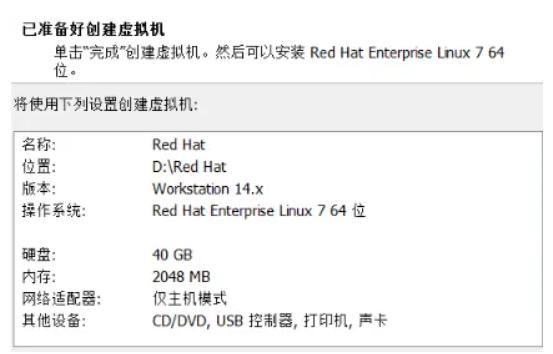
14.点击”开启此虚拟机“即可开始体验。
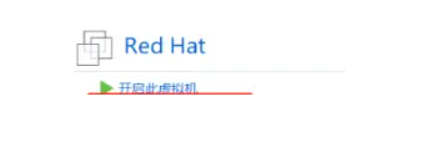
总结:
1、打开虚拟机,创建新的虚拟机。
2、定义硬件,再在模拟机中进行系统的安装。
3、然后选择“使用仅主机模式网络”。
4、点击”开启此虚拟机“,体验系统。
 有用
26
有用
26


 小白系统
小白系统


 1000
1000 1000
1000 1000
1000 1000
1000 1000
1000 1000
1000 1000
1000 1000
1000 1000
1000 1000
1000猜您喜欢
- 小白盘功能有什么2022/11/24
- 小白一键重装系统怎么样?..2022/07/21
- 小白网解压密码破解可以破解吗..2023/04/03
- 电脑如何安装虚拟光驱2016/09/14
- 笔记本装苹果系统,小编教你笔记本怎么..2018/01/12
- 小白重装系统官网工具下载使用教程..2022/06/22
相关推荐
- u盘数据如何恢复教程2023/05/03
- 联想笔记本电脑重装系统,小编教你联想..2018/02/23
- 小白一键重装系统卡在准备就绪怎么办..2023/04/19
- 麒麟操作系统安装2022/10/14
- 电脑系统还原怎么操作步骤..2022/08/30
- 傻瓜式重装系统教程2023/01/30

















