小白重装系统官网工具下载使用教程
- 分类:教程 回答于: 2022年06月22日 13:20:28
小白重装系统官网,也就是小白之家官网,提供小白一键重装系统软件和小白三步装机版两个工具的下载,很多电脑新手对此不熟悉,不知道如何下载使用小白重装系统官网工具,下面小编给大家带来小白重装系统官网工具——小白三步装机版的下载使用教程,一起来看看。
工具/原料:
1、操作系统: windows 10
2、品牌型号:HP战66五代笔记本电脑
3、软件版本:小白三步装机版V1.0
方法/步骤:
1、百度搜索“小白官网”,找到官网标识地址进入后就可以直接下载小白三步装机版工具。
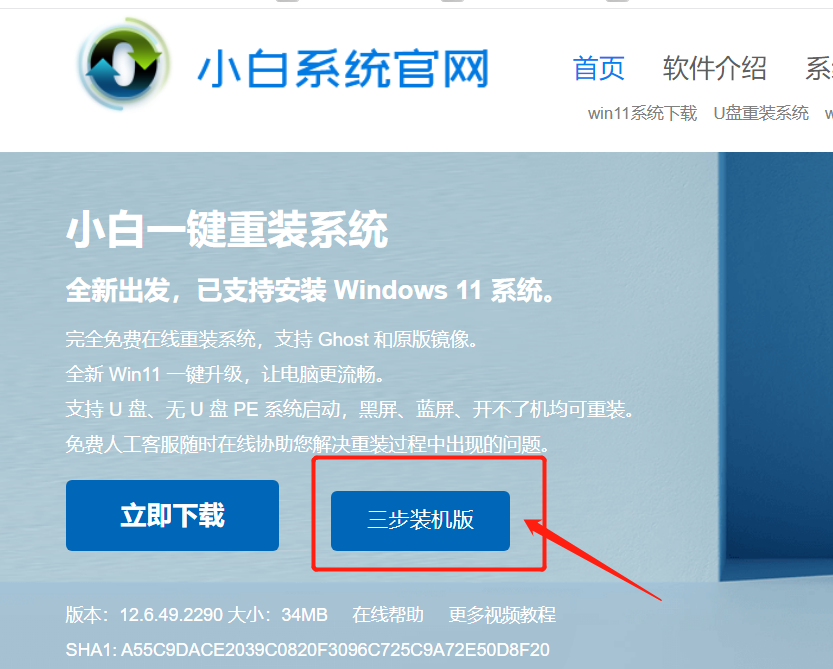
2、下载好后打开软件,在第一个页面中选择需要安装的电脑系统,点击立即重装。
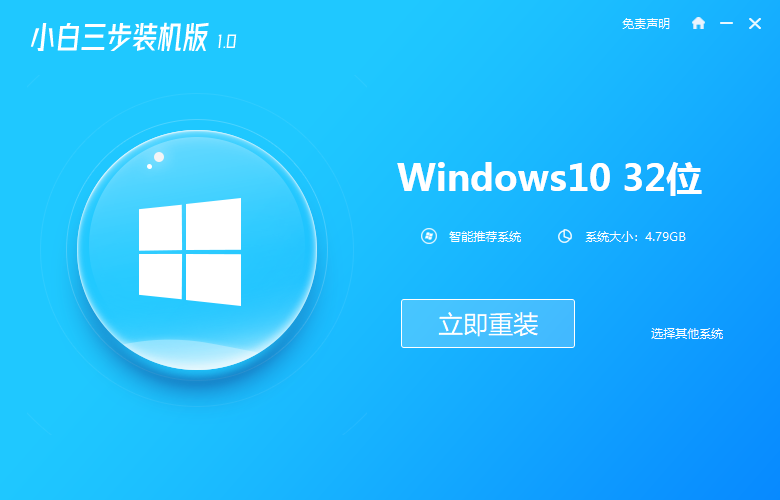
3、此时软件自动下载windows系统镜像和驱动等资源。
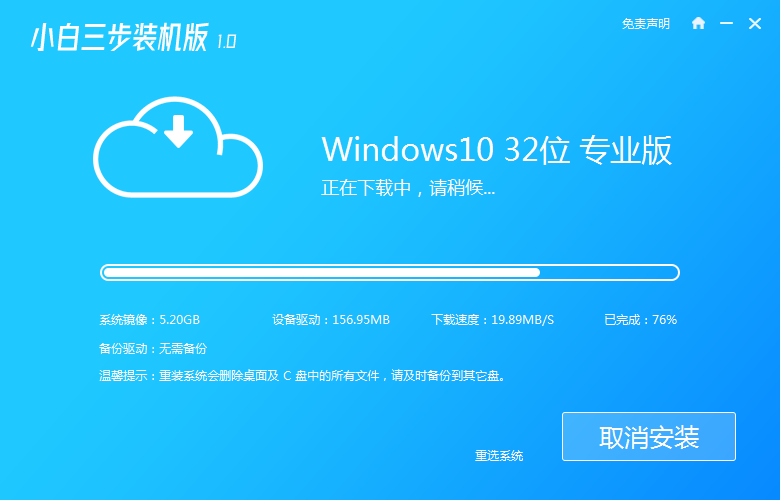
4、无需操作,只要保持网络,软件会自动进行下一步的安装部署系统。
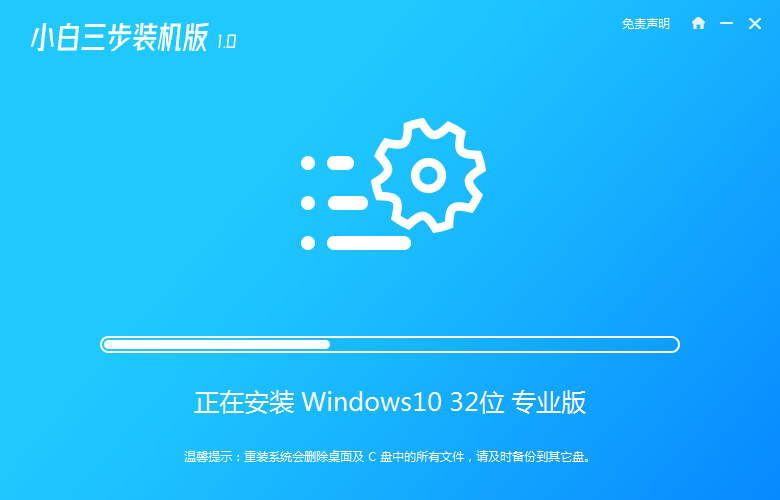
5、片刻后,电脑提示部署完成后,选择立即重启。
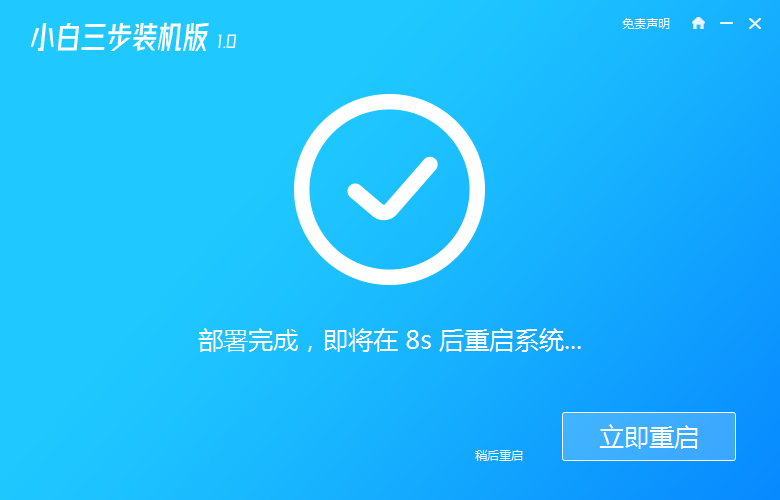
6、在电脑重启过程中,出现启动选择页面,选择第二项xiaobai-pe系统进入。
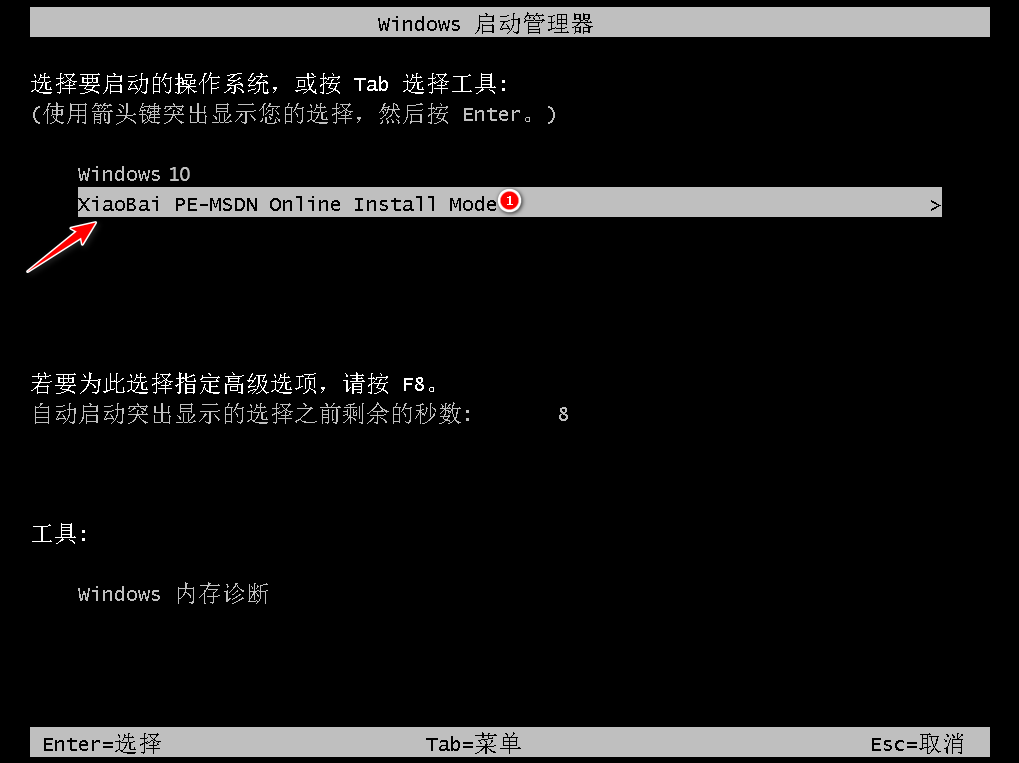
7、到达pe系统后,工具自动继续进行windows系统安装。
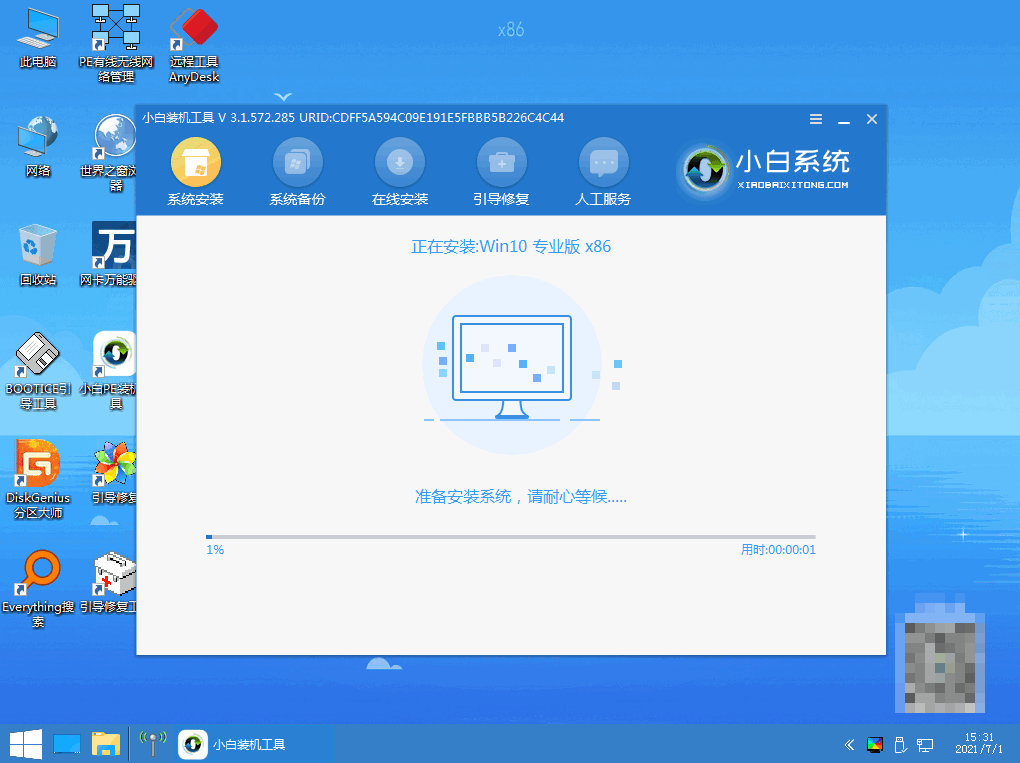
8、几分钟后,提示安装成功,立即重启。

9、等到进入新系统桌面,电脑系统安装成功,就可以正常使用啦。
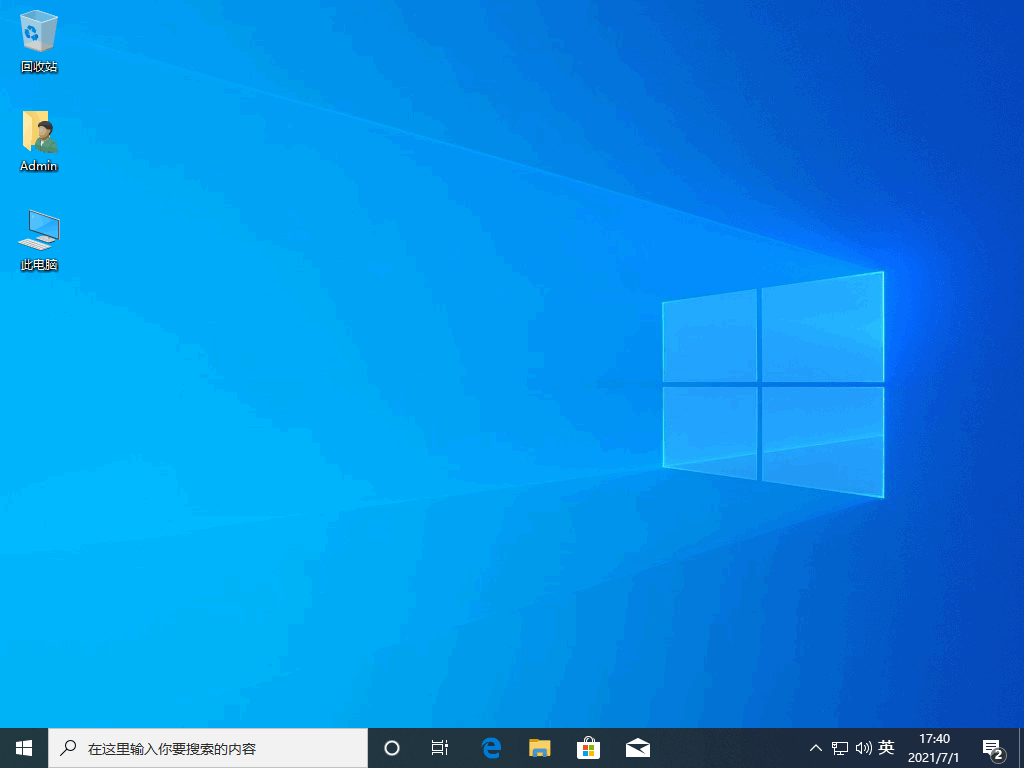
总结:
下载小白三步装机版工具直接打开,选择需要的系统点击安装;
等待软件自行下载镜像部署完成后,重启进入pe系统;
在pe系统内软件自动安装,直到提示安装成功后重启电脑;
重启电脑后进入新的电脑系统桌面即可正常使用。
以上就是小编今天给大家带来的全部内容,希望对大家有所帮助。
 有用
26
有用
26


 小白系统
小白系统


 1000
1000 1000
1000 1000
1000 1000
1000 1000
1000 1000
1000 1000
1000 1000
1000 1000
1000 1000
1000猜您喜欢
- 如何安装电脑系统xp教程2022/09/28
- linux重装系统详细教程2023/01/11
- usb小白系统重装系统如何操作..2022/12/15
- 无线鼠标接收器坏了怎么办..2016/11/06
- 如何安装双系统2016/08/15
- 一键还原精灵装机版,小编教你一键还原..2018/04/09
相关推荐
- 小白系统官网怎么样2022/11/12
- 带uefi启动的u盘制作方法2016/09/22
- 海尔电脑怎么样,小编教你海尔电脑怎么..2018/07/25
- 小白重装xp系统教程2021/12/15
- win7任务栏缩略图2015/07/03
- 联想重装系统步骤教程2022/11/17

















