大地系统下载后怎么安装
- 分类:教程 回答于: 2022年12月28日 12:45:00
对于一些用的十分少的系统,很多小伙伴都没有听说过,更不用说对它的了解程度等等。如果你们想要尝试新的系统的话,可以先了解一下大地系统下载后安装教程。
工具/原料:
系统版本:windows系统
品牌型号:联想Y50p-70-ISE
软件版本:大地一键重装系统v1.3.35
方法/步骤:
方法一:通过大地系统镜像iso文件安装
1、大地系统下载后如何安装呢?首先将下载的大地系统镜像iso文件下载到C盘之外的分区,比如D盘,鼠标右键使用WinRAR等等软件解压到当前路径。

2、注意不要解压到C盘或桌面,否则无法硬盘安装,解压之后的系统安装文件如图所示。

3、鼠标双击【安装系统.exe】,点击打开安装工具onekey ghost,选择“还原分区”,加载映像路径.gho,选择系统所在位置如C盘,点击确定即可。
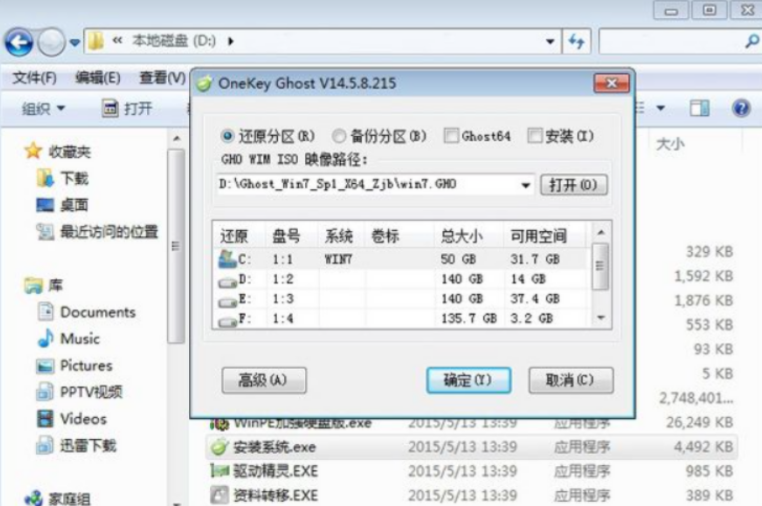
4、弹出提示框界面,程序准备就绪,鼠标点击是立即重启进行计算机还原过程。
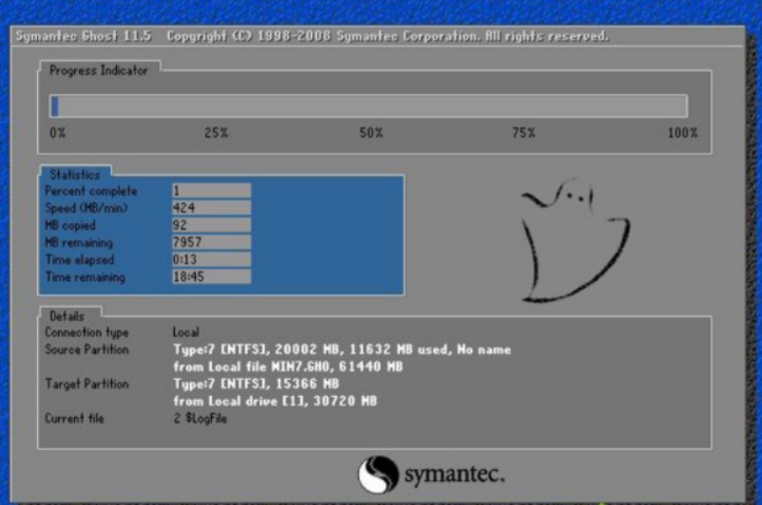
5、重启电脑之后,进入到这个界面,执行C盘格式化以及大地系统还原到C盘过程,以上过程结束后,电脑会再次重启的操作,进入这个界面,开始执行大地一键安装系统过程,安装过程需要一般5-10分钟,最后启动电脑进入大地系统桌面,一键安装过程即结束。
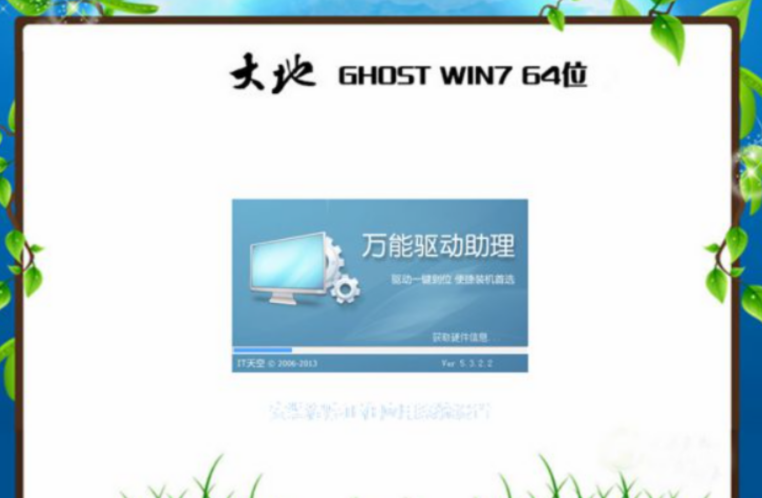
方法二:利用其余装机工具重装系统
有些小伙伴觉得方法一的方法步骤太过于复杂,因此小编推荐大家使用小白一键重装系统工具在线一键重装系统,只需点点鼠标即可轻松完成。
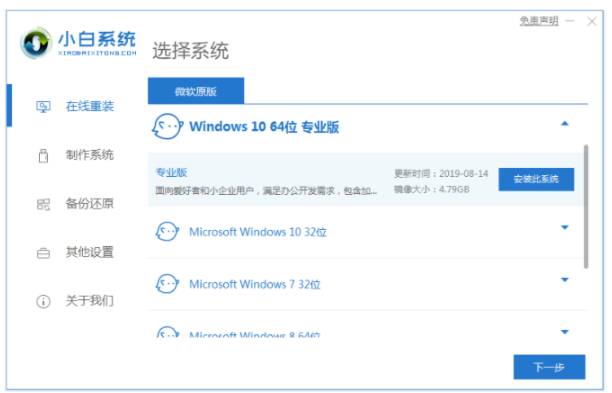
总结:
1、将大地系统镜像iso文件下载到C盘之外的分区,将其解压;
2、跟随步骤操作,直至进入大地系统桌面即一键安装过程结束。
 有用
26
有用
26


 小白系统
小白系统


 1000
1000 1000
1000 1000
1000 1000
1000 1000
1000 1000
1000 1000
1000 1000
1000 1000
1000 1000
1000猜您喜欢
- 戴尔笔记本电脑运行慢如何解决..2023/04/21
- 一键重装系统软件排行榜2023/04/15
- 魔法猪一键重装系统软件的使用方法..2022/06/03
- 电脑恢复出厂设置详细教程..2019/05/22
- win10一键装机,小白一键重装系统win10..2016/06/19
- 东莞重装系统软件有哪些2023/04/10
相关推荐
- 重装系统文件恢复原来的教程..2022/10/13
- 2022年最佳AMD显卡推荐2022/09/18
- 简述电脑系统坏了如何重装..2023/03/02
- ghost备份系统教程2022/10/14
- 电脑重装系统后数据恢复的教程..2022/02/25
- 教你windows11预览版下载体验方法..2021/07/04

















