安装程序无法创建新的系统分区
- 分类:教程 回答于: 2016年08月20日 00:00:00
最近有网友跟小编抱怨说,安装Windows系统的时候,遇到了安装程序无法创建新的系统分区的情况。其实小编有个朋友也曾遇到过这样的情况,如下图所示那样。那么,我们安装Windows系统遇到安装程序无法创建新的系统分区怎么解决问题呢?欲知详情,请看下文!
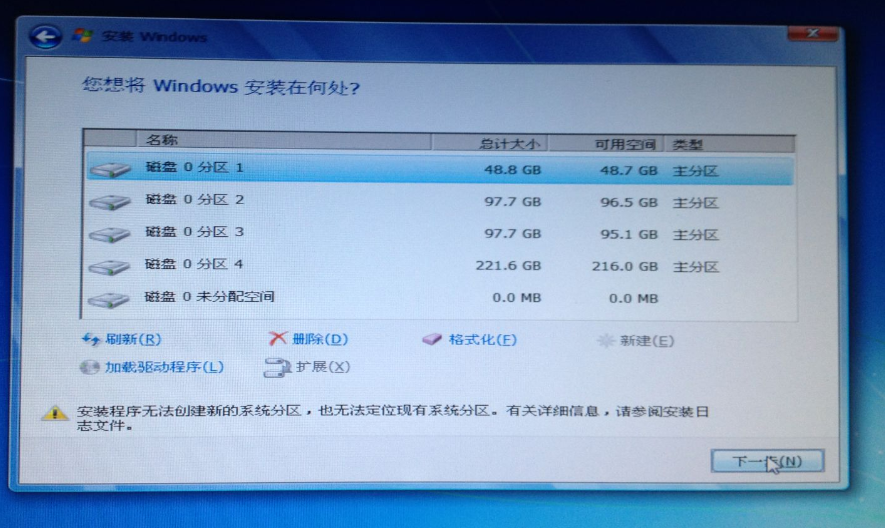
解决方法:
问题一般出现在使用U盘安装win7的时候,具体原因是安装时加载到安装程序中的u盘变成了主引导盘而引起的。
我们在Grub命令中加载系统镜像时,会看到这个(hd0,0),但实际的(hd0,0)不是电脑的硬盘C盘而是U盘(因为U盘是启动盘),所以就出现了这个错误提示。
我们的方法就是直接在grub的命令行中加载完毕后,就拨掉启动U盘,之后再加载系统,这样就不会提示错误了!
在grubfordos加载Windows系统:
1、前提是你已经解压Windows的系统盘的所有文件到本地硬盘的一个非系统分区上,最好是fat32格式类型的。
2、进行grubfordos的命令行模式:
grub>chainloader (hd1,1)/bootmgr
grub>boot ——>这里的时候就可以拨去U盘了
3、加载系统正常,接下来就是平常的安装操作了。
网上提供的另外解决方法大全:
方法一:有朋友经过测试,找到一种非常简单的办法,这个方法首先需要将C盘重新格式化。格式化完之后,不做任何操作,把U盘拔出来,然后再插上。点一下刷新,这时候,选中C盘,点下一步,应该成功了。当然此方法如果奏效那就再好不过了。
方法二:如果你安装过程能看到“驱动器高级选项”。那么点击安装界面右下角的“驱动器高级选项”,选中上面的c盘,删除,然后重新建立系统分区。这时候的操作就比较简单,这时候重新建立分区会有多个100M,300M左右的分区。那是做引导或者恢复什么的,可以自行搜索学习。也可以忽略不理。
方法三:以上两种方法仍然不能解决问题,请用pe启动盘进行安装。这时候方法就多了去了,小工具也多了去了,原理基本是PE上去后把安装文件复制到硬盘上。可以用nt6的方法,也可以用复制个别文件到c盘使用命令方法都可以实现。统统算作是硬盘安装法。能这么做前提是你得有U盘,其他可用电脑,网络等。
示例一种:
重启机器,通过U 盘启动.进入win pe系统
进入win pe系统,格式化C 盘为NTFS 。C盘最好有15 G以上的空间,在这里建议大家分30 G 甚至更多。
从你解压的安装程序的文件夹中找到boot , bootmgr 和sources这三个文件,并且复制到C盘根目录下。
在win pe系统中运行cmd ,输入“ c:\boot\bootsect.exe /nt60 c: ”(注意exe和/nt60、/nt60和c:之间有空格),然后回车,看到提示successfully 字样的语句即成功了!然后重起电脑。
方法四:以上方法都不太好使嫌麻烦的时候,还有个更麻烦的那就是PE下用diskgenius这个神器分区。麻烦事麻烦,但是能从根本上解决问题。分区的本事还是得学习学习的,但是一定要注意电脑上有重要数据的时候千万不要乱动。切记,切记。伤了数据最TMD的心痛了。
方法五:分别测试uefi和非uefi两种方式安装。uefi时候提示是mbr不是gpt不能安装。非uefi时候就提示安装程序无法创建新的系统分区这个问题。总之不行。那么索性shift+F10把SSD清洗了,重新分区。120的SSD干嘛非得分两个盘,既然用Win10就漂漂亮亮的UEFI+64位Win10+SSD做C盘程序也给这里装。剩下的硬盘做数据存储多潇洒。既然这个打算就需要以下操作:
shift+F10打开命令框,
输入”Diskpart”(不用输入引号,下同),并按回车,进入操作界面
输入:”list disk”,查看磁盘信息。
输入:”select disk 0”,选择disk 0为当前操作的磁盘,注意看你的0是不是要干掉的,别搞错了。
输入:”Clean”,清空当前磁盘分区。
输入:”convert gpt”,转换为GPT分区。
操作完成,关闭此命令提示符窗口
这时候刷新看到的是未分配的硬盘,直接操作新建确定即可。我是把SSD只当作C盘了,你要想分几个调整数字创建即可。到此分配完毕点击要装系统的盘符。
综上所述,就是小编为大家带来的安装程序无法创建新的系统分区的所有内容了。如果你也同样遇到上述类似的问题的话,不妨按照上面的方法去解决一下。在此,祝你操作成功!如果你有更好的建议或者意见的话,不妨说出来跟小编和其他朋友们一起分享一下。
 有用
26
有用
26


 小白系统
小白系统


 1000
1000 1000
1000 1000
1000 1000
1000 1000
1000 1000
1000 1000
1000 1000
1000 1000
1000 1000
1000猜您喜欢
- 教你电脑系统坏了怎么修复..2021/10/01
- 重装系统f几2022/11/09
- 键盘键位图高清有何功能的介绍..2022/01/30
- 电脑重装系统蓝屏怎么办?..2022/08/05
- 华硕bios设置图解2017/03/08
- 菠菜一键重装系统介绍2022/10/26
相关推荐
- 修电脑上门服务app有哪些2022/10/05
- 跟大家聊聊win11怎么更改账户名称..2021/07/11
- 如何看电脑使用的是集成显卡还是独立..2021/10/31
- 重装系统软件哪个最好用2022/04/30
- 植物大战僵尸电脑版怎么放大窗口..2023/05/13
- 重装后U盘读取不出来怎么解决..2016/09/30

















