小白装系统的教程是什么
- 分类:教程 回答于: 2022年12月08日 13:01:23
小白装系统的教程是什么?我们在使用电脑时,会出现需要重装系统的时候,重装系统的操作步骤很简单,无论装什么系统都是相似的操作,今天小编就教大家电脑系统安装教程.
工具/原料:
系统版本:Windows11、Windows10
品牌型号:联想yoga13
软件版本:小白一键重装系统V2209
方法/步骤:
方法一:使用小白一键重装工具的在线重装功能进行win11安装
1、小白装系统的教程是什么,首先打开小白系统进行win11系统的安装。
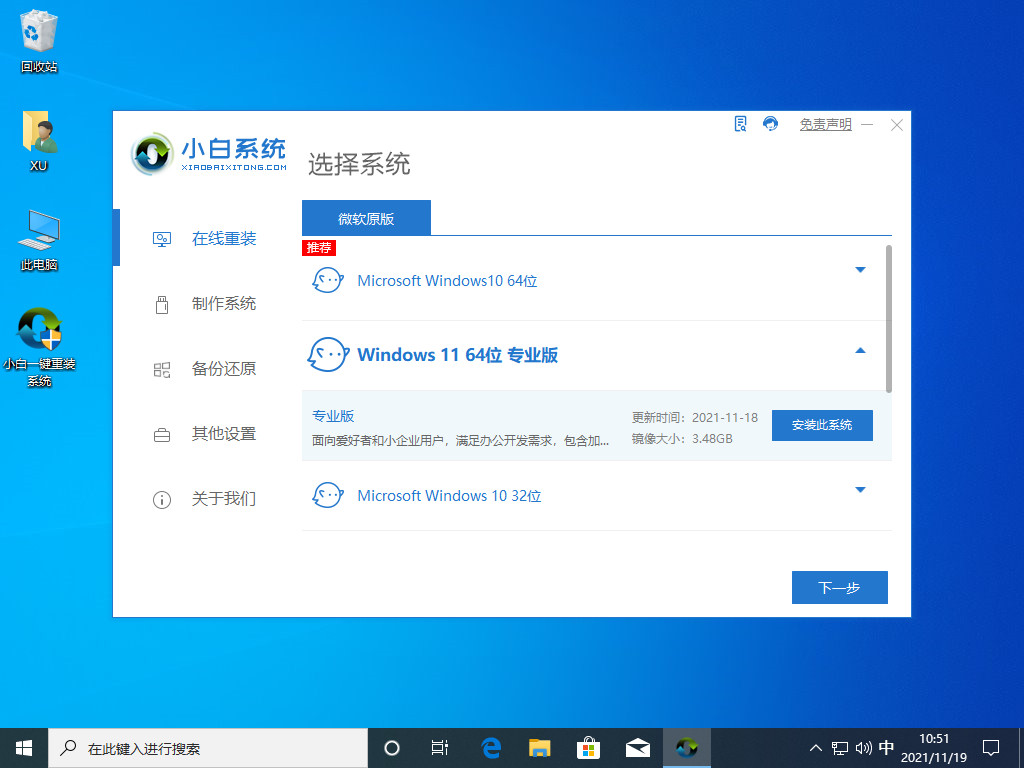
2、选择相应的软件进行安装。
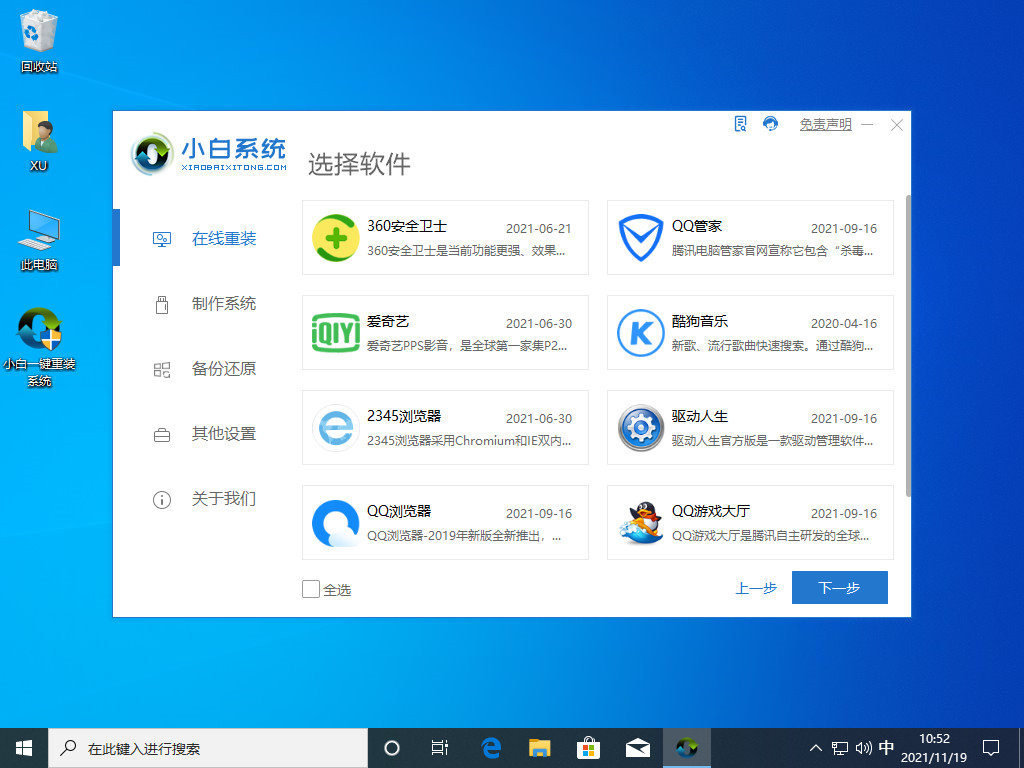
3、等待系统镜像以及软件的下载安装。
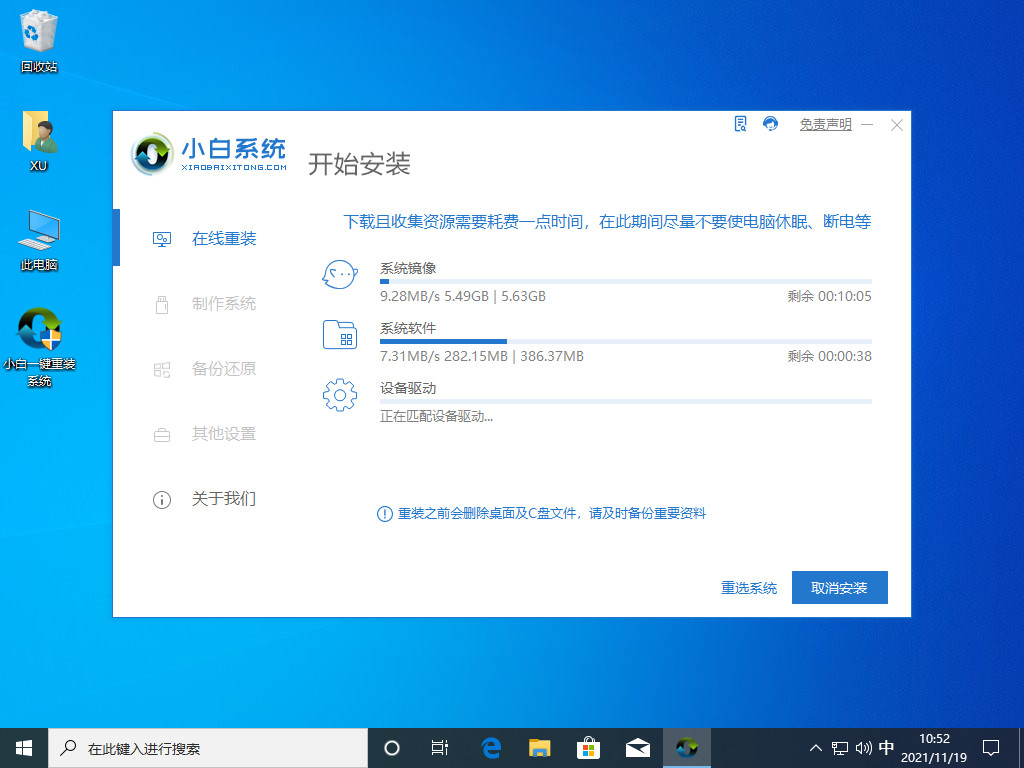
4、等待安装环境的部署。
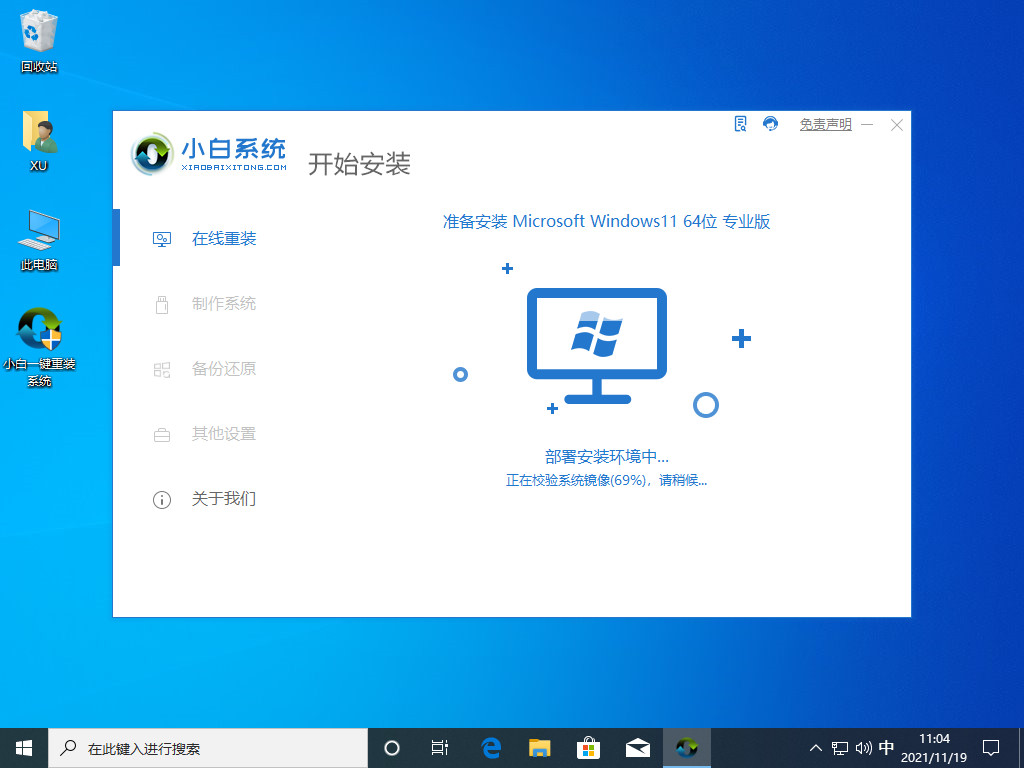
5、等待电脑的稍后重启。
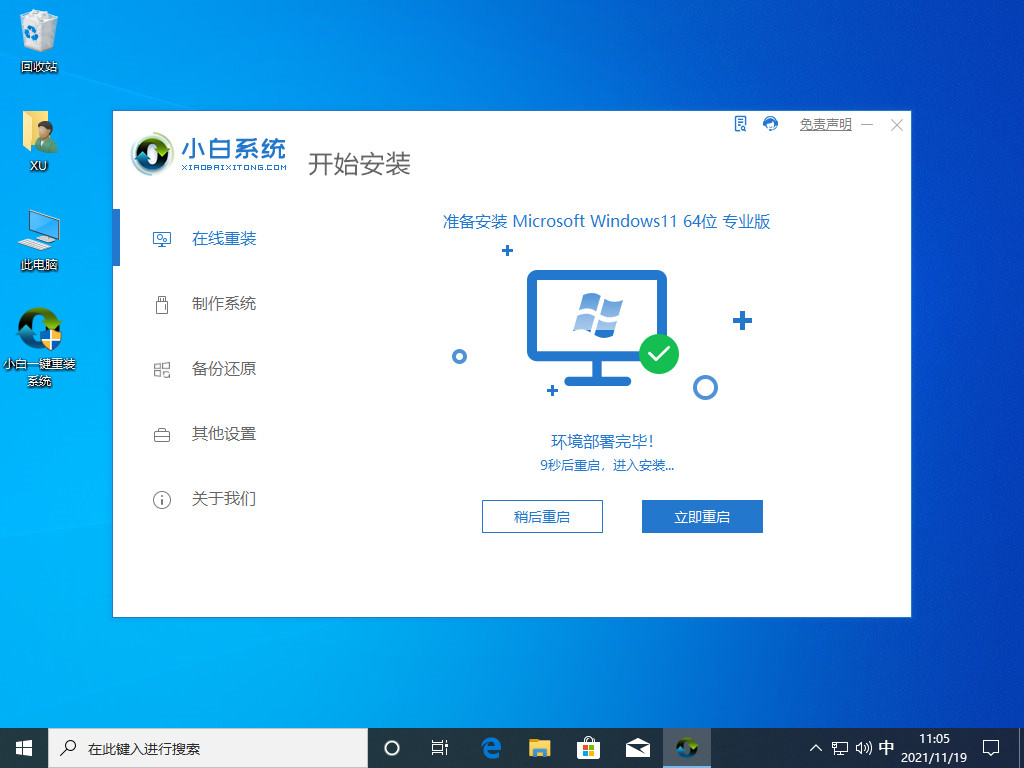
6、选择小白pe系统的安装。
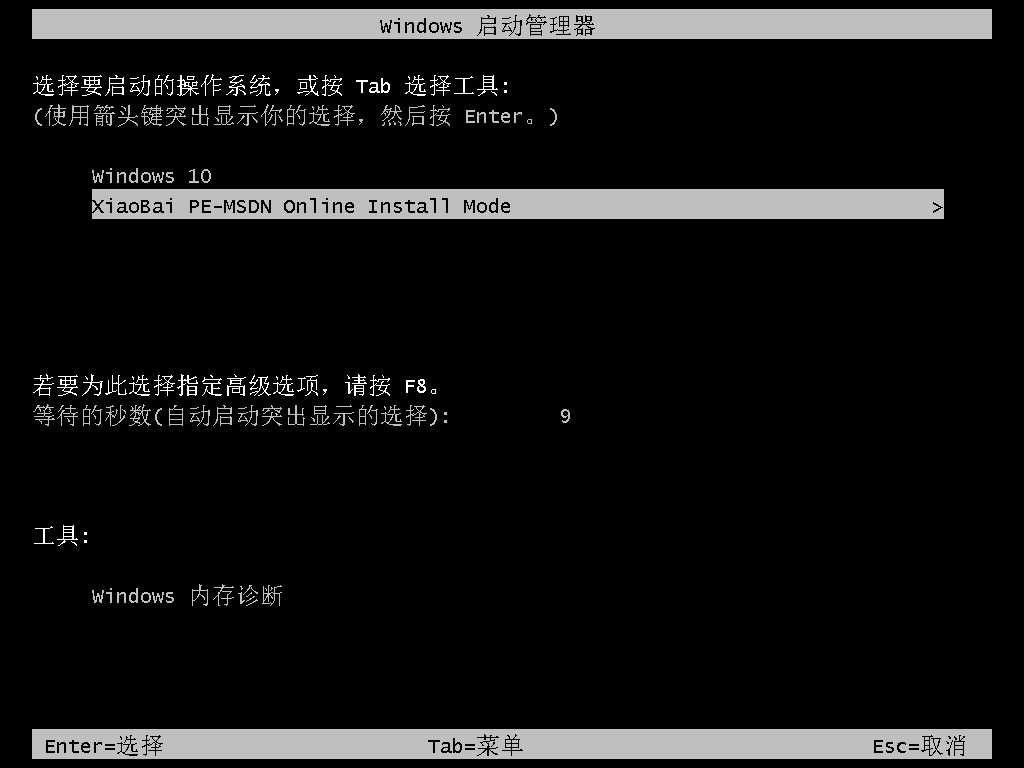
7、等待安装系统。
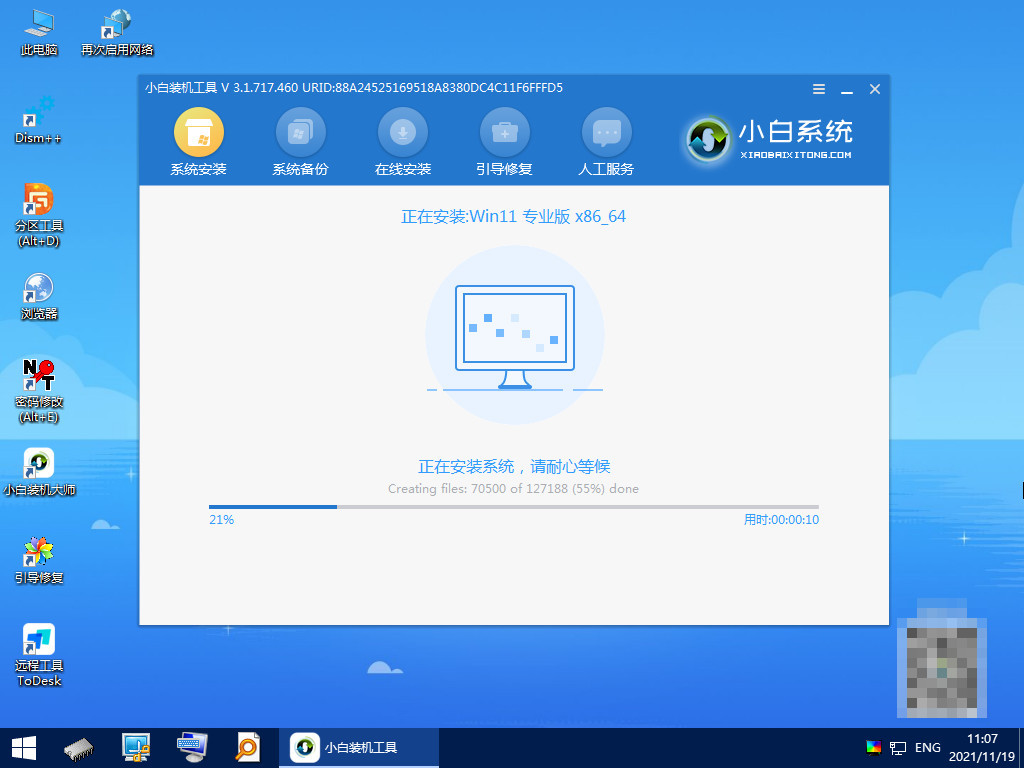
8、等待立即重启。
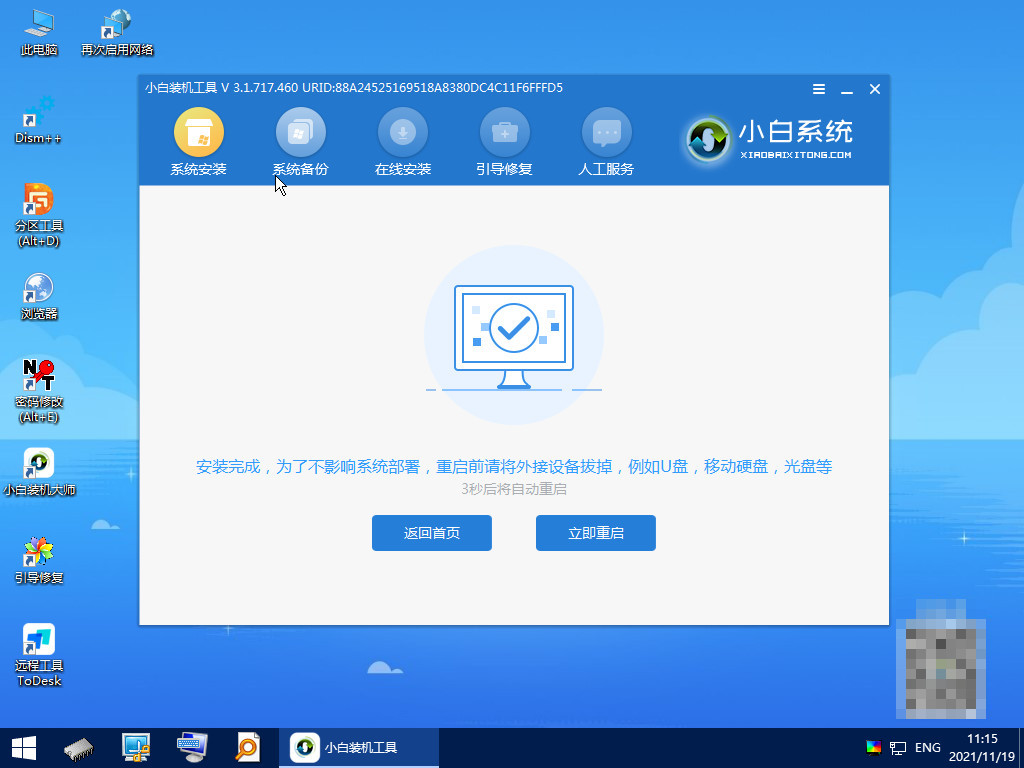
9、以下是重启以后的画面。
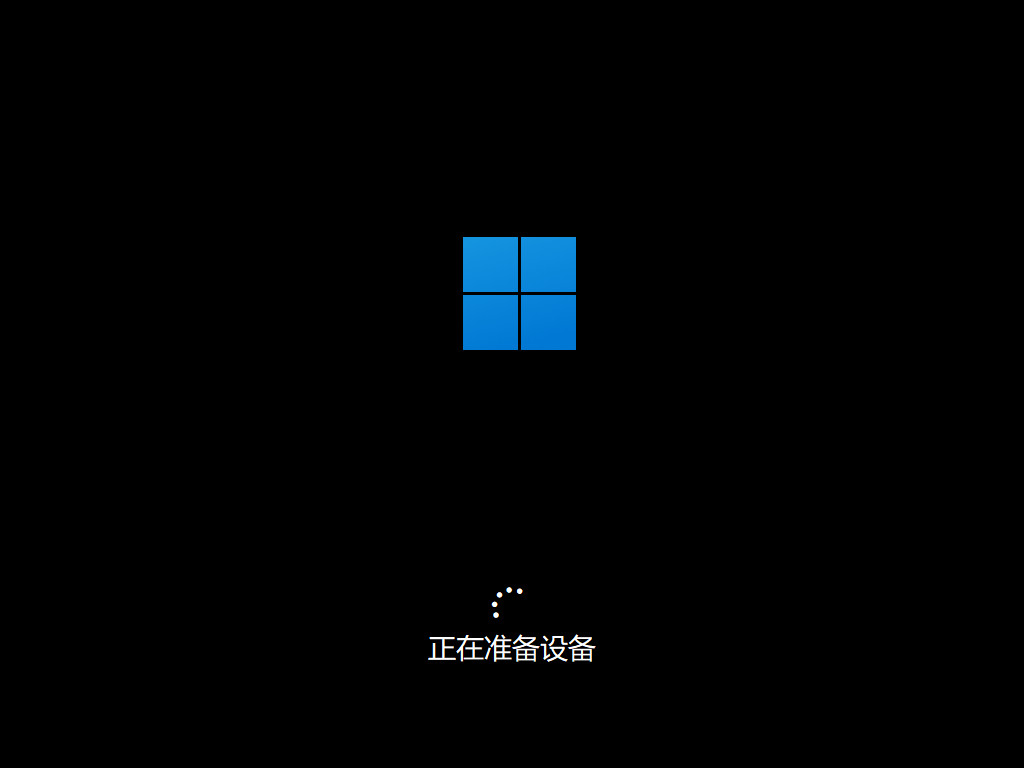
方法二:使用小白一键重装系统的在线重装功能进行win10安装
1、首先下载好软件开始安装。
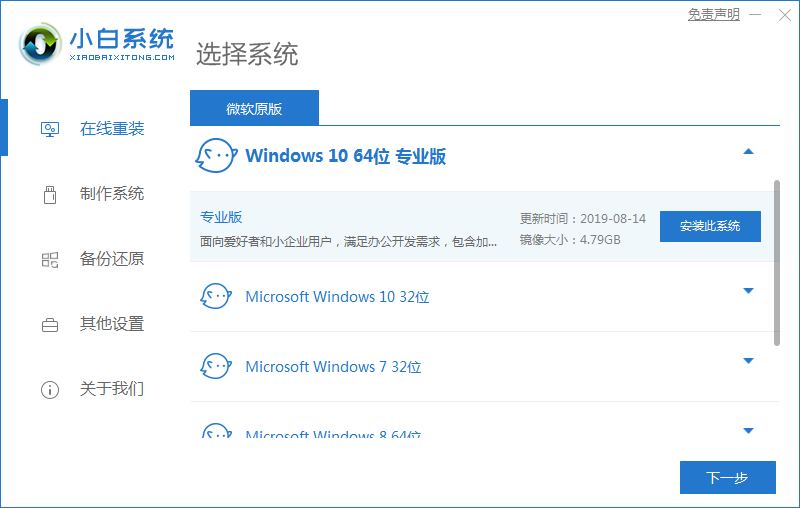
2、选择需要下载的软件。
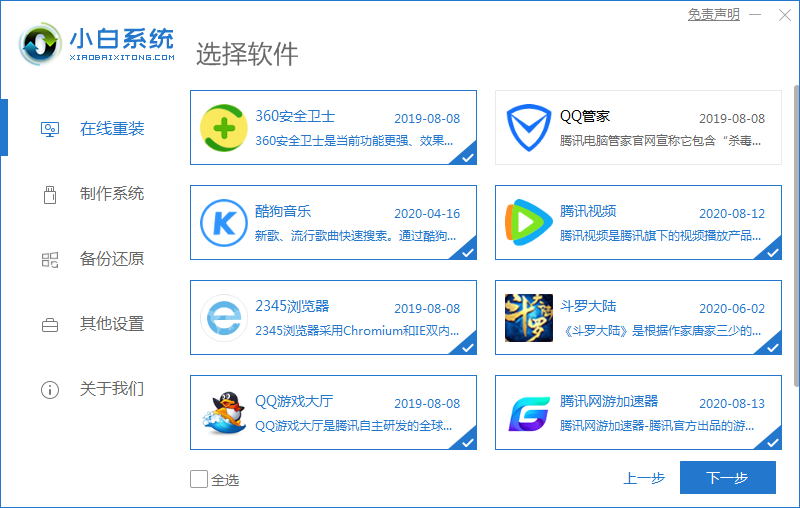
3、匹配设备驱动,完成系统镜像开始安装。
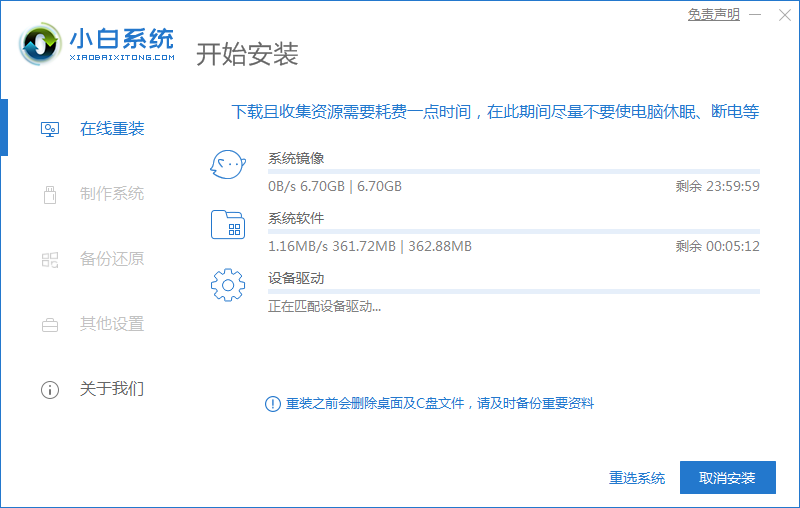
4、准备立即重启。
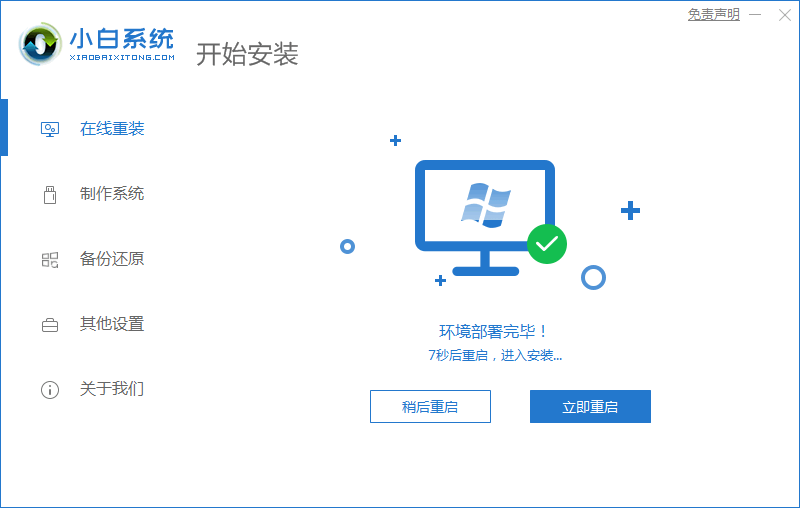
5、进入启动管理器页面,选择小白系统。
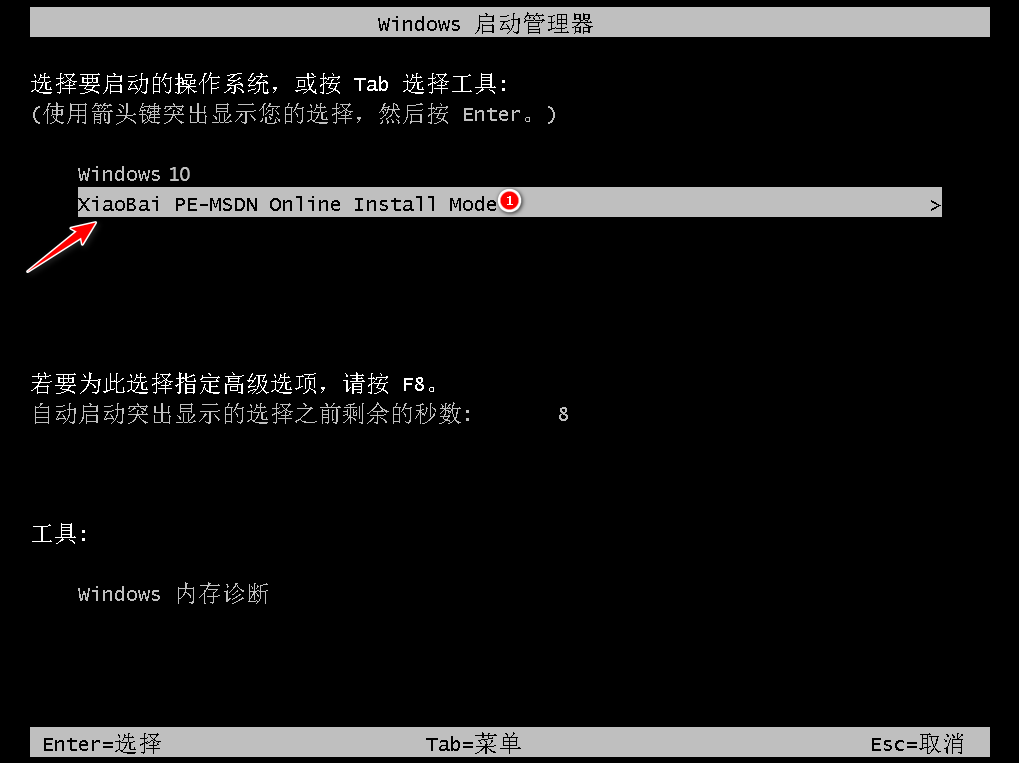
6、等待安装。
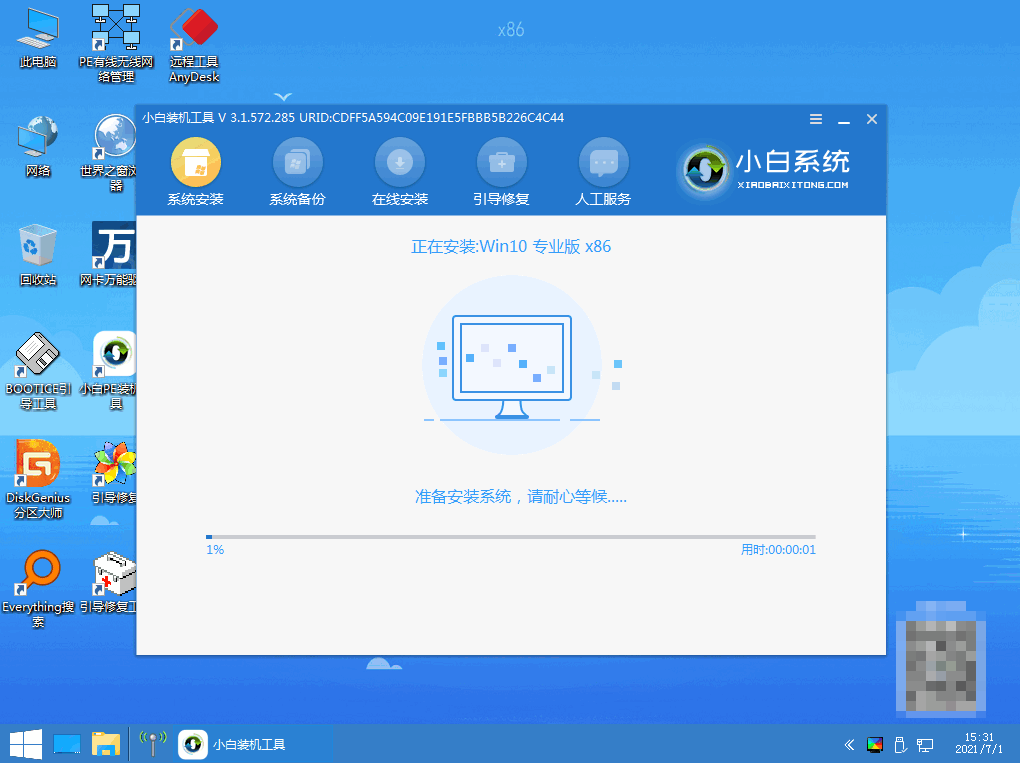
7、进入引导分区页面,选择BIOS模式。
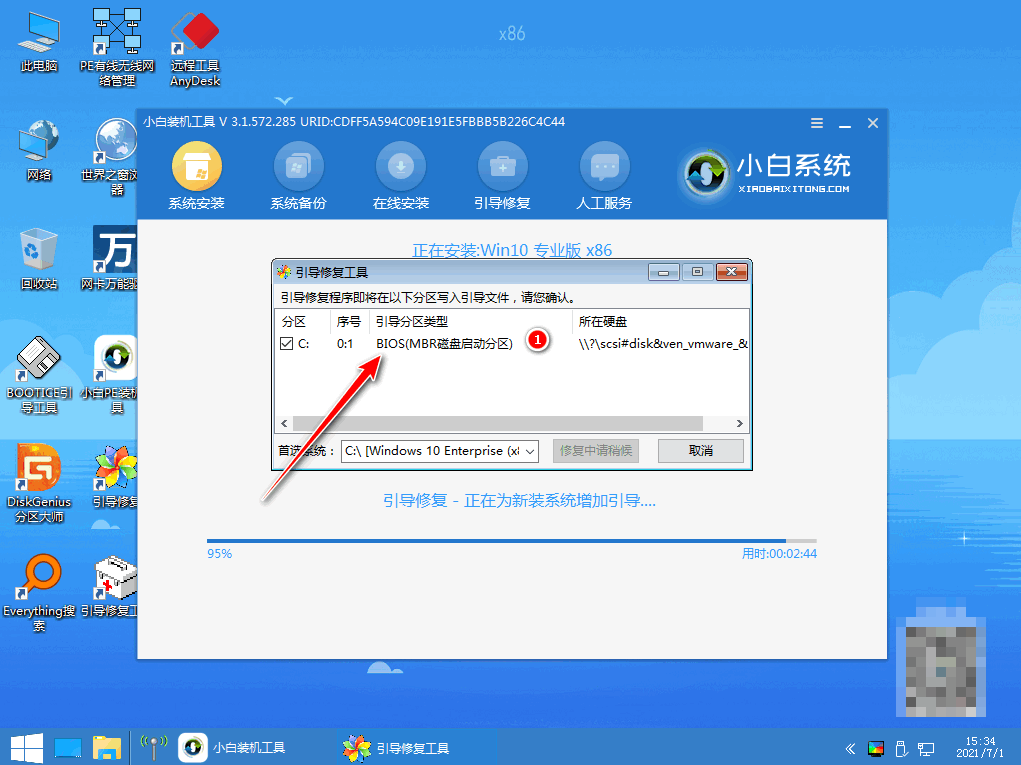
8、等待立即重启。
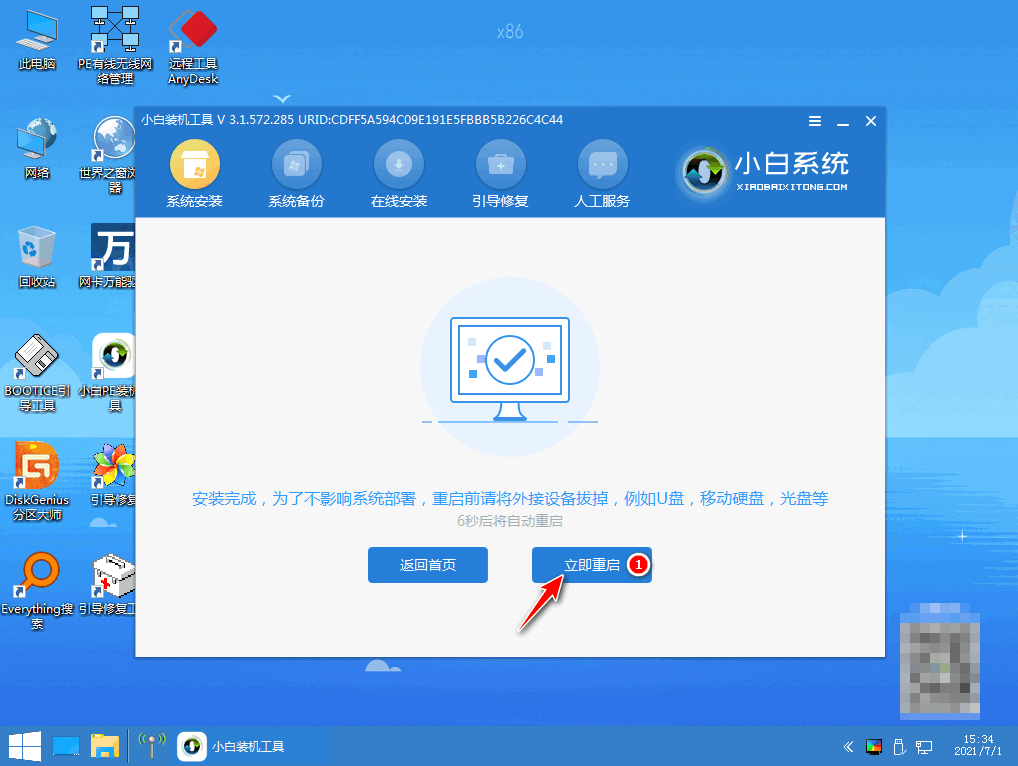
9、重启之后选择win10操作系统。
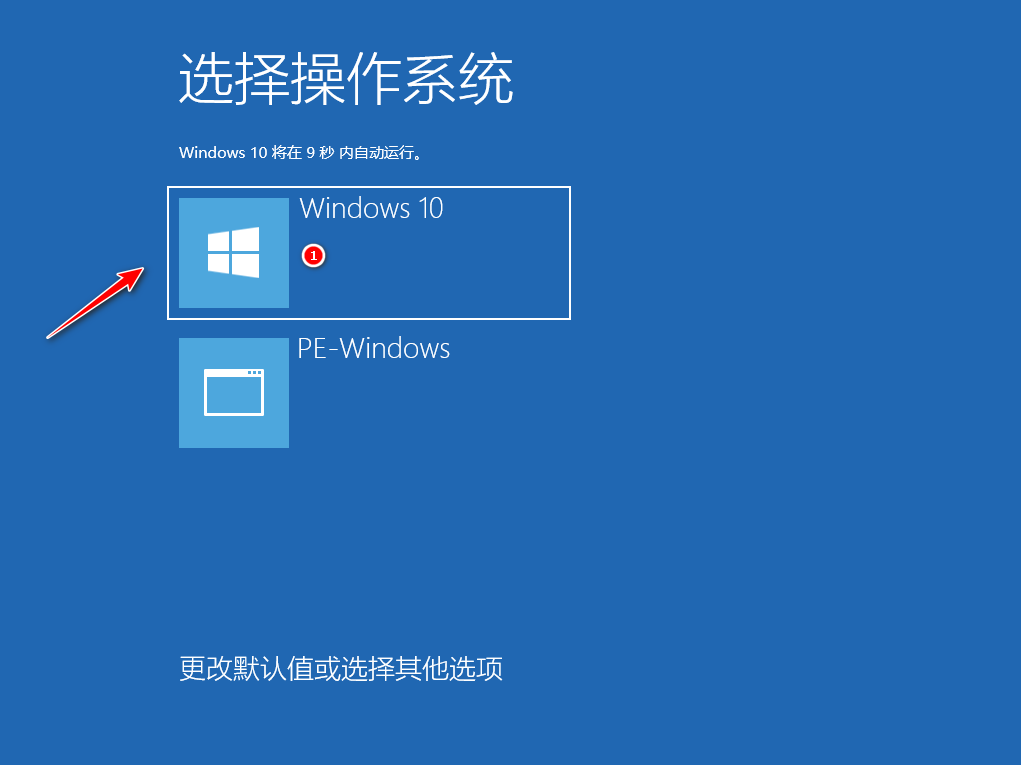
10、选择完毕之后回到桌面。
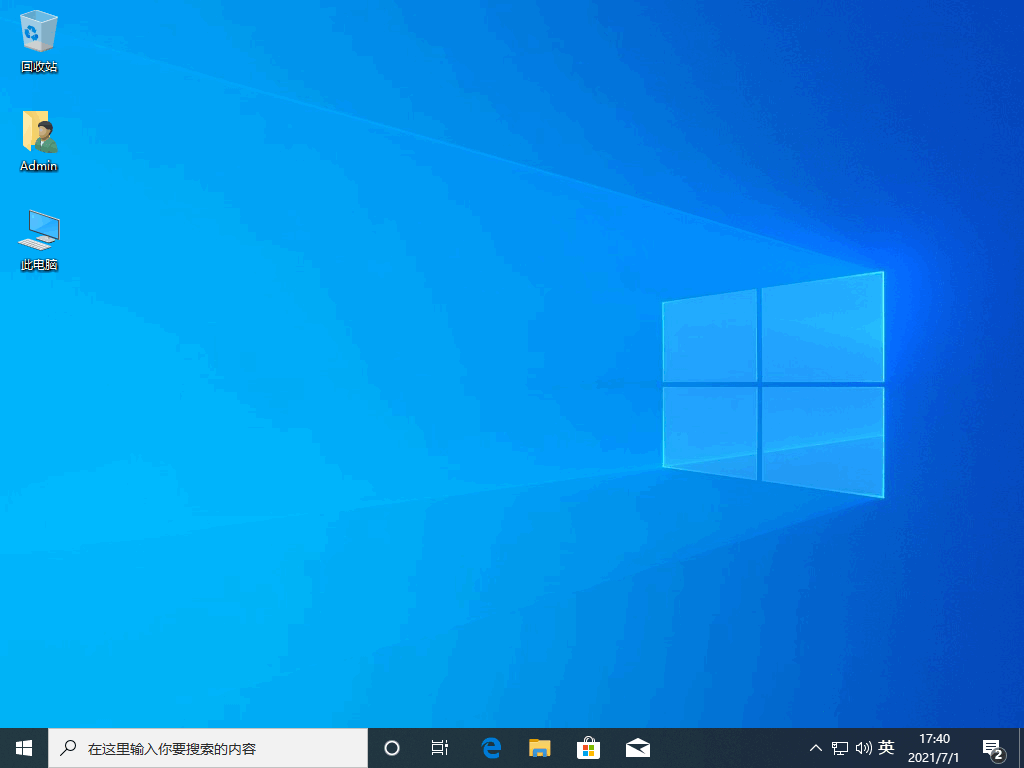
注意事项:注意重要文件的保存。
总结:以上是小白装系统的教程,可以使用小白一键重装系统的在线重装功能进行win10安装以及win11的安装。
 有用
26
有用
26


 小白系统
小白系统


 1000
1000 1000
1000 1000
1000 1000
1000 1000
1000 1000
1000 1000
1000 1000
1000 1000
1000 1000
1000猜您喜欢
- 重新安装系统2020/07/14
- 鸿蒙操作系统与安卓操作系统有什么区..2023/01/24
- 电脑警报声大全2015/07/08
- asus笔记本重装系统教程2016/12/18
- 怎样关闭开机启动项呢?2016/11/10
- 小白一键重装系统教程2021/12/14
相关推荐
- 电脑坏了自己怎么重装系统..2023/04/27
- 电脑重装系统需要注意什么问题..2023/04/20
- 怎么解决win7系统提示内存不足?..2015/11/28
- 笔记本电脑没有声音,小编教你解决戴尔..2017/12/28
- 苹果笔记本电脑重装系统方法..2022/07/21
- 详解电脑系统哪个好2023/01/28

















