重新安装系统
- 分类:教程 回答于: 2020年07月14日 10:00:07
现在电脑是人们工作生活中使用最广泛的高科技产品之一,它给我们帮了大忙,各行各业都离不开电脑,给社会生活提供了极大的便利,如果想要给电脑系统重装,该如何重装呢?下面教大家如何重装系统。
使用小白软件前注意电脑磁盘至少要2个以上,同时备份好C盘上的重要资料,包括桌面文件和聊天记录等等。
1.打开浏览器,在小白官网下载小白一键重装系统软件,下载好以后打开小白装机大师,点击一键装机页面下的立即重装。
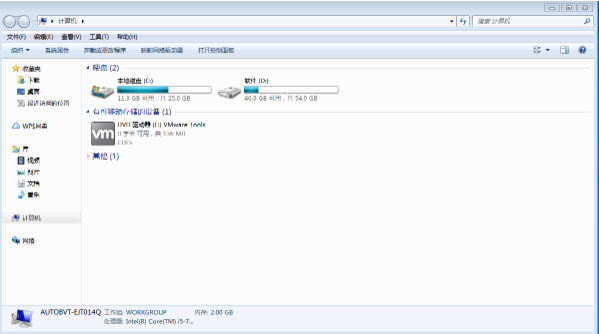
2.然后小白会优先检测本地环境是否符合装机条件,等检测完毕。
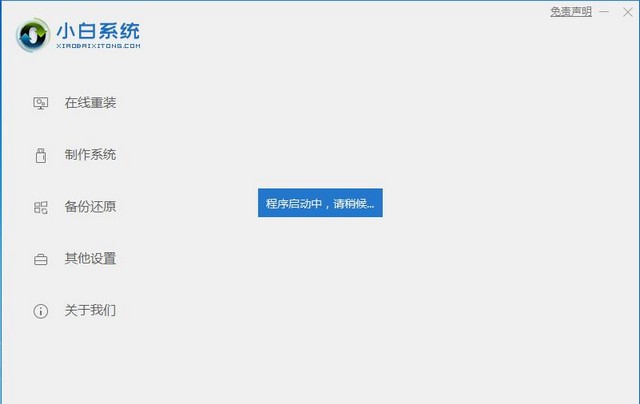
3.接着就进入了选择系统的界面,在这里可以看到有各种版本的选项,这里以windows10 专业版64位系统为例,然后点击下一步。
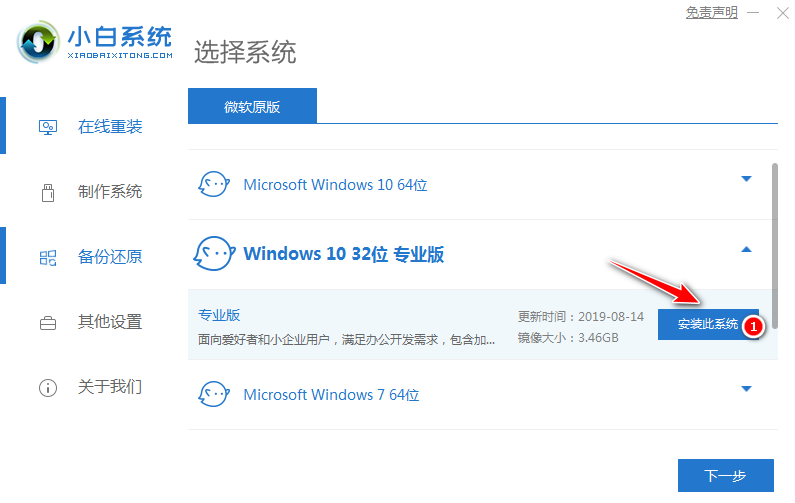
4.小白会推荐装机常用软件,选择后点击下一步。进入资料备份环节,建议用户备份一下自己需要保留的文件,或者自行备份到其他盘,因为系统重装以后C盘的文件会丢失,选择备份的文件以后点击右下角的开始安装。
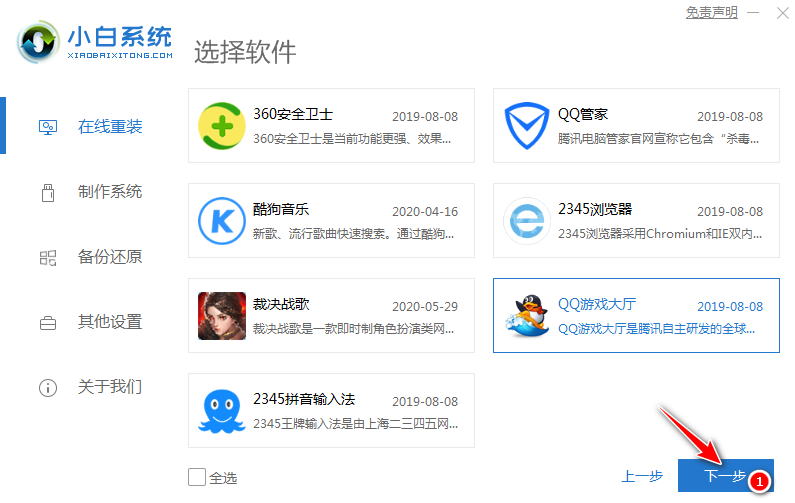
5.接下来小白就开始进行系统文件的下载。同时,若想换一个系统下载,则可以点击重选系统,进行取消更换。在这里下载的系统文件较大,请大家耐心等待。
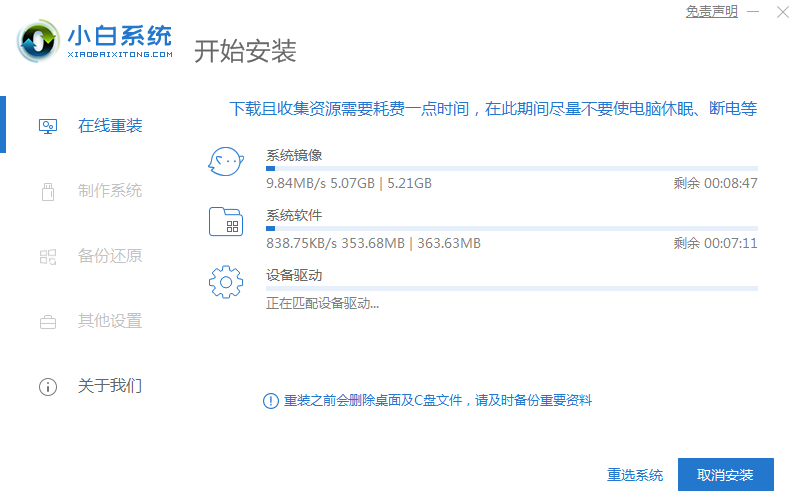
6.等待下载完成后,立即重启。
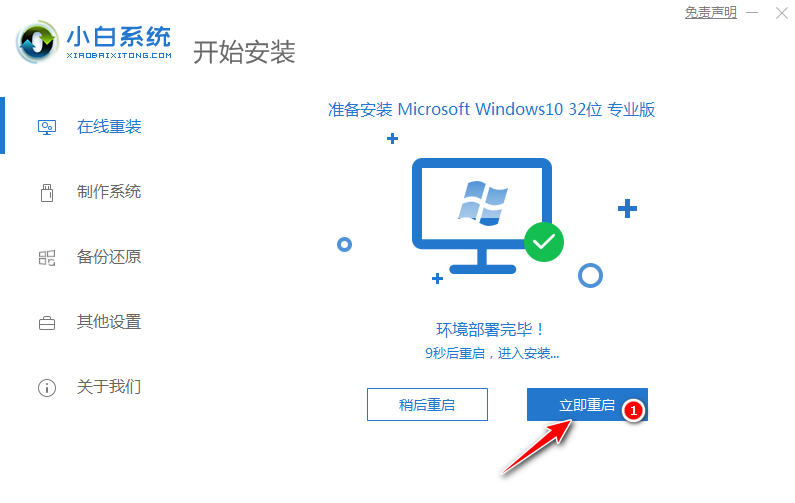
7.系统重启后,选择YunQiShi PE进入系统。等待进入系统后,无需操作,小白会自动打开进行安装系统,大家耐心等待即可。
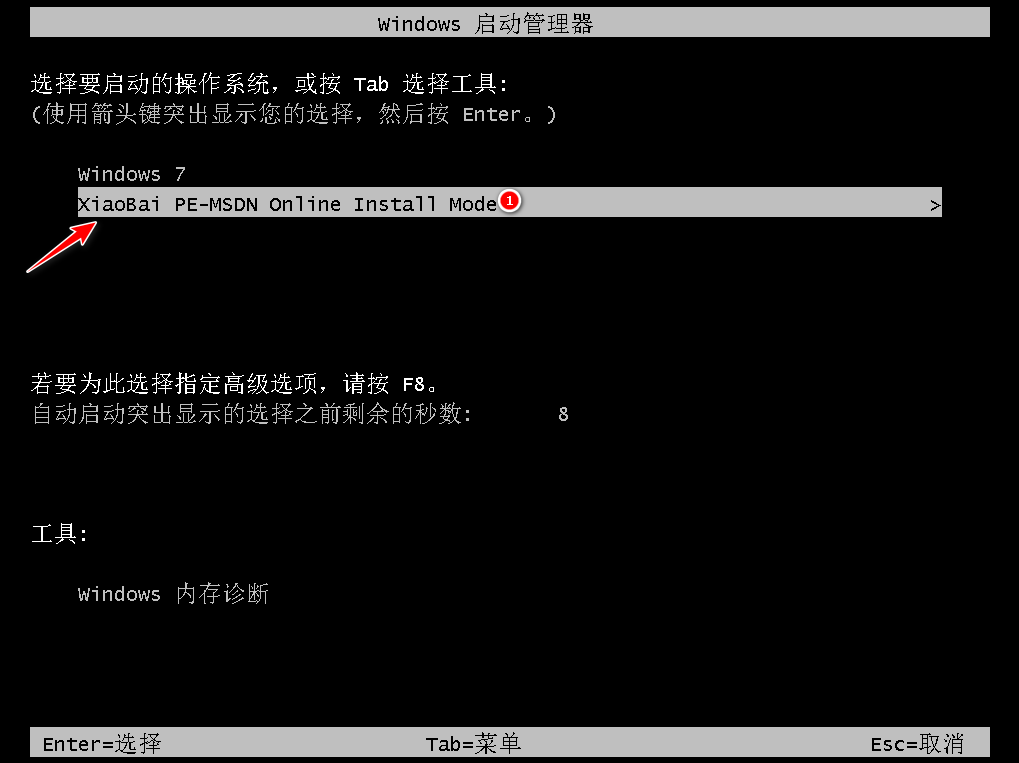
8.安装过程中,弹出引导修复工具,点击确定。检测到PE文件,点击确定。安装完成后,拔掉所有外接设备,如U盘、移动硬盘、光盘等,然后点击立即重启。

9.重启后无需操作,耐心等待系统安装,升级优化系统。

10.升级优化完成,重启进入Windows 10系统,即完成重装。

重新安装系统就是这么简单。
 有用
26
有用
26


 小白系统
小白系统


 1000
1000 1000
1000 1000
1000 1000
1000 1000
1000 1000
1000 1000
1000 1000
1000 1000
1000 1000
1000猜您喜欢
- 为什么网速突然变慢,小编教你网速变慢..2018/07/03
- ps去水印教程详细步骤2022/06/23
- 硬盘做系统win7教程2017/01/15
- a disk read error occurred,小编教你..2018/03/30
- Win7怎么设置系统文字大小2016/07/06
- 笔记本电脑重装系统原来的软件还在吗..2023/04/23
相关推荐
- 苹果笔记本电脑怎么样安装软件..2022/12/20
- 硬盘坏了能恢复数据吗 怎么修复..2023/04/28
- windows xp系统安装教程步骤图解..2021/10/15
- 迷你世界激活码在哪输入2022/10/27
- 更换主板不重装系统的具体操作..2022/11/13
- 安装系统步骤有那些2022/12/02

















