极速一键重装系统下载使用方法
- 分类:教程 回答于: 2022年11月28日 12:48:00
极速一键重装系统具体怎么使用呢?很多电脑小白觉得重装系统很麻烦,所以下载了极速一键重装系统,但是不会怎么操作,快来看看小编分享的极速一键重装系统下载使用方法。一起来了解一下吧。
工具/原料:
系统版本:windows 7
品牌型号:联想小新Air 13 Pro
软件版本:极速一键重装系统
方法/步骤:
极速一键重装系统下载的方法:
方法一:
1、下载极速一键重装系统,然后点击开始重装系统。
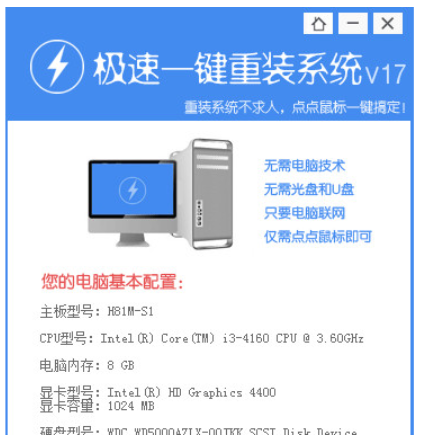
2、再选择先需要安装的系统。
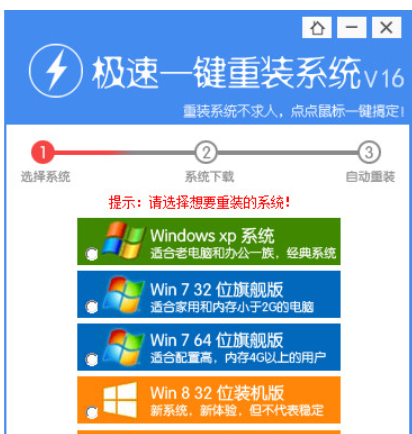
3、最后等待软件自动安装系统就可以了。
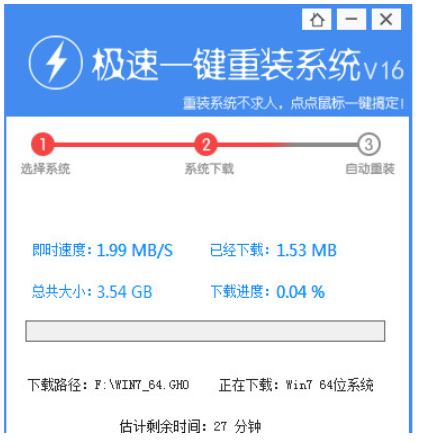
方发二:
1、先做好相关数据的备份,比如导出浏览器书签、用驱动精灵备份驱动等,下载装系统软件好装机,官网下载地址http://www.haozhuangji.com/;。

2、下载到本地,双击运行,打开好装机主页面,选择【立即重装系统】;
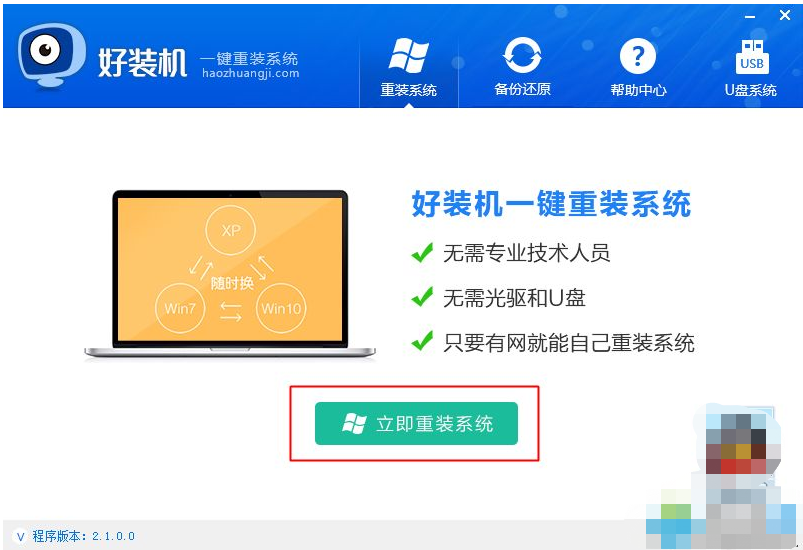
3、然后进行电脑和网络环境的检测,如果没有网络,不能用此工具装系统,点击检测完成,下一步;
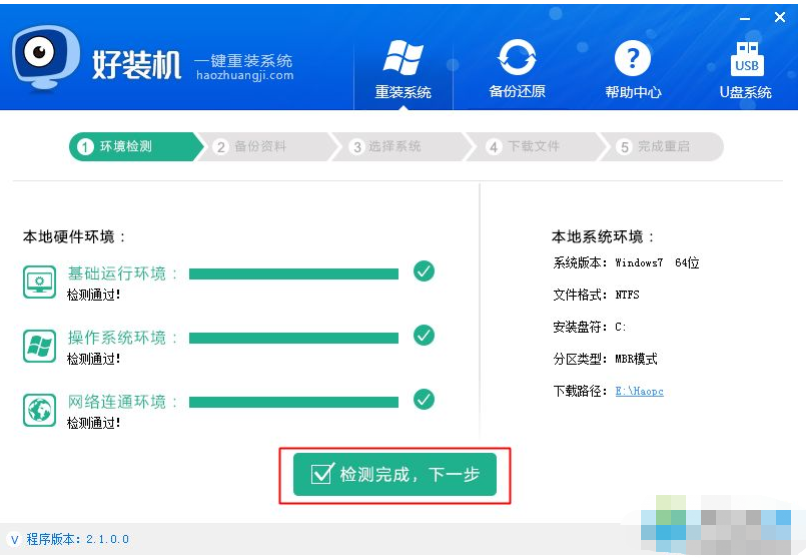
4、选择要备份的文件,一般是桌面的文件比较重要,选择备份资料并进行下一步。
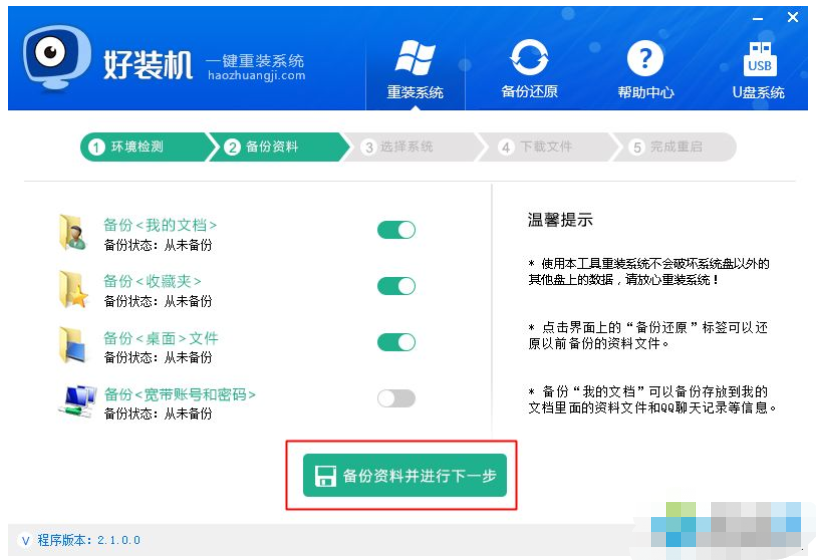
5、选择需要安装的系统版本,2G运行内存装win7 32位系统,4G以上运行内存装win7 64位系统,再选择【安装此系统】;

6、执行电脑系统镜像的下载,下载速度取决于网速哦。
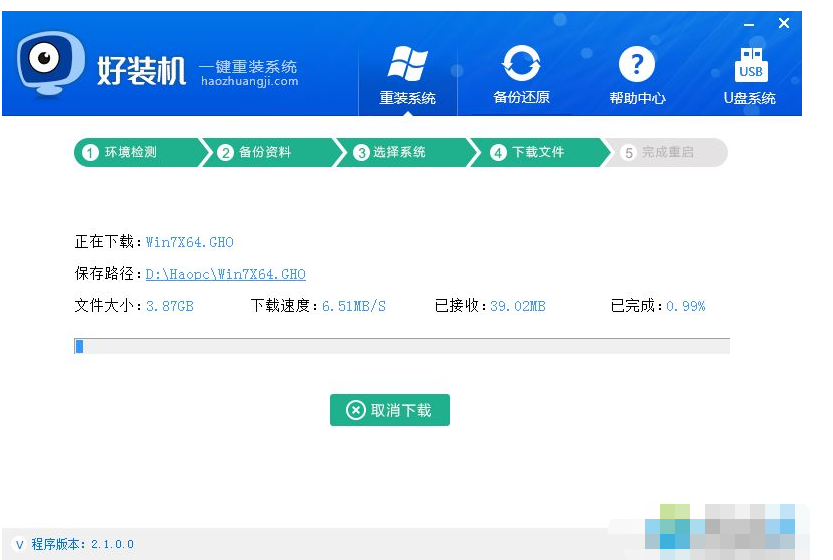
7、下载完成之后,一切准备就绪,10秒后会自动重启电脑。
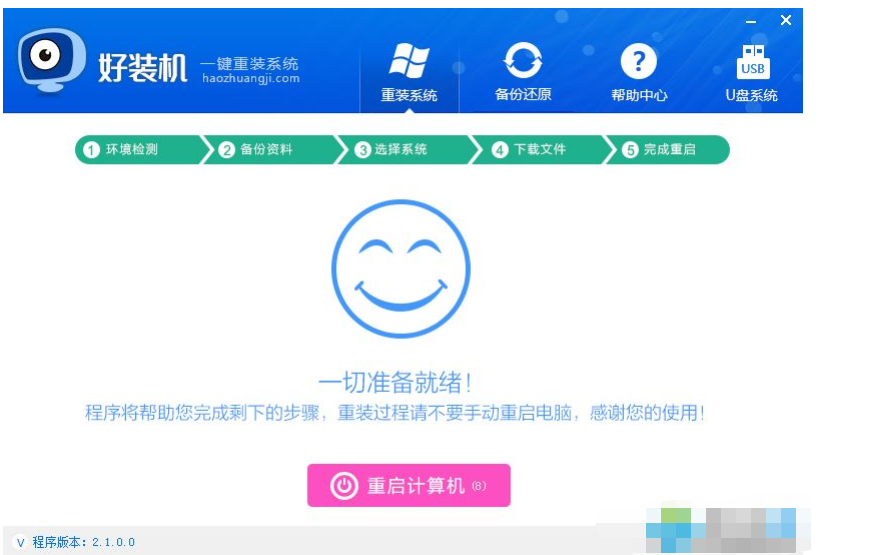
8、重启电脑后自动执行好装机一键重装程序。
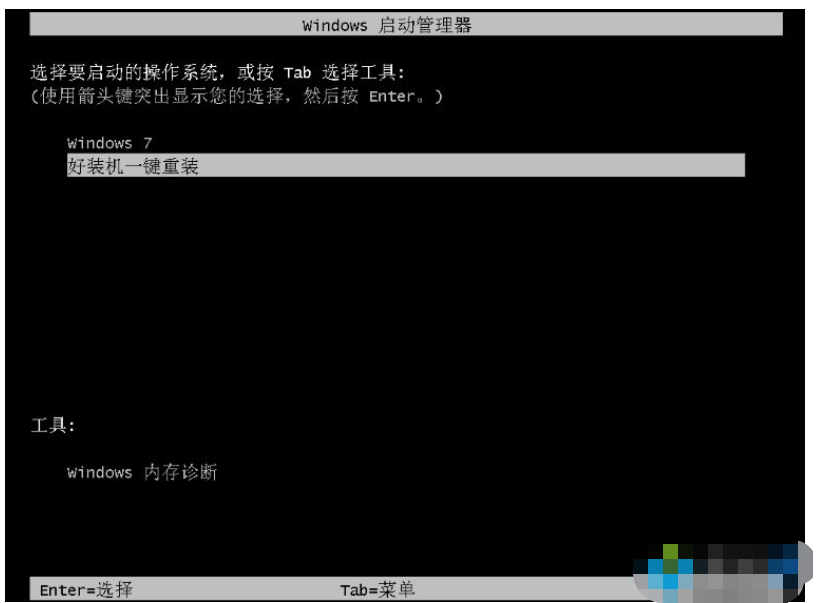
9、进入这个页面,开始执行系统自动安装部署到C盘的操作,等待就完成啦。
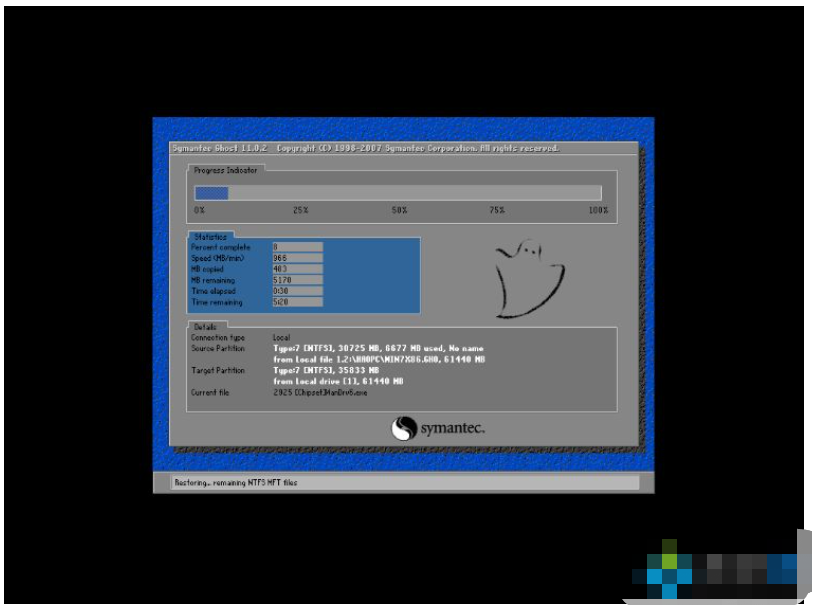
总结:
1、首先做好相关数据的备份。
2、下载到本地,双击运行。
3、进行电脑和网络环境的检测。
4、选择要备份的文件。
5、选择要装的系统版本。
6、执行电脑系统镜像的下载。
8、重启后自动执行好装机一键重装程序。
9、进入这个界面,等待即可。
 有用
26
有用
26


 小白系统
小白系统


 1000
1000 1000
1000 1000
1000 1000
1000 1000
1000 1000
1000 1000
1000 1000
1000 1000
1000 1000
1000猜您喜欢
- Win7重装系统后桌面只有回收站..2016/07/02
- 软件卸载不了怎么办2015/07/07
- 电脑管家怎么重装系统方法..2023/02/10
- 小编教网友们怎么制作U盘启动系统..2016/11/02
- win10系统重装教程|win10系统还原步骤..2017/02/12
- 电脑摄像头怎么安装驱动的教程..2022/03/26
相关推荐
- 怎么重装系统xp2020/07/14
- 简述电脑运行卡慢怎么办2023/05/06
- 宏基笔记本重装系统教程2022/11/16
- unix操作系统详细安装教程2022/11/29
- 2022新版xp安装版系统下载地址..2022/03/08
- 有哪些电脑录屏win7软件哪个好..2023/01/08

















