电脑管家怎么重装系统方法
- 分类:教程 回答于: 2023年02月10日 17:12:00
有很多小伙伴们说自己的电脑系统出现了问题,听说腾讯电脑管家也有重装系统的功能,小伙伴们想借助该功能帮助电脑修复系统。那么电脑管家怎么重装系统呢?下面小编就给小伙伴们介绍一下电脑管家重装系统的教程步骤。
工具/原料:
系统版本:windows10系统
品牌型号:联想小新air14
软件版本:腾讯电脑管家2021&小白一键重装系统v2290
方法/步骤:
方法一:利用电脑管家的快速急救功能重装系统
电脑管家的重装系统功能其实严格来说,只是对系统的一次更新和修复,不是全新安装系统,只能对原有的系统进行更新急救。具体的步骤如下:
1、电脑管家怎么重装系统呢?首先打开电脑安装好的电脑管家工具,鼠标点击【工具箱】选项。
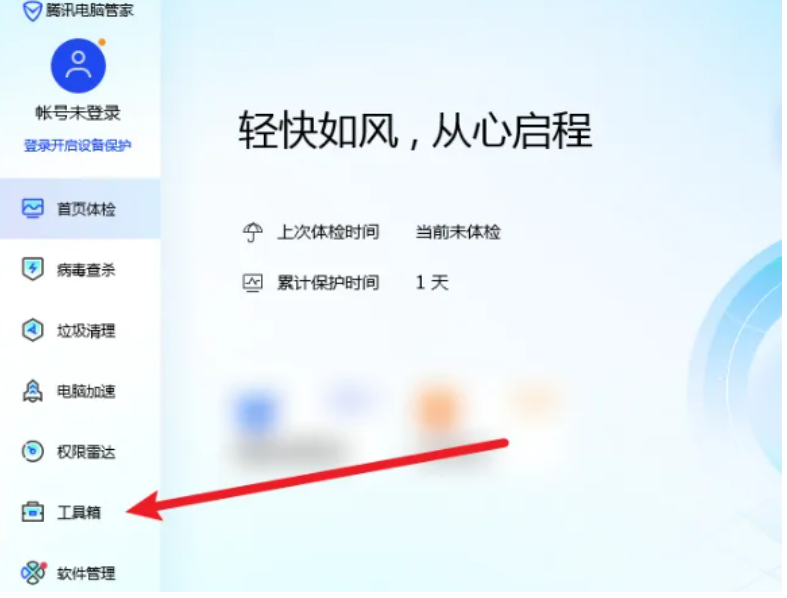
2、然后鼠标点击【系统】选项。
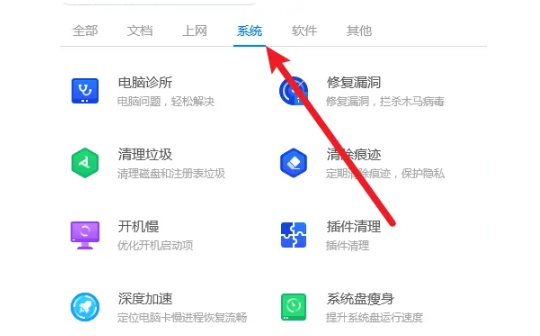
3、继续鼠标点击【系统急救箱】功能。
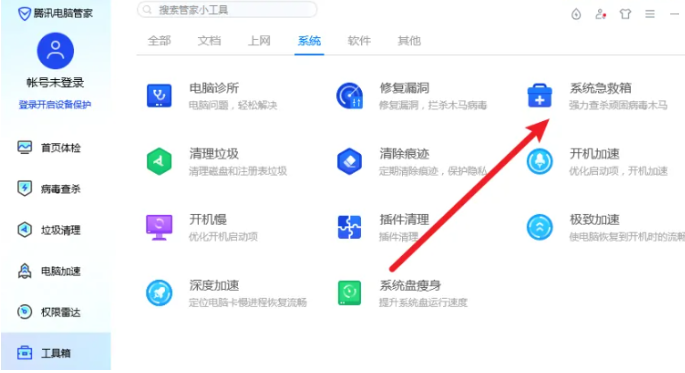
4、然后点击【快速急救】按钮后,就可以等待电脑管家工具在线更新重装系统,修复系统故障。
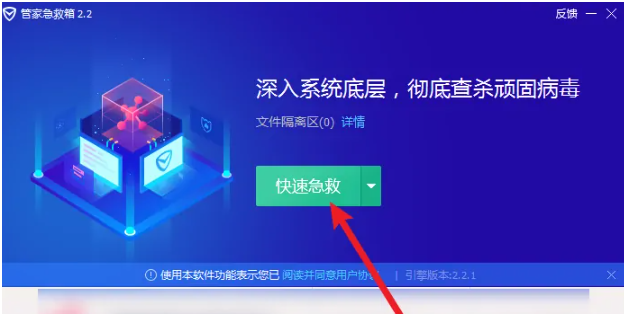
方法二:利用小白工具在线全新安装新系统
如果说自己想要给电脑全新安装新的操作系统版本的话,那么小编在这里建议大家使用小白一键重装系统工具,可在线一键安装原版windows系统,操作也是轻松简单,适合新手小白。具体的步骤如下:
1、电脑先下载安装好小白一键重装系统工具,打开后选择自己需要安装的系统,鼠标点击安装此系统。
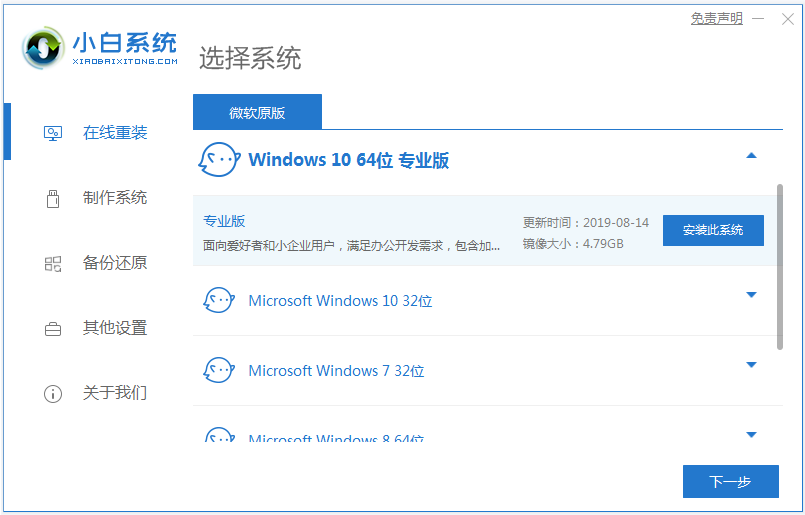
2、耐心等待其自动下载系统镜像文件资料等,部署完成自动重启电脑。
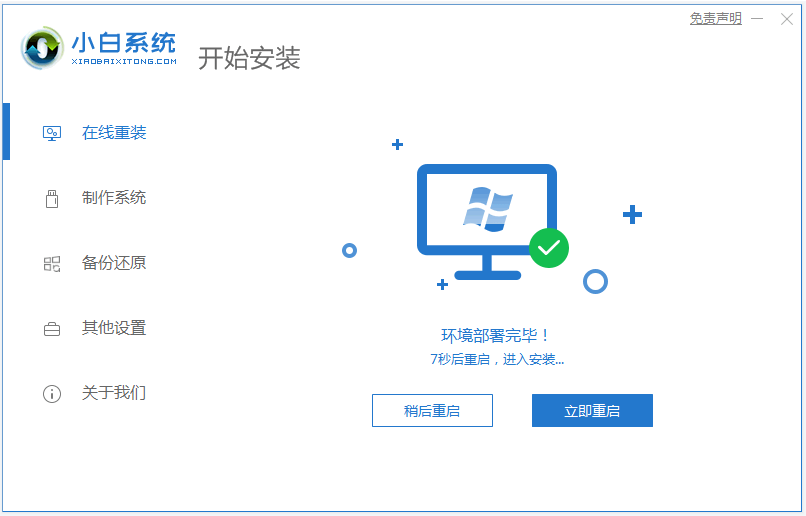
3、等待电脑重启后进入了开机选项界面,选择xiaobai-pe系统进入。
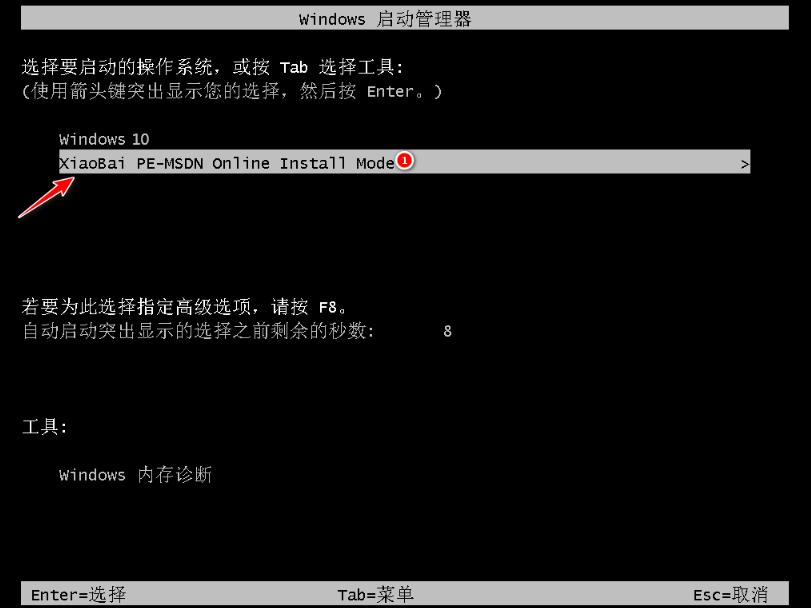
4、在pe系统内,小白装机工具会自己自动安装系统,安装完成后点击重启电脑。
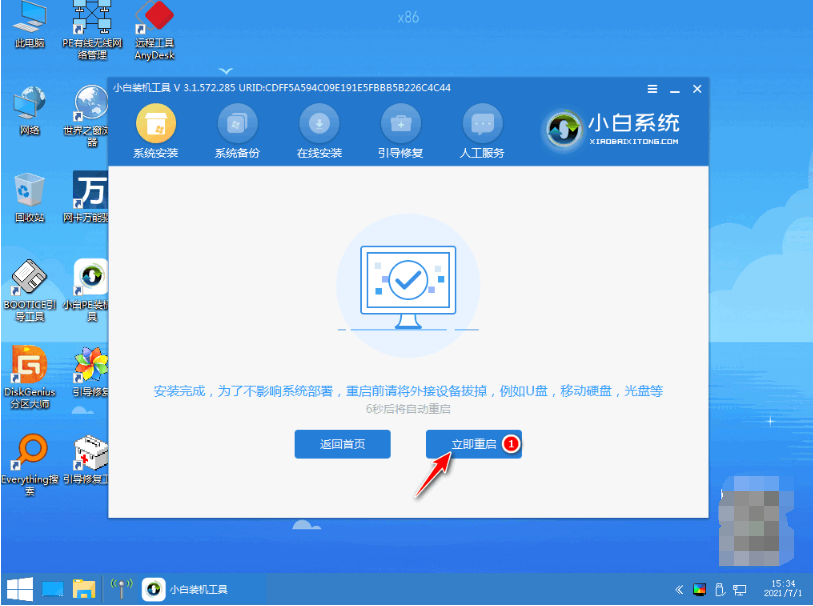
5、安装完成后进入系统桌面则安装成功。
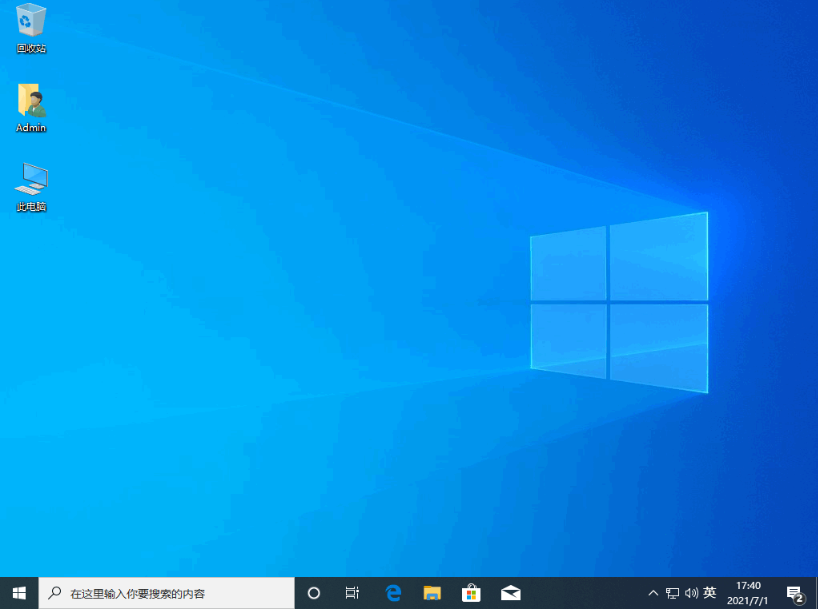
总结:
以上便是电脑管家怎么重装系统教程,一般是用于电脑修复更新的时候。如果大家想要全新重装系统的话,小编更建议大家还是使用小白一键重装系统工具,功能丰富,无论是否能进系统都能使用。有需要的小伙伴可以学习起来吧。
 有用
26
有用
26


 小白系统
小白系统


 1000
1000 1000
1000 1000
1000 1000
1000 1000
1000 1000
1000 1000
1000 1000
1000 1000
1000 1000
1000猜您喜欢
- 鼠标不动了怎么办怎么用键盘控制..2021/11/01
- windows7旗舰版安装教程2016/12/27
- 键盘鼠标失灵2015/10/09
- 专业版win8 64位降级win7系统教程..2017/05/06
- mac系统更新的步骤教程2021/10/30
- 用光盘安装win7系统安装步骤..2017/01/22
相关推荐
- 组装机免费安装正版win10系统图文教程..2020/10/08
- xp电脑系统还原如何操作2023/02/06
- 电脑重装后怎么找回原来的数据..2022/07/05
- 一键ghost如何还原,小编教你电脑一键g..2017/12/25
- 在线重装系统软件哪个好用..2022/12/15
- win10还原win7系统教程2017/03/06

















