unix操作系统详细安装教程
- 分类:教程 回答于: 2022年11月29日 14:30:55
工具/原料:
系统版本:linux操作系统
品牌型号:暗影精灵8 Plus
软件版本:VMware虚拟机
方法/步骤:
方法一:unix操作系统详细安装教程
1.在创建linux操作系统前,先打开虚拟机,点击“创建新的虚拟机”选项。
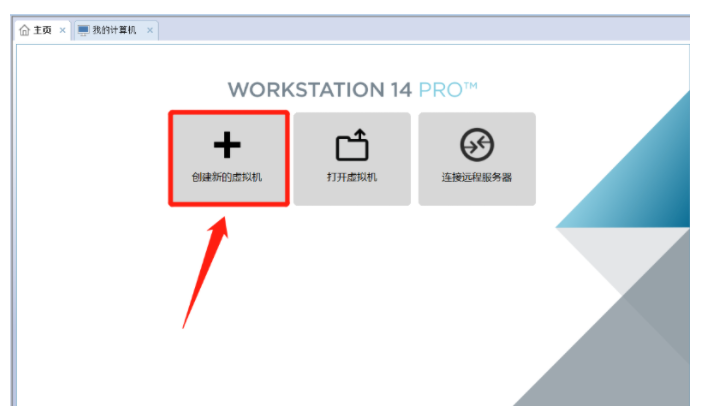
2选中自定义配置,可以自行选择需要配置什么软件。
3.选中稍后再安装系统。(因为要先定义硬件,再在模拟机中进行系统的安装。)
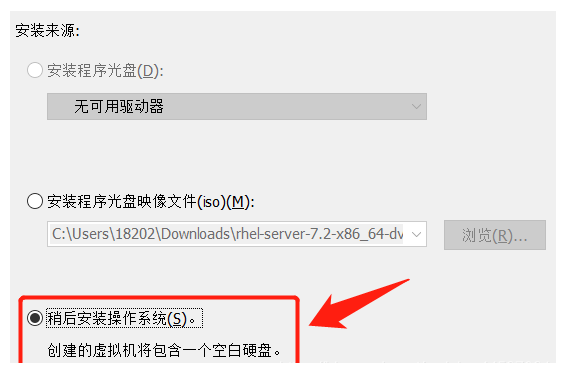
4.操作系统选择Linux(L),版本选择Red Hat Enterprise Linux 7 64 位操作系统,点击下一步。
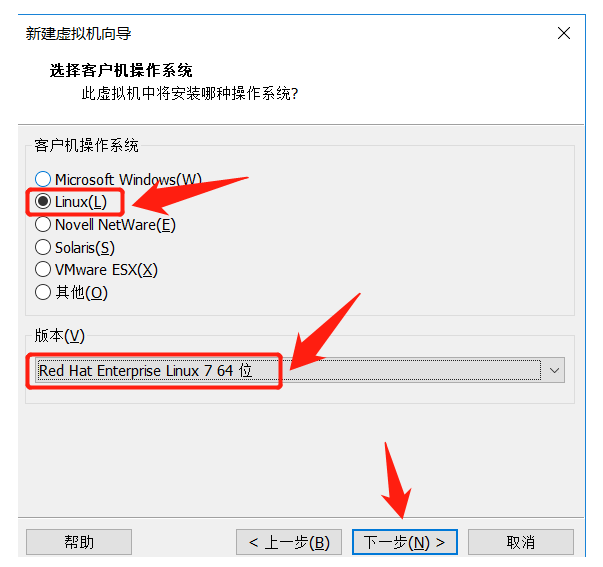
5.随意给虚拟机命名,建议安装到其它盘中(D/E/F…等)。
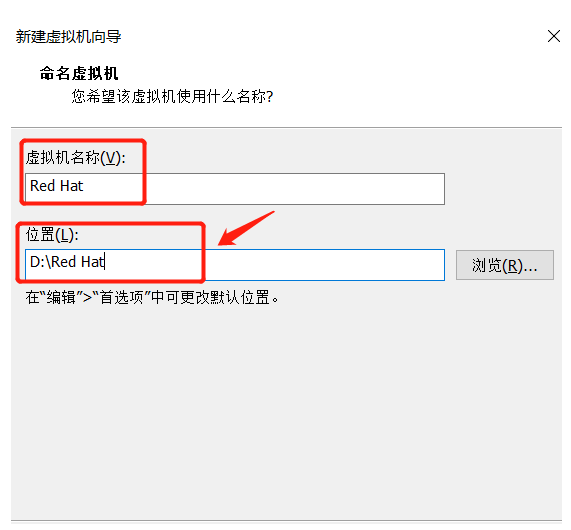
6.选择处理器的核数,CPU数量与核数不能超过当前物理机上的CPU数量与核数。
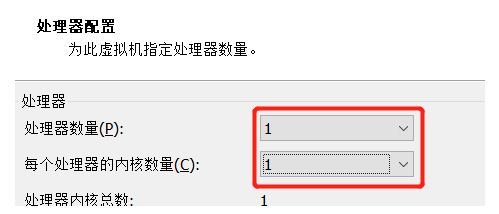
7.虚拟机内存的选择,建议不要超过当前物理机内存的一半,因为物理机同时也要运行文件,虚拟机使用的太多,电脑容易出现卡顿。
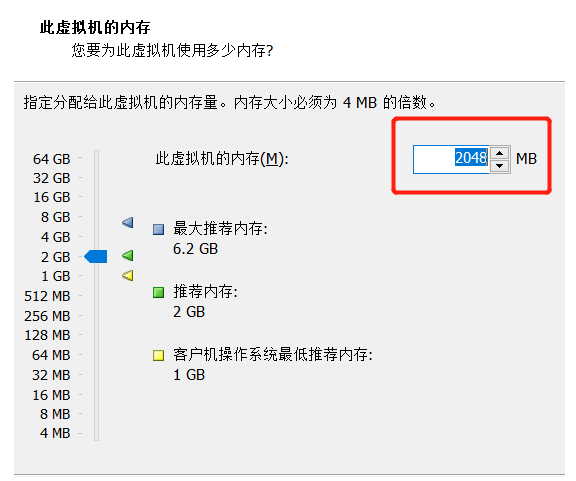
8.进入到选择网络类型的窗口中,选择“使用仅主机模式网络。
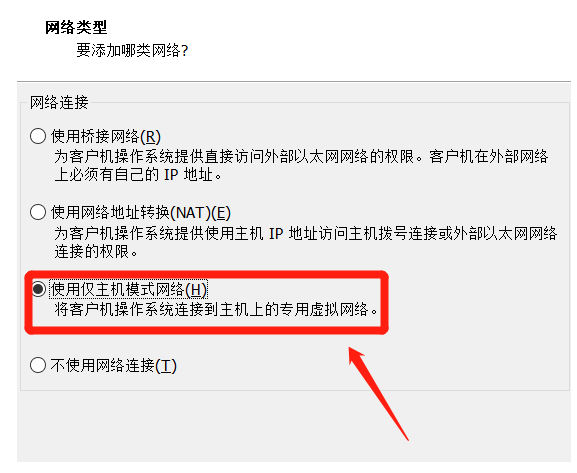
9.在I/O控制类型中选择推荐选项。
10.在虚拟磁盘类型这种选择推荐选项。
11.在选择磁盘方面若已经有磁盘,选择现有磁盘即可,若没有则新建一个磁盘。
12.磁盘容量依据下图进行设置。
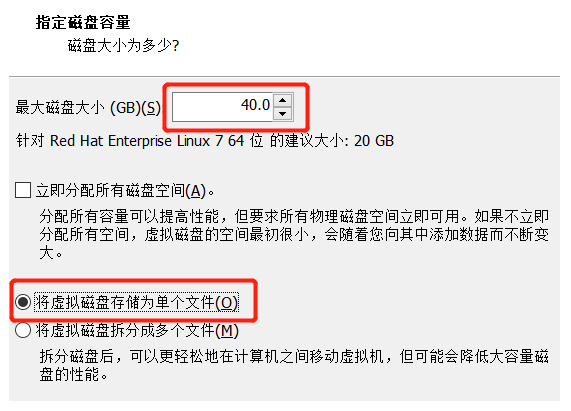
13.此时虚拟机配置已创建完成。
14.最后我们点击”开启此虚拟机“即可开始体验linux操作系统。
注意事项:以上的操作都是比较繁杂的,大家可以慢慢操作,记得自己点击一些参数的时候别点击错误。
总结:以上就是linux操作系统的具体安装教程了,大家如果有需要的话可以直接跟着操作试试看。
 有用
26
有用
26


 小白系统
小白系统


 1000
1000 1000
1000 1000
1000 1000
1000 1000
1000 1000
1000 1000
1000 1000
1000 1000
1000 1000
1000猜您喜欢
- 如何电脑上添加便签桌面2023/05/06
- 小编教大家一键重装光盘怎么使用..2016/11/09
- 笔记本蓝屏了怎么修复2022/03/26
- 电脑安装系统uefi无法启动的解决方法..2022/05/30
- 如何将电脑系统还原设置2022/10/09
- w7 32位系统安装教程2016/11/12
相关推荐
- 简述一键在线重装系统软件哪个好用..2023/02/12
- 分享win10镜像重装系统教程2021/01/05
- 数据恢复大师怎么收费2023/04/13
- 蓝牙耳机怎么连接手机教程..2023/05/12
- 电脑重装系统失败开不了机怎么办..2022/10/28
- win7系统重启后提示“Startup Repair..2016/01/10

















