电脑进入bios怎么重装系统
- 分类:教程 回答于: 2022年11月13日 16:15:00
有很多小伙伴在后台跟小编我反映,自己重装系统的时候往往会涉及到进入bios设置启动项进入其中安装的操作,但是自己一直不太知道进入bios怎么重装系统,请大家不要慌张,今天小编就带着进入bios重装系统操作方法来啦,简单操作而且容易上手,小白用户也能轻松掌握。
工具/原料:
系统版本:windows7系统
品牌型号:联想拯救者 Y7000P
软件版本:晨枫U盘启动盘制作工具v5.0
方法/步骤:
进入bios重装系统操作方法:
1、首先我们将提前制作好的U盘启动盘插入电脑中,再打开电脑。当出现开机界面时,需要快速按下的启动快捷键,进入bios页面,接着使用方向键选择以“USB”开头的选项,按下回车键即可成功将U盘设置为第一启动项。
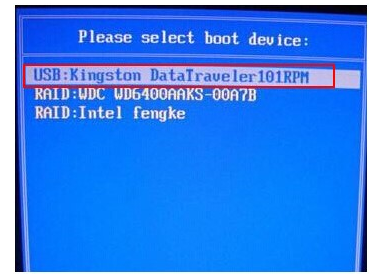
2、电脑 进入晨枫pe主菜单界面之后,选择第一项【启动Win10PE X64 (大于2G内存)】进入。

3、 进入pe系统之后,点击打开晨枫软件,选中【安装系统】,鼠标点击【打开】,选择我们刚刚提前下载好的win7镜像系统,并选择将其安装到c盘上,鼠标点击【执行】。
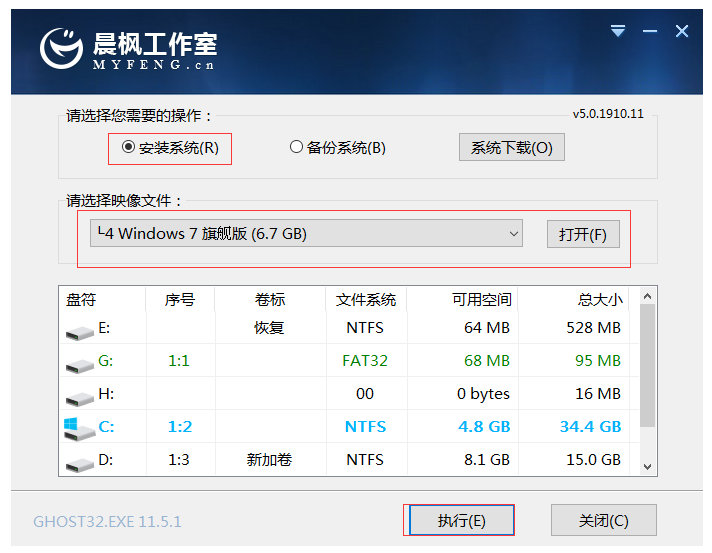
4、选择执行后,会弹出一个窗口界面,点击【是】。
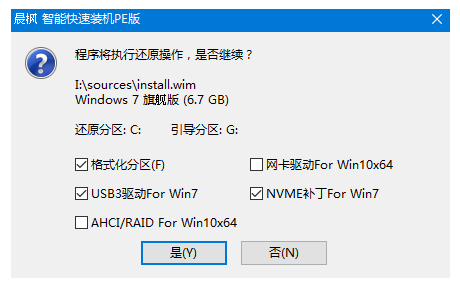
5、 请大家耐心等待软件安装完成后点击重启电脑。注意:重启电脑前必须拔掉U盘,避免再次进入晨枫pe界面。
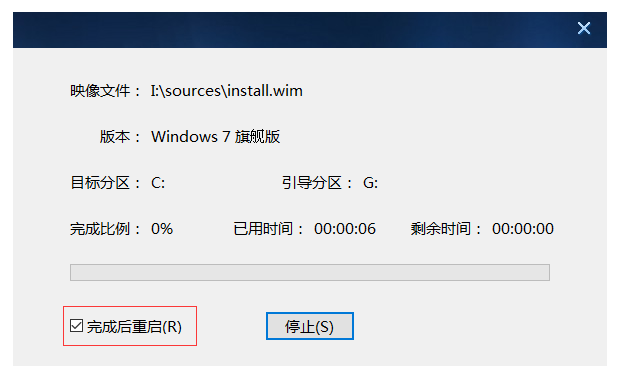
6、重启电脑后最终进入系统桌面则表示此次系统重装成功。

拓展资料:电脑重装系统的更多方法
win7电脑重装系统操作方法步骤
怎么给笔记本电脑重装系统win10
u盘怎么重装电脑系统,电脑重装系统u盘重装步骤演示
总结:
1、U盘启动盘插入电脑,将U盘设置为第一启动项,选择第一项【启动Win10PE X64 (大于2G内存)】
2、跟随步骤操作;
3、直至进入系统桌面则说明系统重装完成。
 有用
26
有用
26


 小白系统
小白系统


 1000
1000 1000
1000 1000
1000 1000
1000 1000
1000 1000
1000 1000
1000 1000
1000 1000
1000 1000
1000猜您喜欢
- 回收站删除的文件怎么恢复..2023/05/13
- 电脑固态硬盘如何重装系统..2022/11/09
- 小编教你怎么设置u盘为启动盘..2016/11/11
- 雨林木风xp系统的特点2022/11/20
- 华硕笔记本电脑运行慢怎么还原系统..2022/08/29
- 联想g50系统重装win7图文教程..2017/03/07
相关推荐
- xp系统重装系统方法2022/08/19
- 联想拯救者Y7000(2019)怎么重装系统步骤..2023/03/21
- U盘弹出要扫描并修复怎么办..2016/11/01
- 萝卜家园安装系统教程2016/11/10
- 苹果电脑格式化方法介绍2021/08/29
- 额外域控制器的作用与创建..2015/07/08

















