固态重装系统教程
- 分类:教程 回答于: 2022年07月17日 09:00:05
在使用电脑过程中,或多或少会遇到系统故障,这时候重装系统是可以很好地解决这个问题,但是用户不懂固态硬盘怎么重装系统,其实重装系统跟普通硬盘一样简单,接下来小编和大家分享固态重装系统教程。
工具/原料:
系统版本:windows 10
品牌型号:联想小新Air 13 Pro
软件版本:系统镜像文件
方法/步骤:
1、去小白系统官网下载系统镜像文件。右键镜像解压到非C盘的根目录,注意不能解压到C盘。
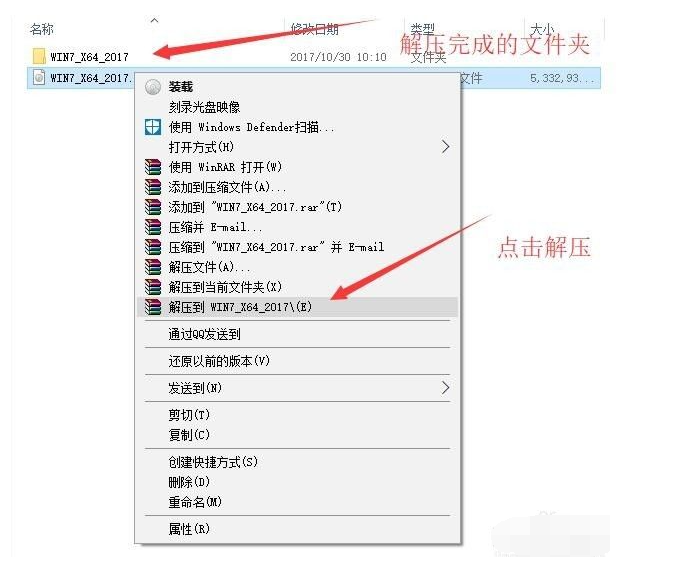
2、打开解压出来的文件夹,点击"硬盘安装.exe"。
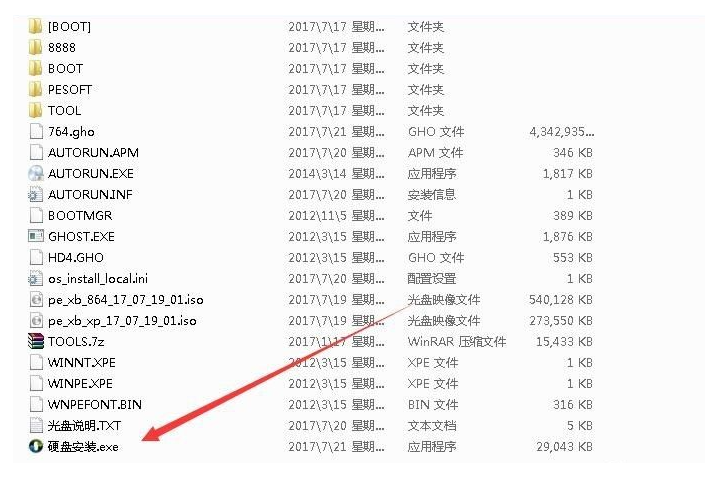
3、打开硬盘安装系统工具,点击安装系统。
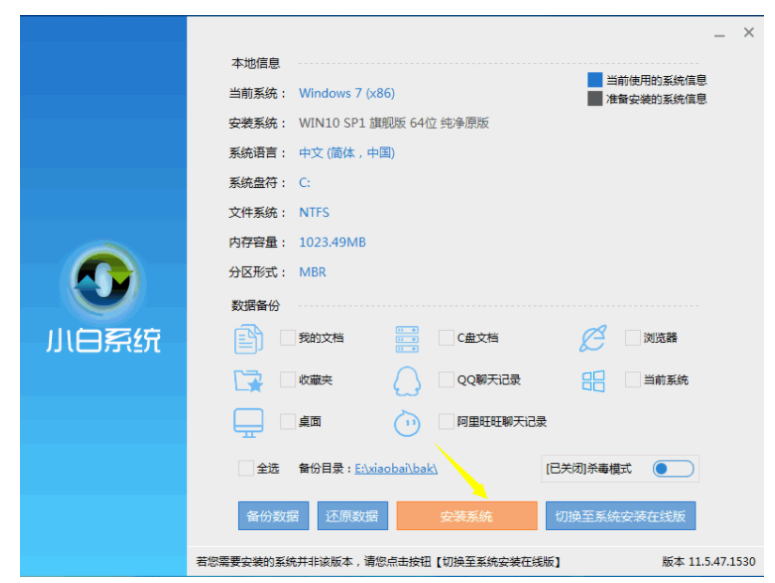
4、完成后会开始配置环境,耐心等待一会即可完成,环境配置完成后,点击立即重启。
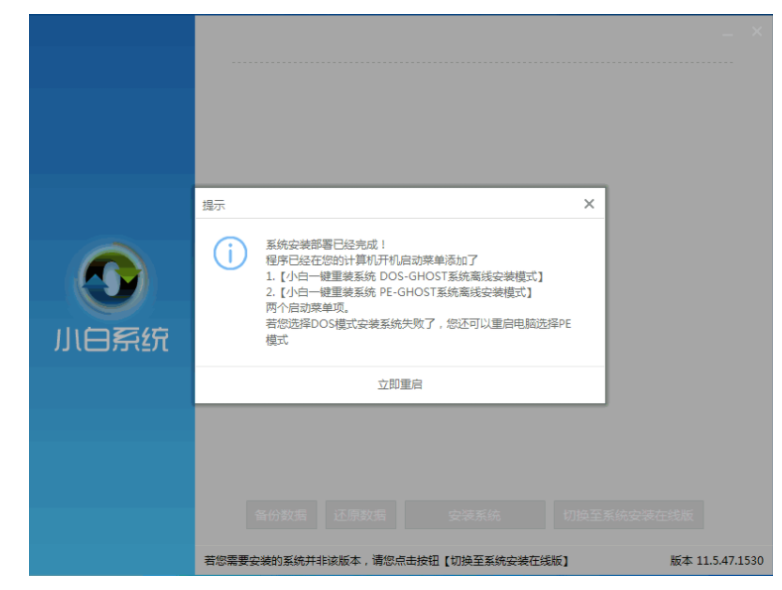
5、重启后选小白一键重装 DOS-GHOST系统离线安装模式,如果dos模式不能正常安装成功,也可以选上面的两个。
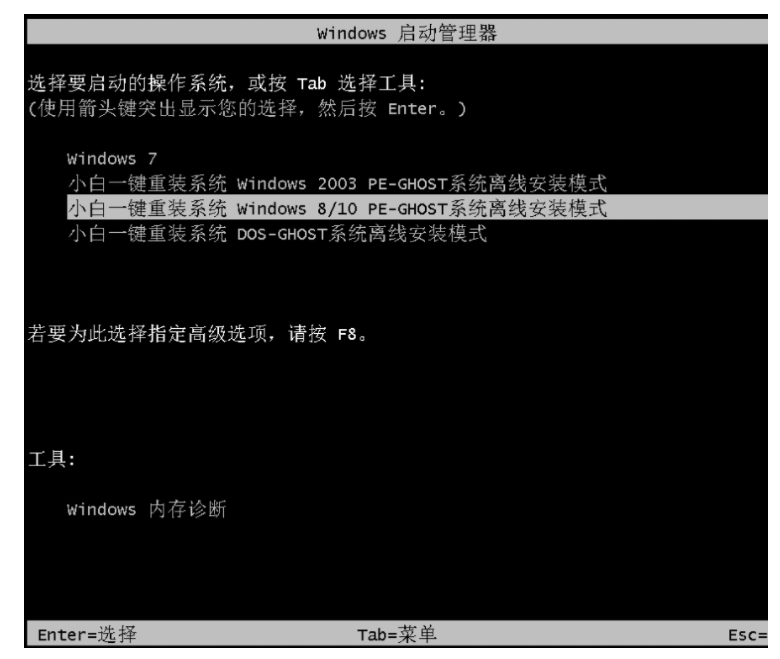
6、进入Ghost还原过程,耐心等待过程完成即可。
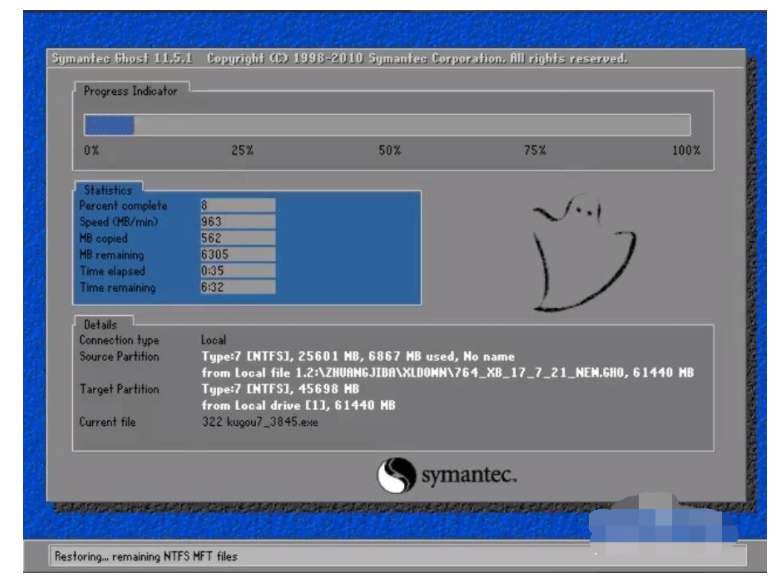
7、Ghost还原过程完成后,自动重启电脑进入系统部署设置即可。

总结:
1、去小白系统官网下载系统镜像文件。右键镜像解压到非C盘的根目录,注意不能解压到C盘。
2、打开解压出来的文件夹,点击"硬盘安装.exe"。
3、打开硬盘安装系统工具,点击安装系统。
4、完成后会开始配置环境,耐心等待一会即可完成,环境配置完成后,点击立即重启。
5、重启后选小白一键重装 DOS-GHOST系统离线安装模式,如果dos模式不能正常安装成功,也可以选上面的两个。
6、进入Ghost还原过程,耐心等待过程完成即可。
7、Ghost还原过程完成后,自动重启电脑进入系统部署设置即可。
 有用
26
有用
26


 小白系统
小白系统


 1000
1000 1000
1000 1000
1000 1000
1000 1000
1000 1000
1000 1000
1000 1000
1000 1000
1000 1000
1000猜您喜欢
- 重装系统步骤,小编教你最实用的安装教..2017/11/22
- 一个电脑怎么装双系统-小白装机教程..2022/01/01
- 一键重装系统和分区2016/10/22
- 电脑出现蓝屏怎么办2023/01/28
- 关于磊科无线路由器设置2016/07/22
- xp系统下载教程2023/03/20
相关推荐
- 黑云一键重装系统教程安装..2022/05/01
- 新机装系统win10,小编教你如何给新机..2018/01/02
- 重装系统后没声音怎么办的解决方法..2021/12/22
- 雨林木风系统官网怎么安装..2022/11/20
- 电脑应用中病毒怎么解决2022/08/31
- 电脑安全模式怎么重装系统步骤图解..2023/01/06

















