重装系统步骤,小编教你最实用的安装教程
- 分类:教程 回答于: 2017年11月22日 12:01:42
很多小伙伴都想了解关于一键重装系统步骤的内容,为了更好的帮助大家了解一键重装系统步骤,今天小编将分享一个关于一键重装系统步骤,希望能帮助到大家。
重装系统的时候出现问题了该怎么办?其实没有弄懂重装系统步骤是很容易出问题的,只要我们做到以下几个步骤,就可以解决这种问题了
重装系统步骤
准备工具
小白一键重装系统软件,下载地址:http://www.xiaobaixitong.com/
能联网的电脑一台
安装前,检查磁盘空间是否充足
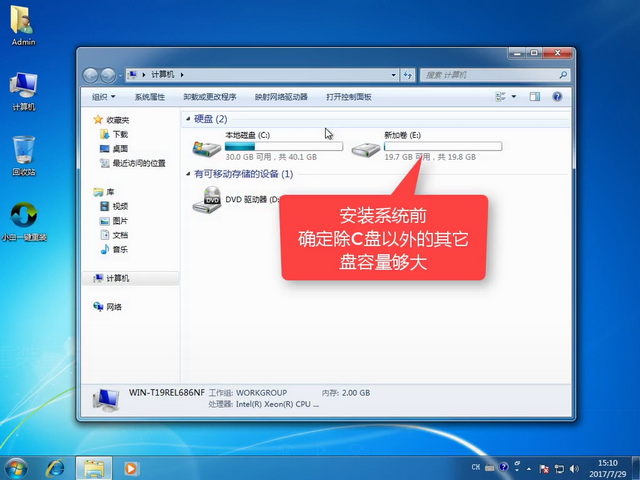
重装系统步骤图-1
选择系统重装
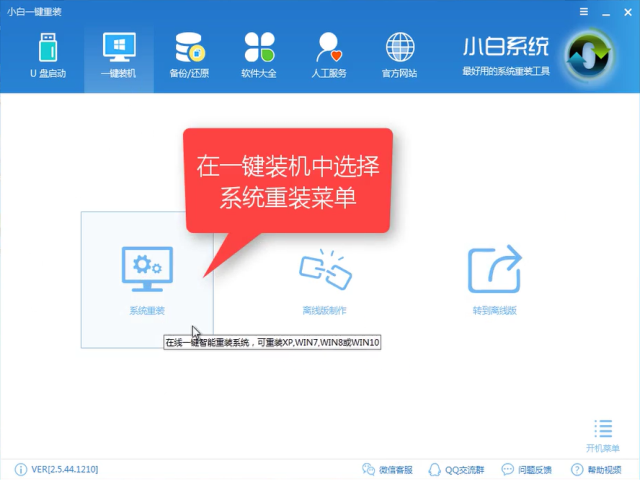
重装系统教程图-2
软件将对系统进行检测
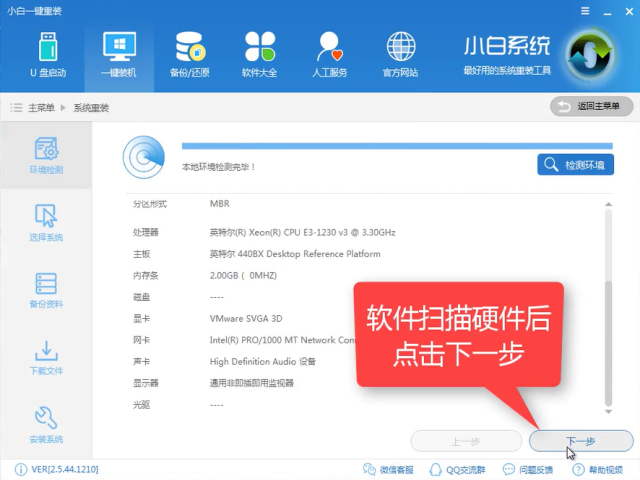
重装系统教程图-3
选择想要安装的系统点击安装此系统,点击下一步
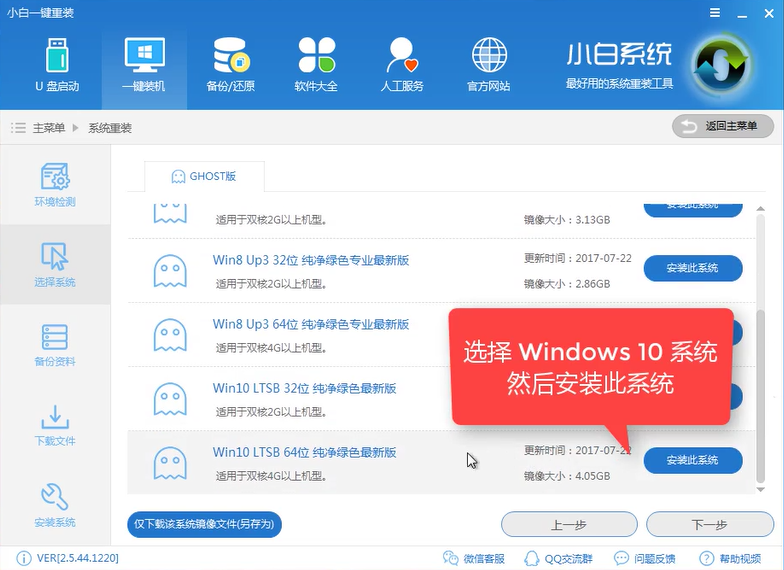
重装系统方法图-4
你可以选择所需要的文件备份,我C盘没有重要的资料,选择跳过
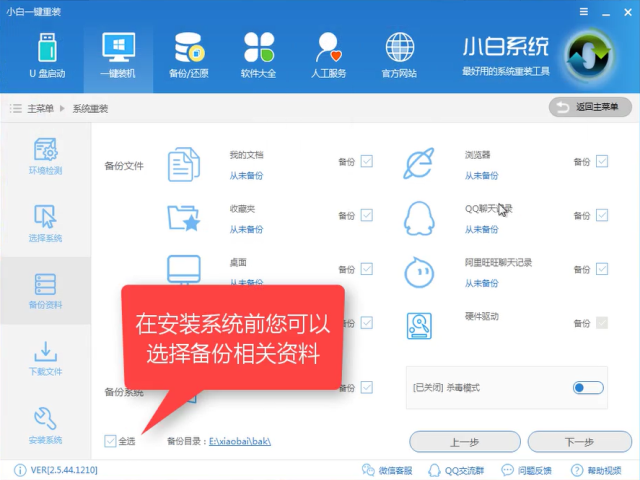
重装系统方法图-5
如果提示是否需要制作U盘PE,如有条件可以制作一个以防不备,没有也不影响
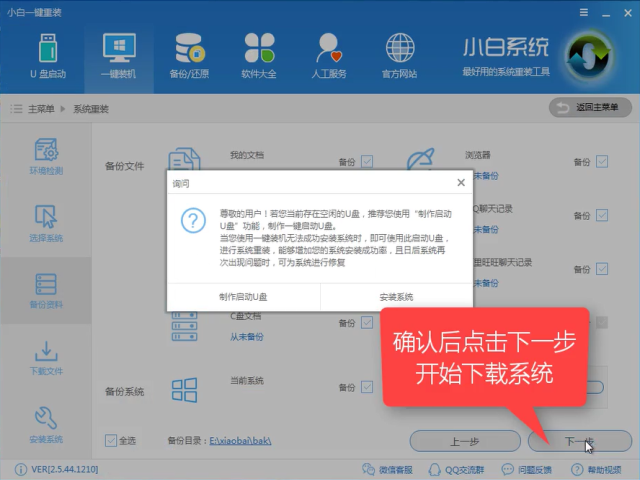
一键重装系统步骤图-6
软件正在下载所需文件中
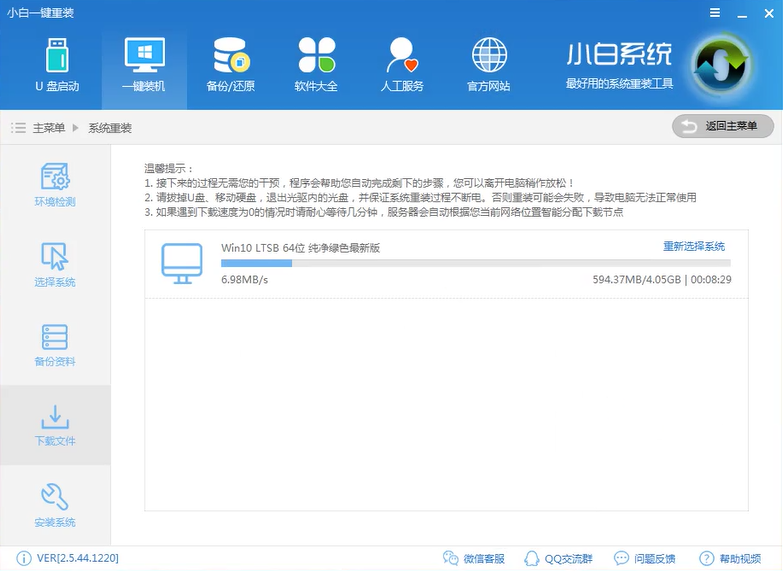
重装系统方法图-7
下载完成后,软件自动制作PE
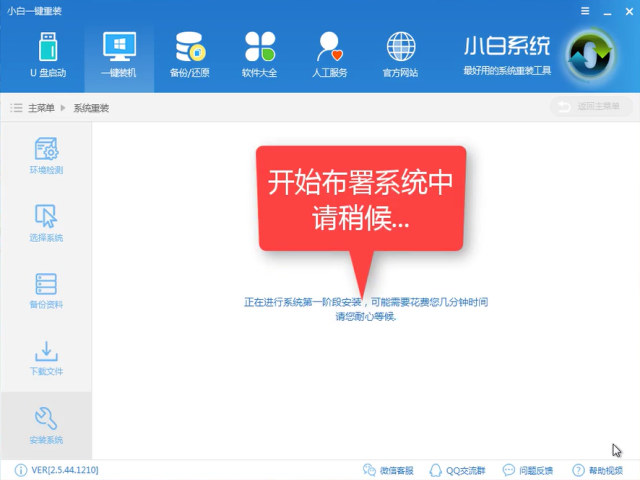
一键重装系统步骤图-8
完成后,点击重启,开始安装
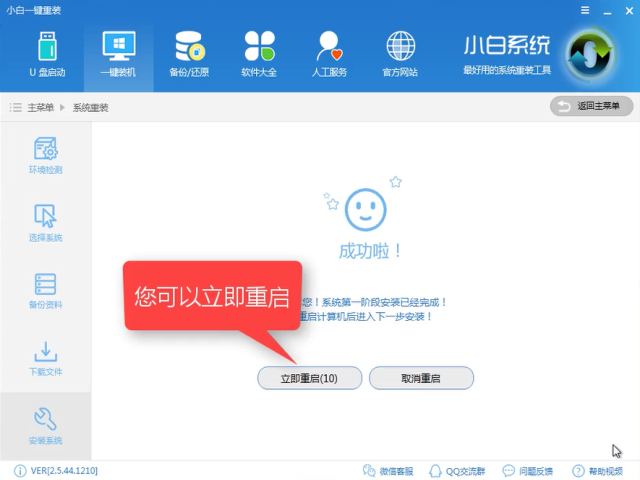
一键重装系统步骤图-9
选择DOS自动模式安装,如无法选择,点PE也可以手动安装
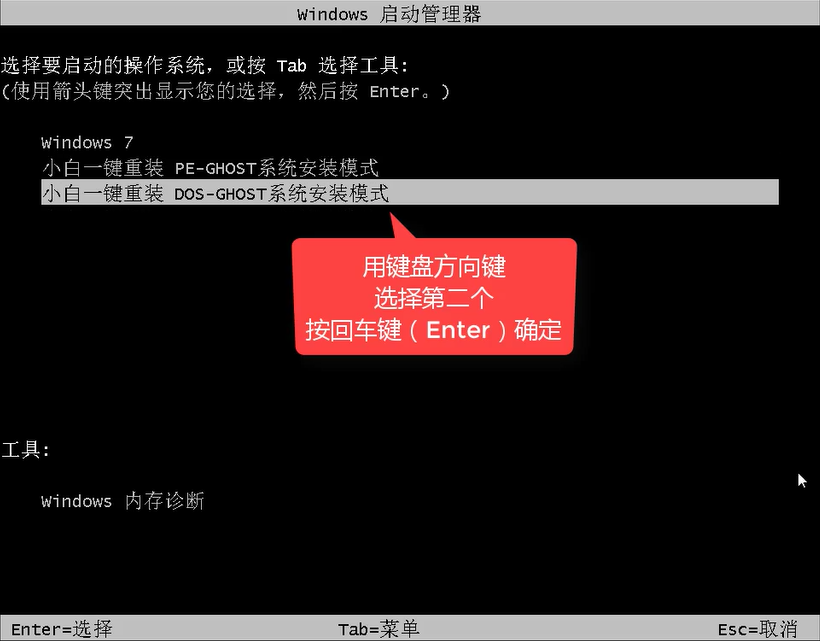
重装系统方法图-10
释放文件中

重装系统教程图-11
安装win10的过程中需要重启多次,
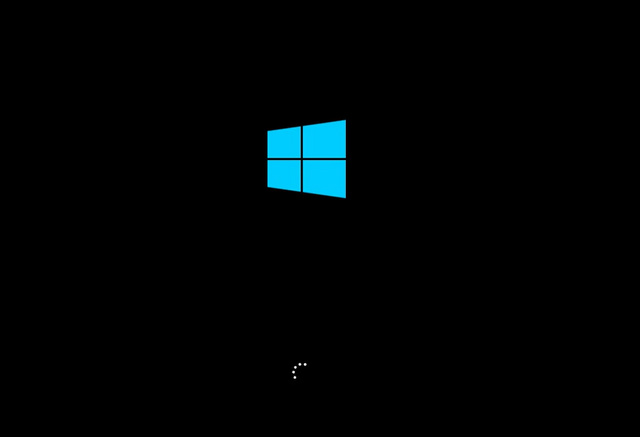
一键重装系统步骤图-12
安装中

重装系统方法图-13
安装驱动中
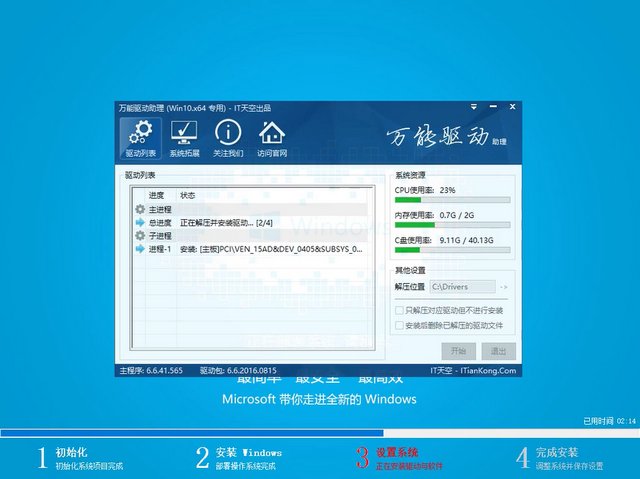
重装系统教程图-14
完成后进入系统桌面
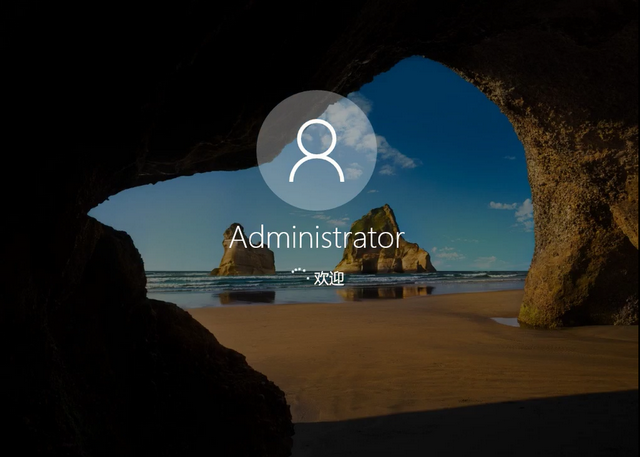
重装系统教程图-15
是不是很干净呢?,查看系统是否激活,完成激活即可正常使用
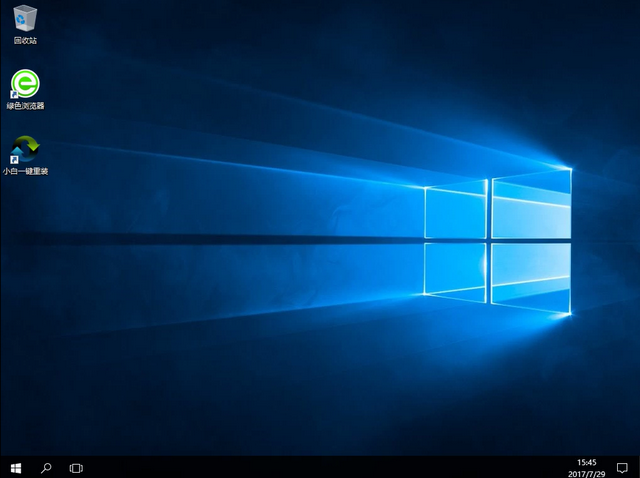
一键重装系统步骤图-16
如果还有不明白的地方可以查看扫描下方二维码,寻求一对一客服帮助

重装系统步骤图-17
 有用
26
有用
26


 小白系统
小白系统


 1000
1000 1000
1000 1000
1000 1000
1000 1000
1000 1000
1000 1000
1000 1000
1000 1000
1000 1000
1000猜您喜欢
- 电脑不显示一键重装按哪个键..2016/11/13
- Office 中的格式刷快捷键是什么?..2023/05/14
- iso文件怎么打开,小编教你如何打开iso..2017/12/07
- 电脑如何格式化重装系统2022/12/15
- 新手怎么看电脑配置高不高..2021/11/28
- 小白一键装机可靠吗?2022/08/12
相关推荐
- 小白一键重装win11系统官网2021/08/12
- 简单几招教会你宽带账号和密码怎么查..2020/09/30
- u盘vmware装系统教程2016/10/30
- nvidia控制面板打不开的解决教程..2022/02/20
- 华硕灵耀X双屏电脑怎么重装系统步骤..2023/05/05
- win7 32位与64位的区别2016/11/03

















