新机装系统win10,小编教你如何给新机装win10系统
- 分类:教程 回答于: 2018年01月02日 14:02:10
很多小伙伴们都已经下载好到最新的ISO镜像包,也准备好了电脑,但是很多用户在选择安装方法上面就很头疼,刚入手的新电脑想自己装个win10系统,需要怎么做?选哪种安装方法速度最快?为此,小编就给大家说说给新机装win10系统的操作教程。
win10作为新一代的操作系统,微软对该系统的版本不断推出,弥补该系统的不足和bug,受到了很多用户的青睐,而一些作为刚买电脑的新用户而言,怎样装上win10系统是一个必定面对的问题,下面,小编就来教大家如何给新机装win10系统。
新机装系统win10
准备工作:
1、制作一个装机版老毛桃u盘启动盘

U盘装系统图-1
2、下载一个原版win10系统镜像文件,拷贝到u盘启动盘中
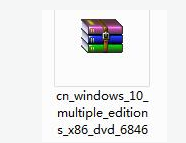
U盘装系统图-2
将制作好的老毛桃启动u盘插入电脑USB插口,然后开启电脑,待屏幕上出现开机画面后按快捷键进入到老毛桃主菜单页面,接着移动光标选择“【02】老毛桃WIN8 PE标准版(新机器)”,按回车键确认
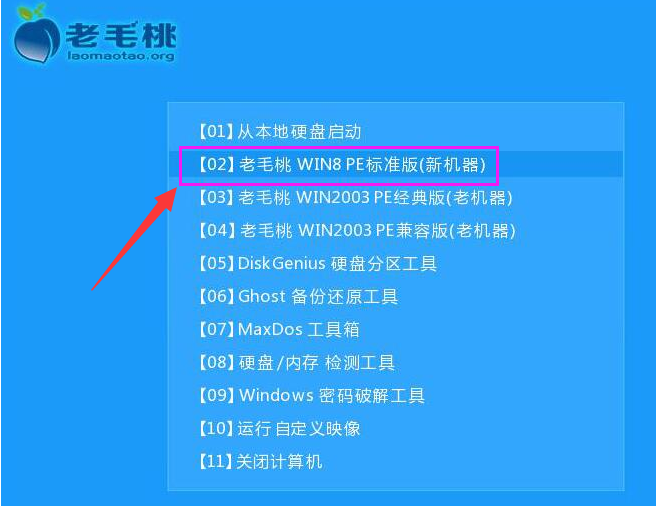
win10图-3
登录pe系统后,鼠标左键双击打开桌面上的老毛桃PE装机工具,然后在工具主窗口中点击“浏览”按钮
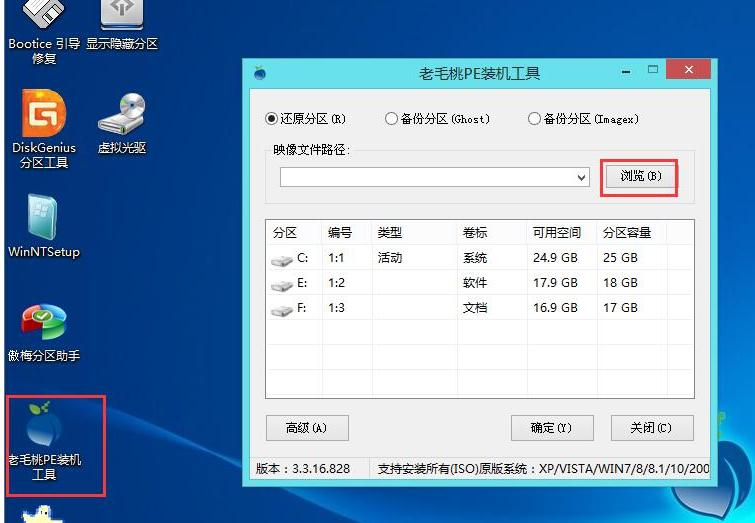
U盘装系统图-4
此时会弹出一个查找范围窗口,我们只需打开启动u盘,选中win10 iso系统镜像文件,点击“打开”按钮
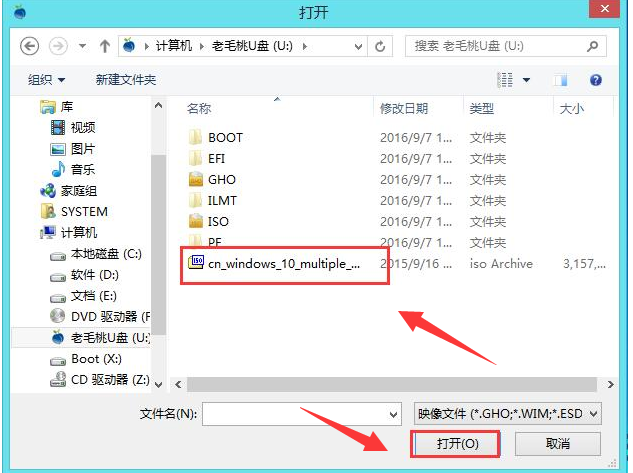
装系统图-5
随后我们根据需要在映像文件路径下拉框中选择win10系统其中一个版本(这里,以win10系统专业版为例),接着在磁盘分区列表中选择C盘作为系统盘,然后点击“确定”按钮
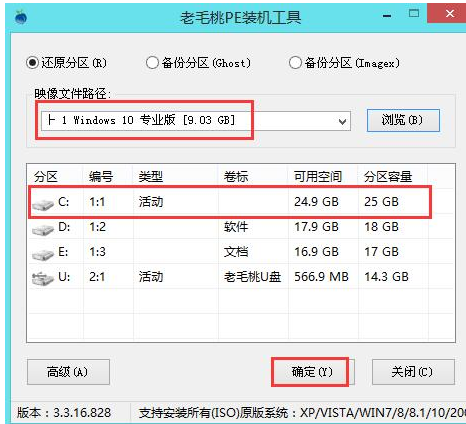
U盘装系统图-6
此时会弹出一个提示框,询问是否需执行还原操作,在这里建议默认设置,只需点击“确定”
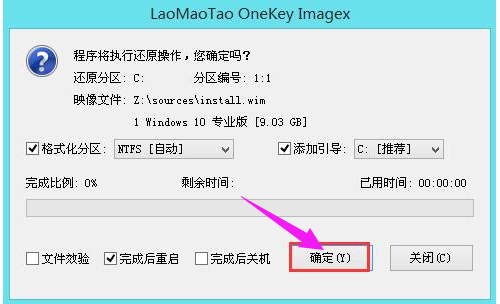
新机图-7
完成上述操作后,程序开始释放系统镜像文件。
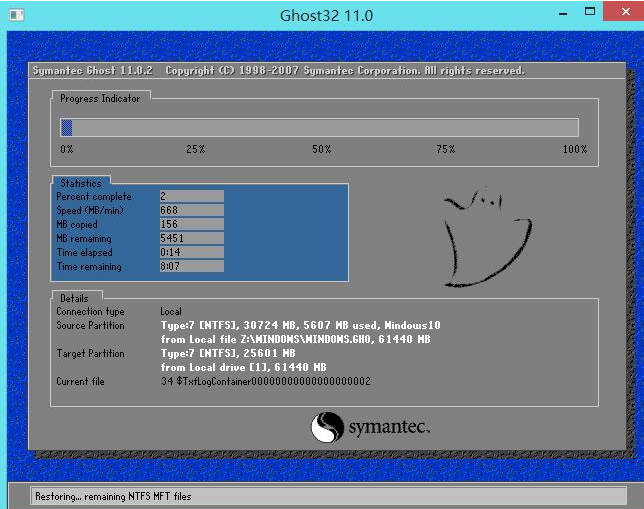
win10图-8
释放完成后,电脑会自动重启,继续余下的安装操作,我们只需耐心等待
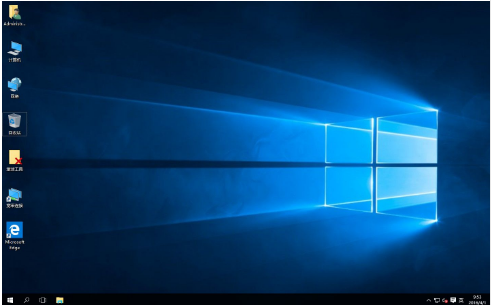
U盘装系统图-9
以上就是说给新机装win10系统的操作教程了。
 有用
26
有用
26


 小白系统
小白系统


 1000
1000 1000
1000 1000
1000 1000
1000 1000
1000 1000
1000 1000
1000 1000
1000 1000
1000 1000
1000猜您喜欢
- 老友装机大师安装winxp/7/8/10系统教..2019/10/15
- 电脑怎么进入安全模式修复系统的具体..2021/11/03
- U盘sony预安装系统教程2016/11/17
- 小白装机系统是正版的吗2022/07/16
- 虚拟光驱破解下载2016/09/12
- 干货!博本电脑一键重装系统xp详细步骤..2019/12/10
相关推荐
- 安装MACW7系统图文教程2017/02/24
- 技嘉主板bios设置方法2022/11/14
- 2017小白在线重装系统安装方法图解..2017/08/05
- win11怎么安装的详细步骤教程..2021/06/20
- 电脑重装系统图文详解2020/02/17
- u盘装系统出现蓝屏0x0000001e怎么解决..2017/07/20

















