电脑系统重装的步骤教程
- 分类:教程 回答于: 2021年11月02日 11:30:00
解决90%与100%问题的重启、重买相信大家都会,有钱钱都不是问题的啦~那没有钱钱怎么办?就只能自己重装啦,今天小编来跟大家说说电脑系统重装的步骤教程,大家一起来看看吧.更多重装教程,尽在小白一键重装系统官网
电脑重装系统的步骤教程:
1.首先我们在电脑上下载装机吧,一键重装系统,打开选择win7系统安装,重装前请自行备份c盘和桌面的数据。
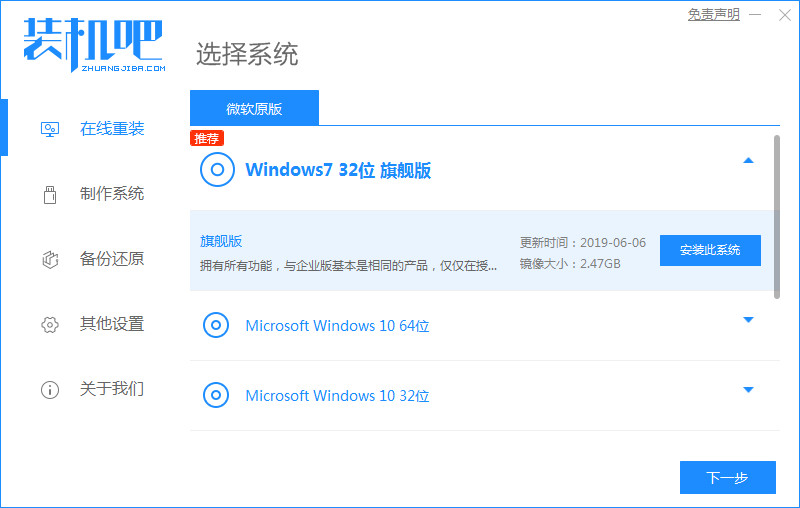
2.选择要安装的镜像文件后,耐心等待电脑不断电。
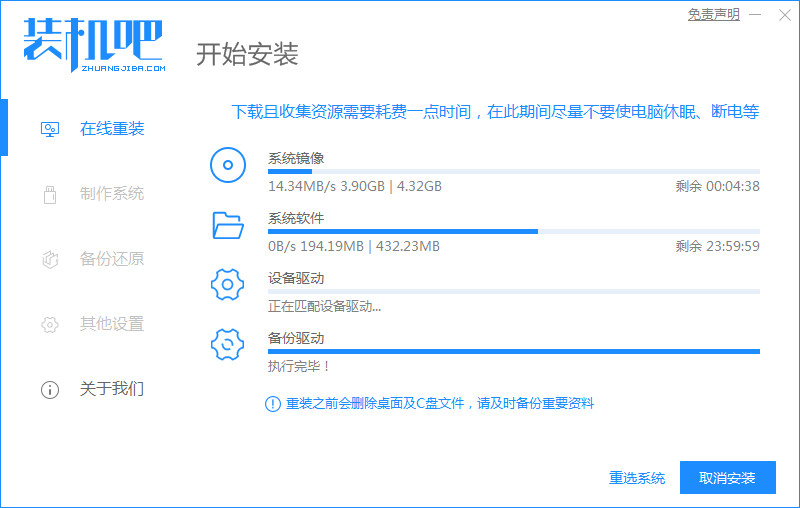
3.下载部署完成后,点击立即重启。
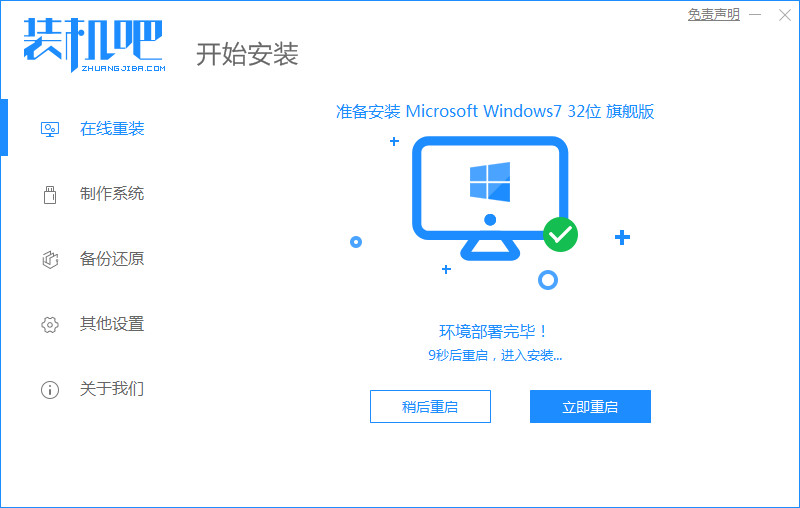
4.然后来到这个windows启动管理器,我们选择第二个选项进入pe系统。
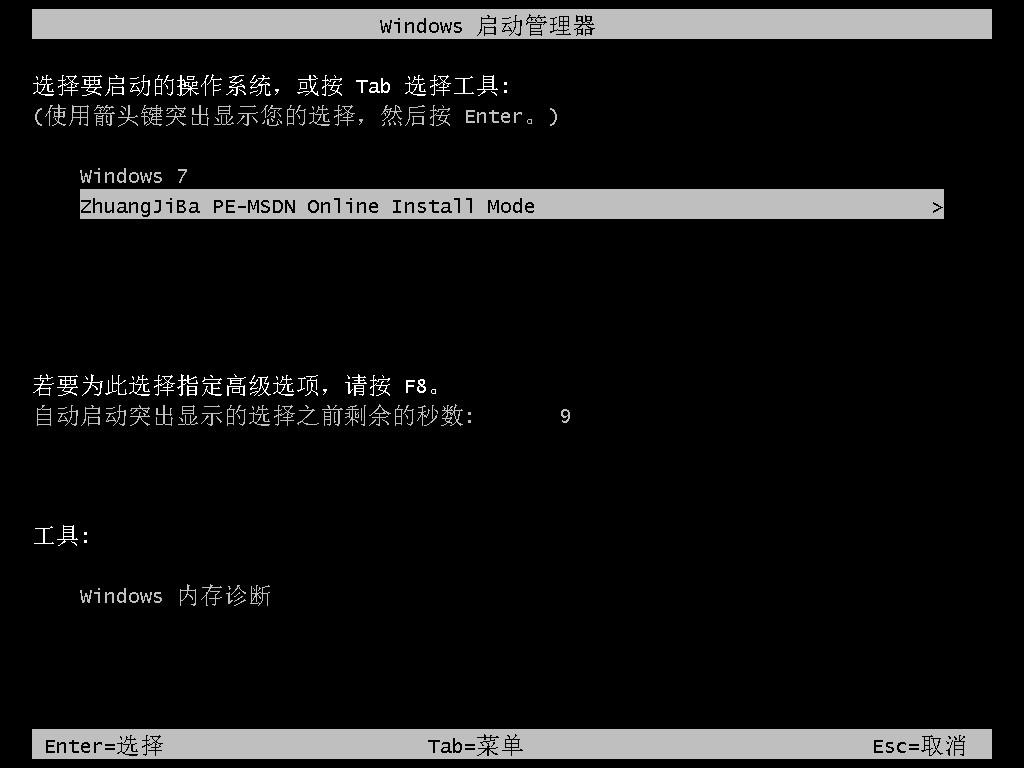
5.进入pe系统后,软件将开始安装win7系统,耐心等待。
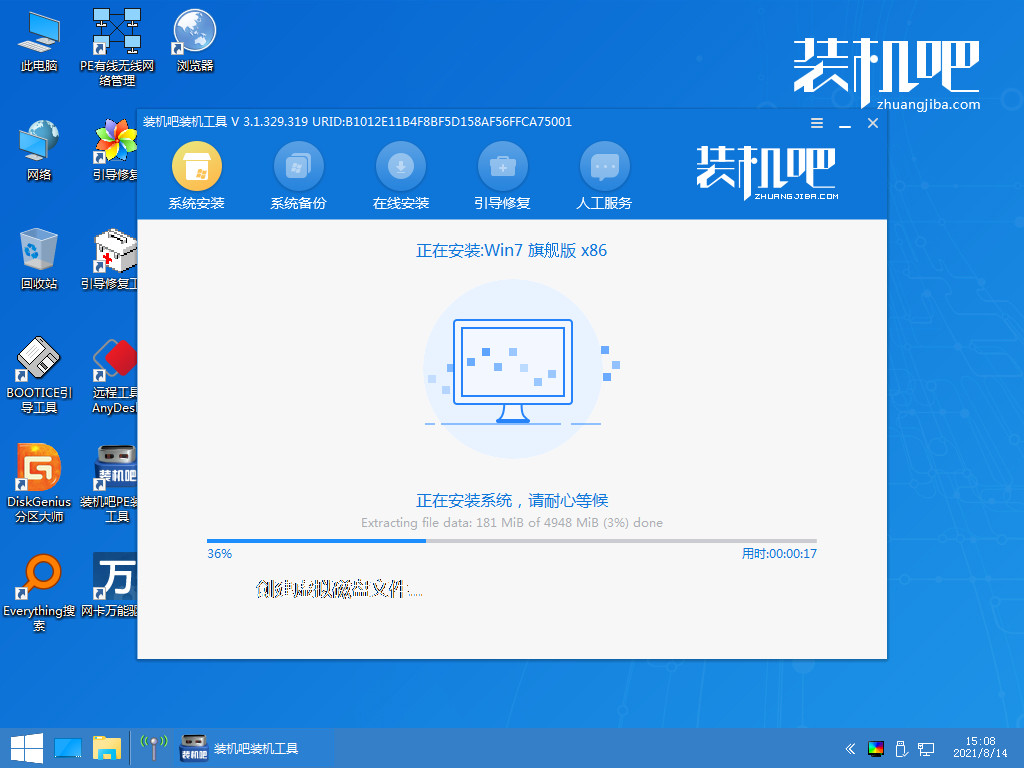
6.然后引导修复工具将为系统增加引导,点击确认。
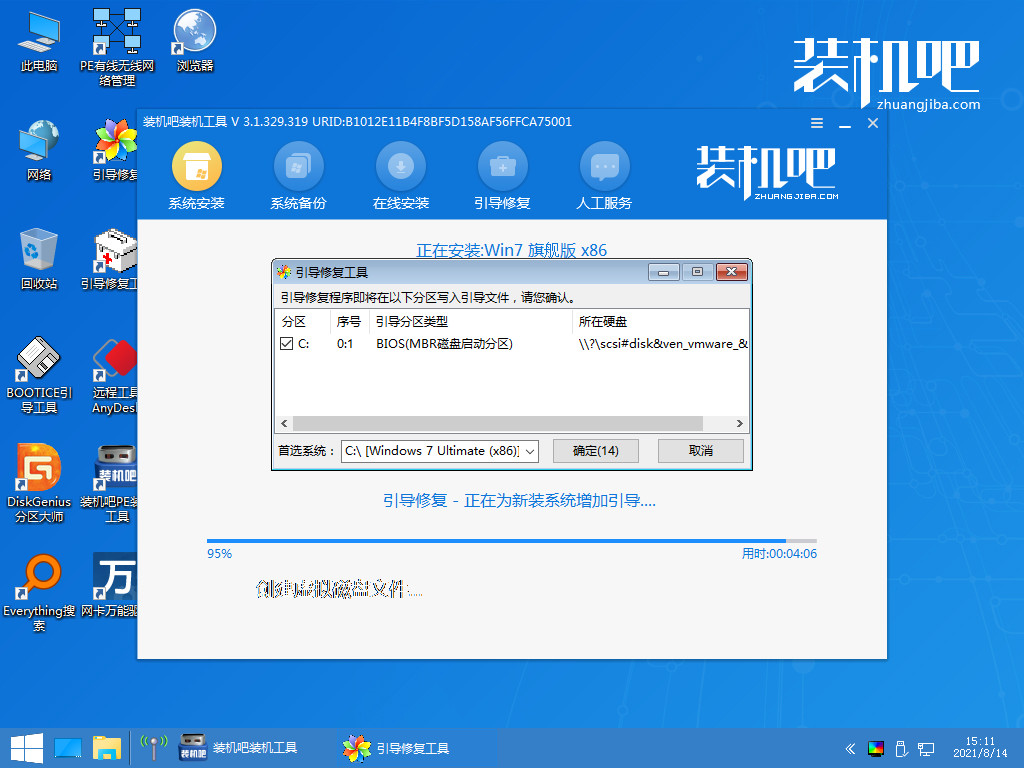
7.系统安装完成后,我们点击立即重启,重启电脑。
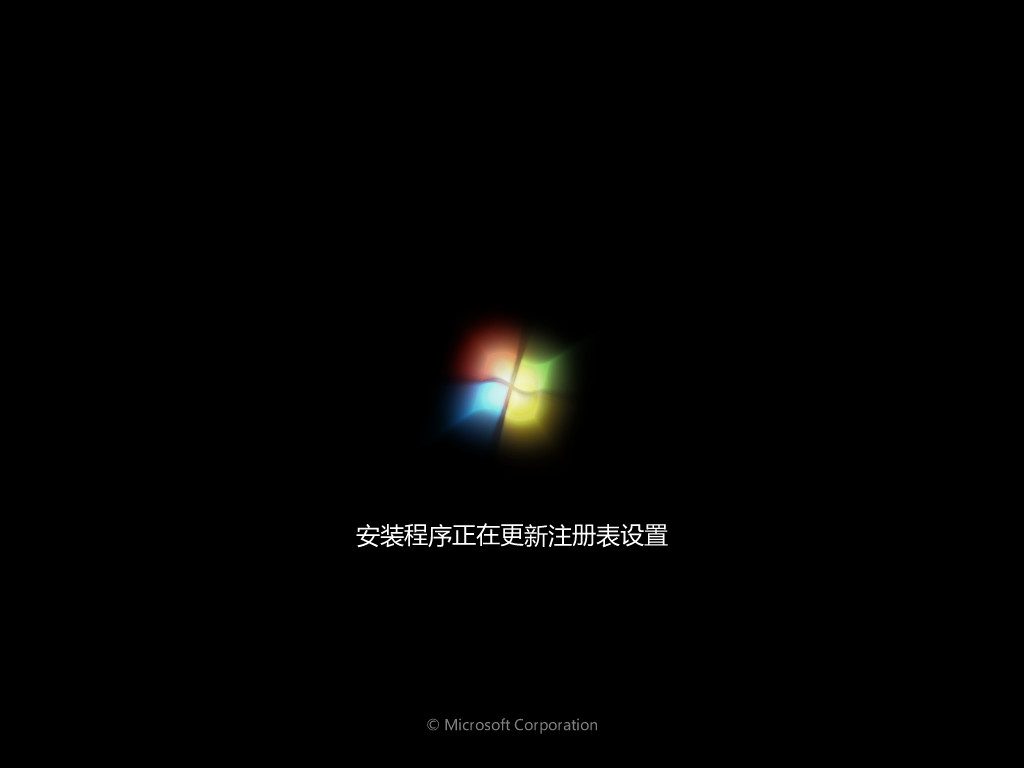
8.最后,当系统安装到桌面时,它可以开始使用。
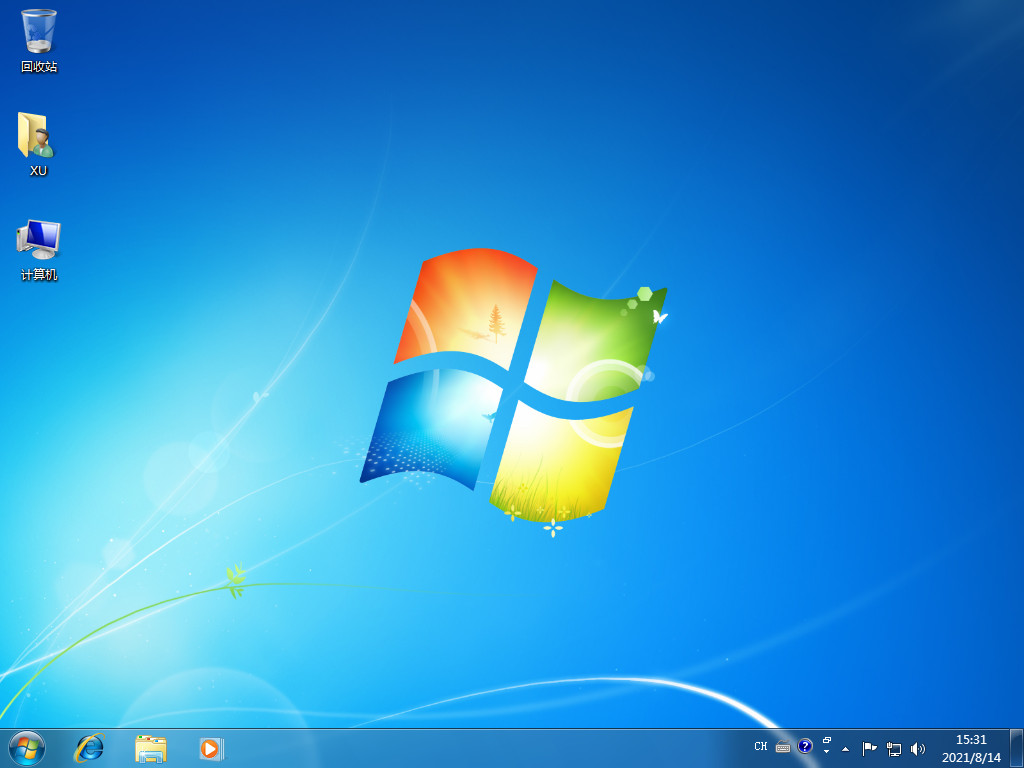
以上就是电脑重装系统的步骤教程的内容,希望能帮助到大家。
 有用
26
有用
26


 小白系统
小白系统


 1000
1000 1000
1000 1000
1000 1000
1000 1000
1000 1000
1000 1000
1000 1000
1000 1000
1000 1000
1000猜您喜欢
- 双系统如何安装的步骤教程..2021/11/06
- 显卡天梯图,小编教你显卡天梯图..2018/07/09
- 小白一键重装系统v10.0.0.0图文教程..2017/05/14
- 手提电脑重装系统失败开不了机..2022/10/24
- 解答电脑屏保怎么设置2019/03/06
- 怎么看笔记本电脑配置2015/06/17
相关推荐
- 怎么重装系统光盘2022/08/15
- 从零开始学黑苹果安装教程..2022/04/18
- 笔记本重装系统后键盘失灵怎么办..2022/05/27
- 小编教你系统之家重装win7系统..2017/08/21
- 教你一键ghost重装系统步骤2021/09/18
- 系统坏了怎么还原系统教程..2022/10/23

















