双系统如何安装的步骤教程
- 分类:教程 回答于: 2021年11月06日 13:00:07
电脑都支持安装双系统,只要硬盘空间足够,就可以用一个空闲分区安装双系统,然后开机引导项修复一下即可.下面我们来学习一下双系统如何安装的步骤教程,学会之后就可以自己尝试一下.更多电脑教程,尽在小白系统官网
双系统安装的教程
1。我们进入到“计算机管理”,然后选择“磁盘管理”,找到一个剩余空间较大的分区,右键选择“压缩卷”。

2。在弹出的新窗口中,输入压缩空间大小。因为我在这里选择了小版容量为300g的f盘,所以我已经使用了20GB,剩下的280gb容量是可用的。由于用于安装win10系统,一般建议win10安装盘和win10系统盘的空间预留30GB以上的容量。
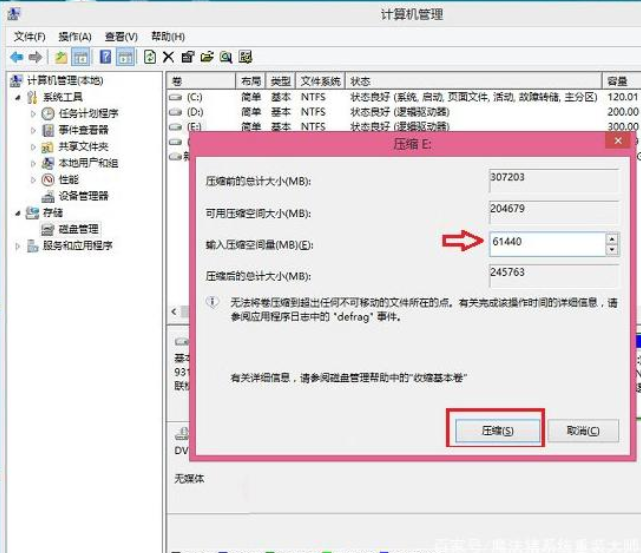
3。接着我们右键点击新分区,选择“新建简单卷”按钮,
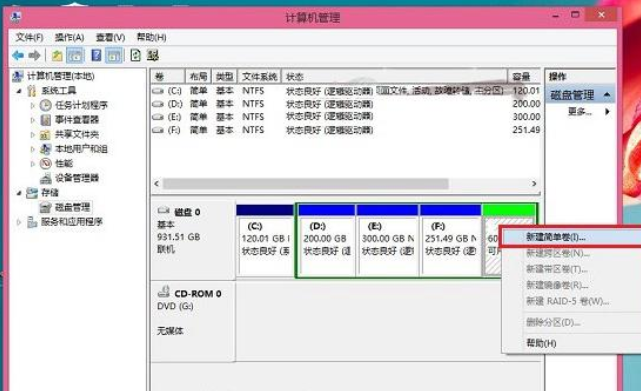
4。在win8中创建新分区后,打开“我的电脑”,就会看到有一个额外的硬盘分区,它将用作win10系统的安装盘。
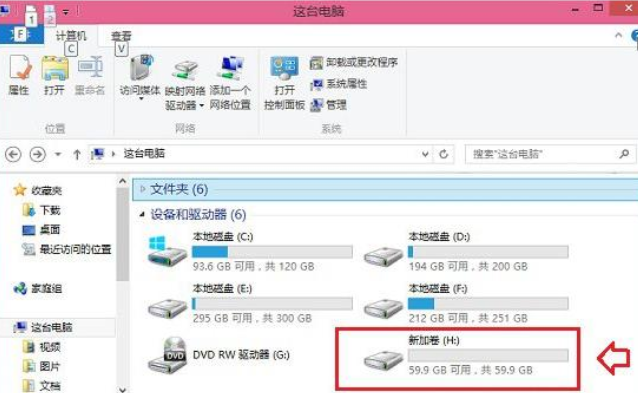
准备安装win8和win10双系统
1。首先,我们从win8计算机下载win10系统的最新镜像文件。

2。选择打开下载的ISO文件,然后输入DVD驱动器目录。在此目录中,输入“sources”文件夹。
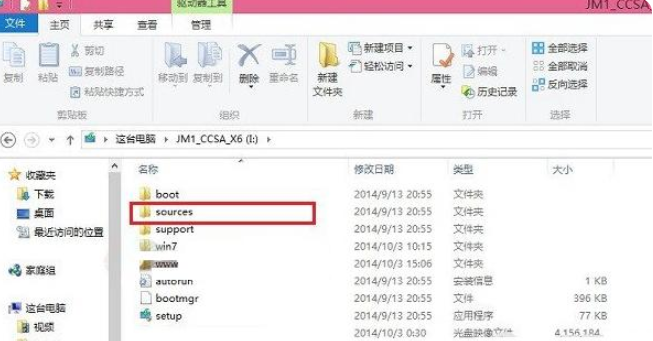
3。进入sources文件夹后,在此文件夹中找到“setup”系统安装程序,双击鼠标将其打开进行操作即可,
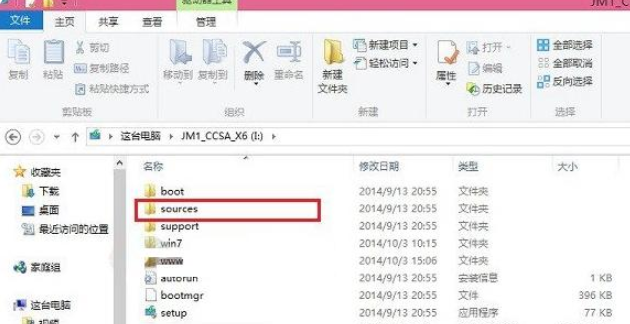
4。接着在sources文件夹下运行安装程序后,我们可以转到熟悉的系统安装程序界面,然后选择install update online now(recommended)”.
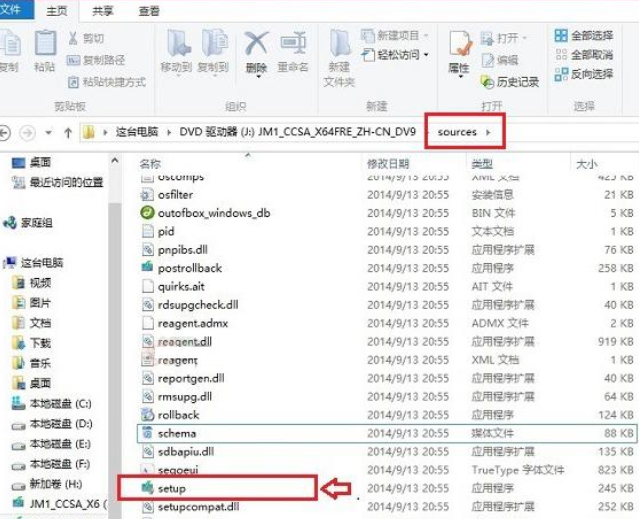
5。弹出新的页面,我们选中“我接受许可条款”,然后点击底部的“下一步”,
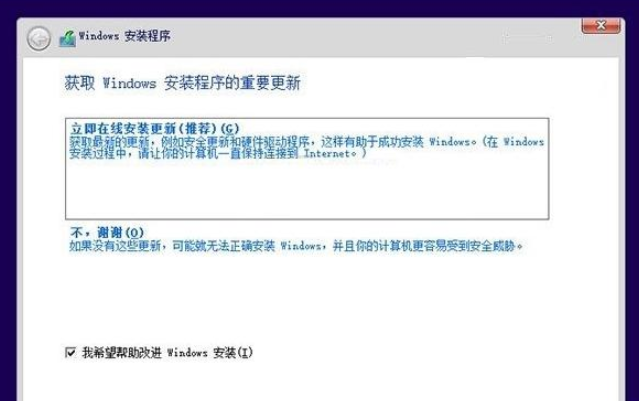
6。选择并自定义安装:这里选择仅安装windows(高级).
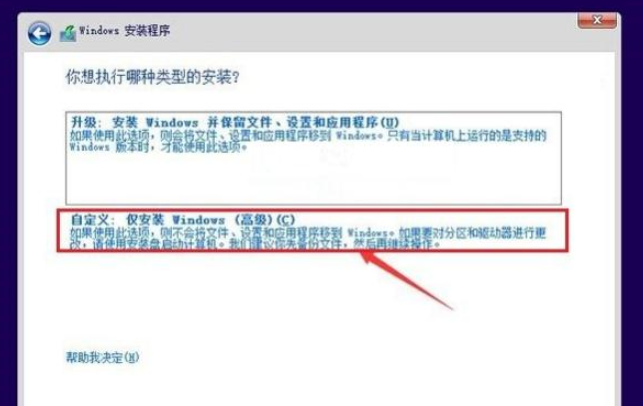
7。然后我们可以直接选择新的分区啦。我们点击next.
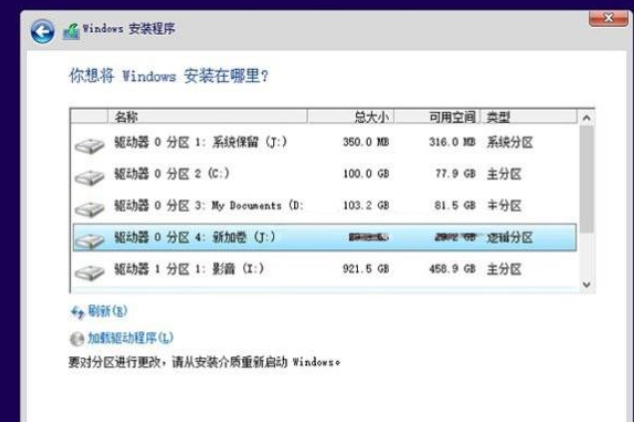
8。等待等待一段时间后,然后等待它自动完成。安装win10需要很长时间。在安装过程中,它将自动重新启动几次。我们只需要耐心等待它结束。
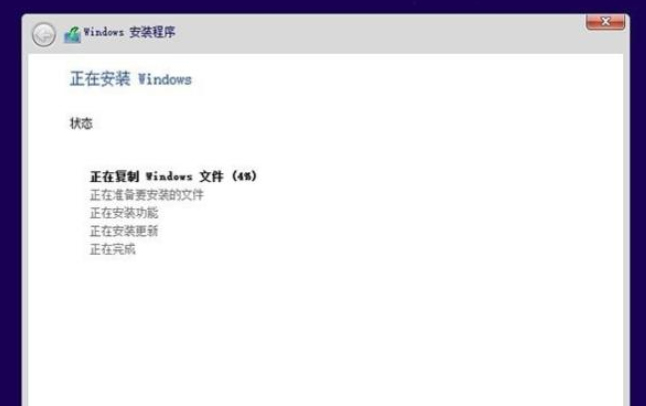
9。电脑重启几次后,会进入win10的初始安装设置,主要是创建用户名、密码和基本设置。我们将根据提示逐步完成,最后就会进入win10的主界面啦,
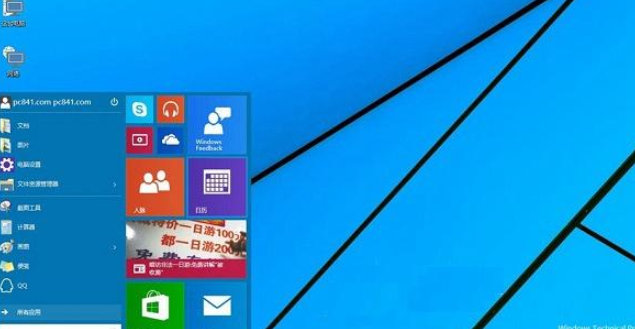
以上就是双系统安装的教程的内容,希望可以给大家带来帮助。
 有用
26
有用
26


 小白系统
小白系统


 1000
1000 1000
1000 1000
1000 1000
1000 1000
1000 1000
1000 1000
1000 1000
1000 1000
1000 1000
1000猜您喜欢
- 苹果电脑如何重装系统教程..2023/01/29
- 惠普笔记本电脑系统重装软件..2020/07/22
- 笔记本一键还原,小编教你怎么给笔记本..2018/05/11
- 简述没有U盘怎么给电脑重装系统..2023/02/27
- 电脑系统升级怎么升级的步骤教程..2021/09/10
- 一键重装的系统教程2016/11/04
相关推荐
- 电脑重装系统后文件还能恢复吗..2022/06/08
- 笔记本电脑上不了网的解决方法..2021/12/20
- 最简单的y570重装系统方法2016/11/09
- 关闭最近使用的项目2015/07/07
- 苹果电脑死机怎么办的解决方法..2022/04/11
- 小白之家官网下载安装工具重装步骤..2022/08/26

















