教你一键ghost重装系统步骤
- 分类:教程 回答于: 2021年09月18日 09:00:07
在最早安装系统的时候都是使用的手动ghost安装系统,不仅安装麻烦,而且页面全都是英文,现在随着时代发展ghost能够一键安装系统了,那么一键ghost系统怎么安装呢,接下来小编就把ghost安装系统教程分享给大家。
工具/原料:
系统版本:windows7
品牌型号:华硕天选2
软件版本:一键还原ghost工具
方法/步骤:
一键ghost重装系统步骤:
1.首先我们需要备份好电脑C盘及桌面重要文件,下载好ghost系统镜像文件,准备一个、一键还原ghost工具。
2.然后我们将ghost系统镜像解压到除C盘外的其他磁盘里面,保证磁盘空间足够解压。右键使用WinRAR等工具解压出来。
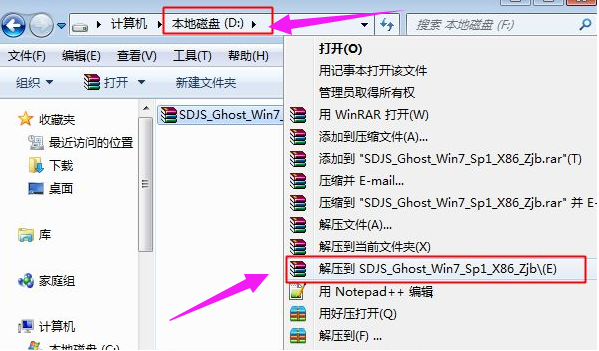
3.接着我们打开一键还原ghost工具,选择“还原分区”,映像路径选择win7.gho文件,选择系统要安装的位置,一般是C盘,或者根据磁盘容量选择安装位置,点击确定。

4.弹出窗口准备开始程序安装系统,点击“是”。
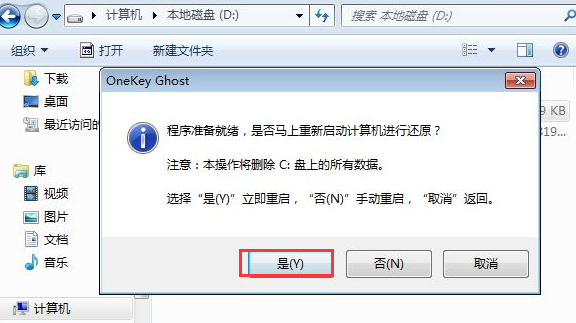
5.重启时进入到启动项页面,我们选择”OneKey Ghost“回车进入系统。
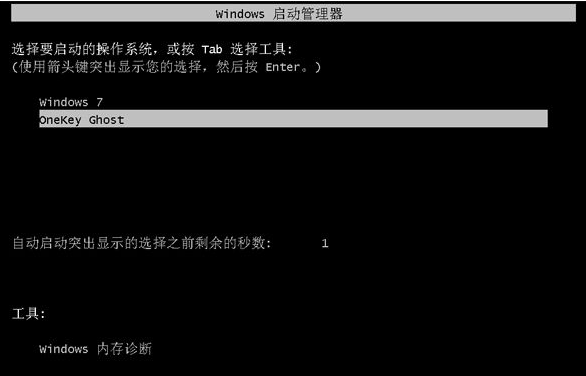
6.进入到ghost系统部署,耐心等待即可,最后重启电脑进入系统。
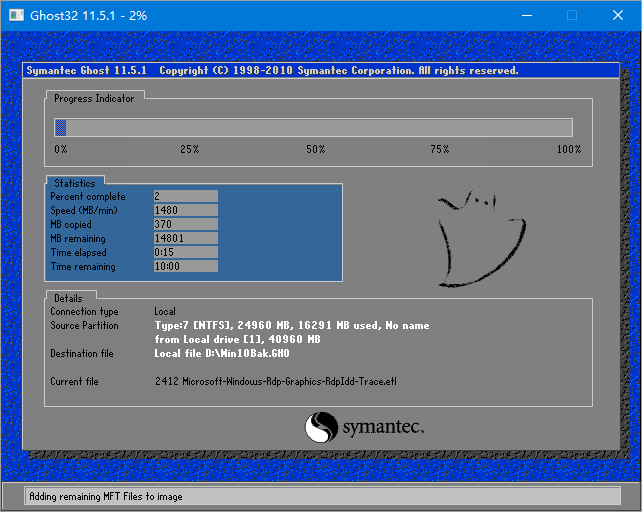
7.重启后电脑开始安装”系统组件和驱动安装“。
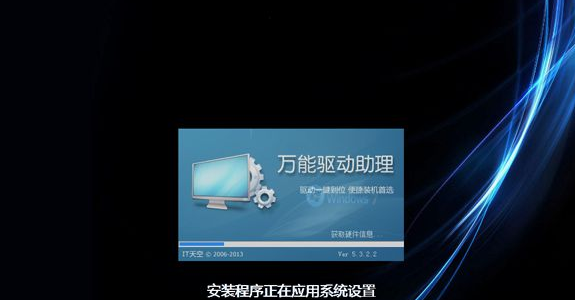
8.安装完成后,我们再次重启电脑,进入到系统桌面时,安装就成功啦。

总结:
以上就是一键ghost重装系统步骤的内容,希望可以帮助到大家。
 有用
26
有用
26


 小白系统
小白系统


 1000
1000 1000
1000 1000
1000 1000
1000 1000
1000 1000
1000 1000
1000 1000
1000 1000
1000 1000
1000猜您喜欢
- 小编教网友们怎么做u盘系统盘..2016/10/29
- macbook小白可以升级到什么系统..2022/11/23
- 系统重装大师哪个好2022/08/07
- 提高硬盘读写速度2015/07/08
- U盘重装系统步骤win72022/04/23
- 系统之家一键电脑重装win10教程图解..2016/11/10
相关推荐
- 小编告诉你电脑杀毒软件哪个好..2019/08/13
- 小编教你两台电脑如何共享文件..2019/05/27
- mac双系统重装windows-小白装机教程..2022/06/19
- 图文详解联想笔记本系统重装步骤..2023/04/18
- 电脑安全模式怎么解除退出..2022/07/04
- 电脑重装完系统的u盘还能用吗..2023/04/25

















