图解笔记本如何一键还原
- 分类:教程 回答于: 2019年04月09日 09:41:00
笔记本如何一键还原?有些笔记本自带一键还原工具,系统出现问题时按下按钮就可以一键搞定,可是笔记本没有自带的一键还原该怎么办呢?那就看看下面的操作方法吧,意想不到的简单
笔记本就是集成式的电脑,将所有的电脑配置集成在小壳子中,方便携带却又功能强大,现在越来越多的朋友在购买电脑时都会选择笔记本电脑。今天,我就教大家笔记本一键还原的方法
1、下载系统之家一键重装备份还原工具,官方下载地址:http://www.kkzj.com/,将其打开后出现如图界面,点击我知道了
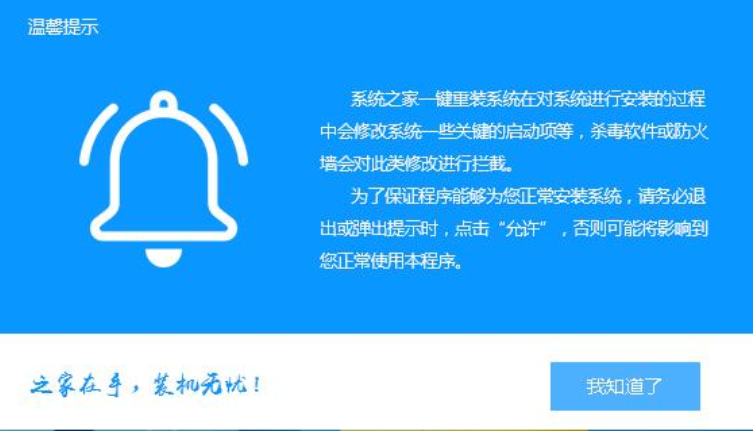
一键还原电脑图解1
2、点击备份/还原下的系统备份和还原,如果是第一次使用此软件我们就需要先备份才可还原系统
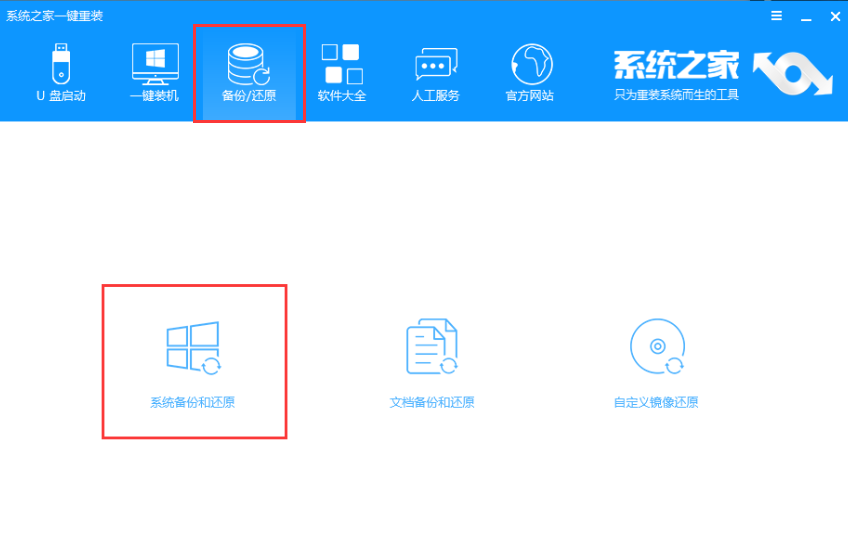
笔记本电脑图解2
3、默认出现增量备份和还原界面,我们要将其切换到选择GHOST备份和还原,勾选如下图所示的复选框,记住备份目录,备份完成后可以从此目录下找到备份的系统镜像,最后点击右下角的“GHOST备份系统”。
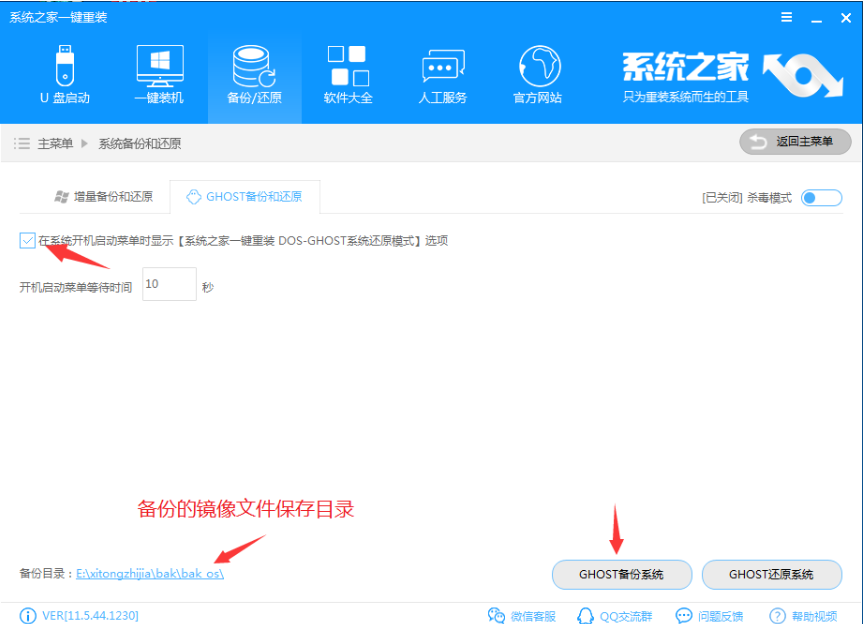
笔记本电脑图解3
4、弹出压缩窗口,根据需要选择压缩率,级别越高,压缩时间就越长,压缩的文件就越小
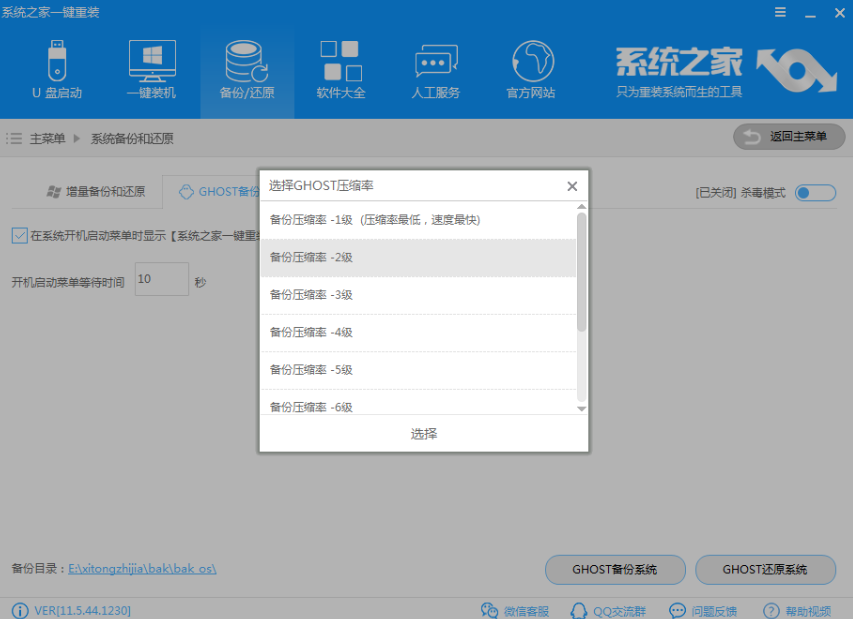
笔记本电脑图解4
5、之后开始下载PE镜像,下载好后
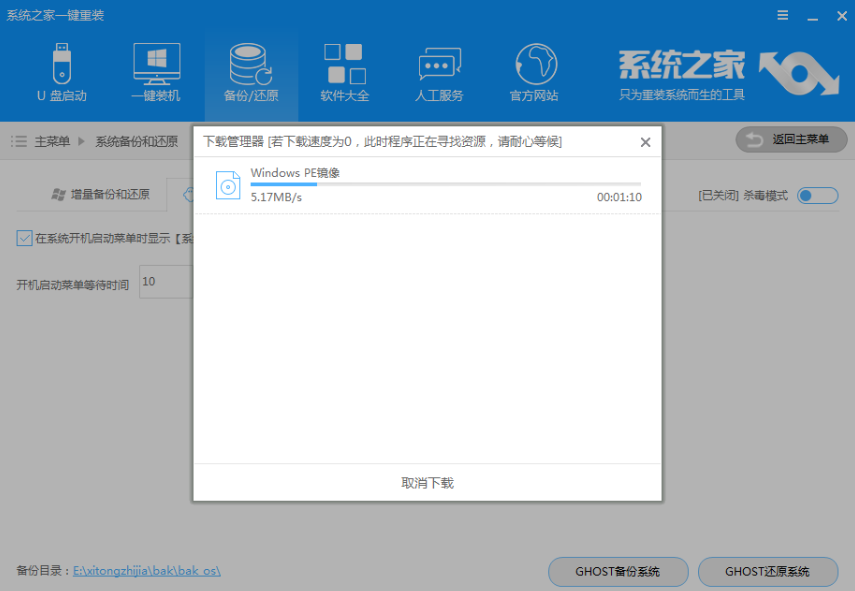
笔记本电脑图解5
6、完成后出现备份设置完成的提示,点击立即重启
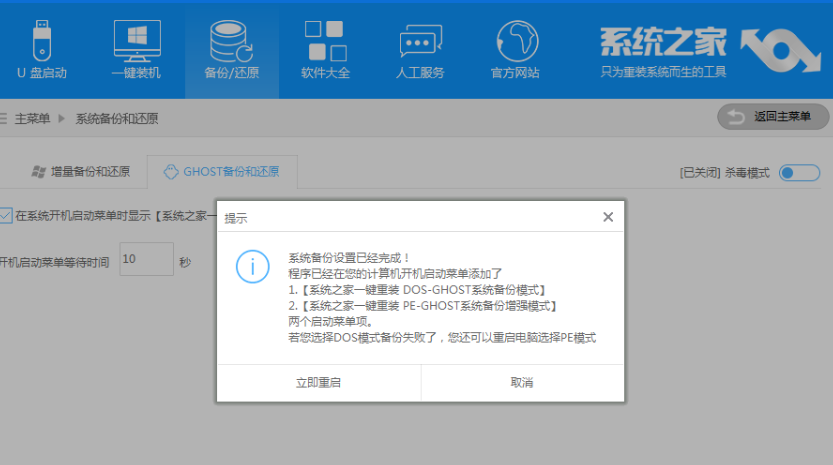
笔记本如何一键还原电脑图解6
7、重启电脑后选择系统之家备份模式,点击回车
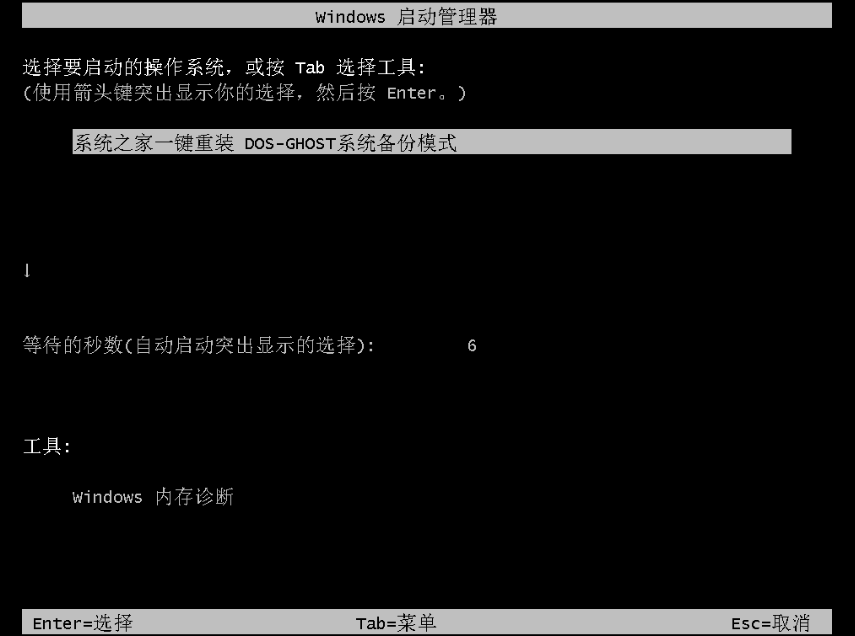
一键还原电脑图解7
8、开始了系统的备份,完成后即可在备份目录下看到备份的系统镜像
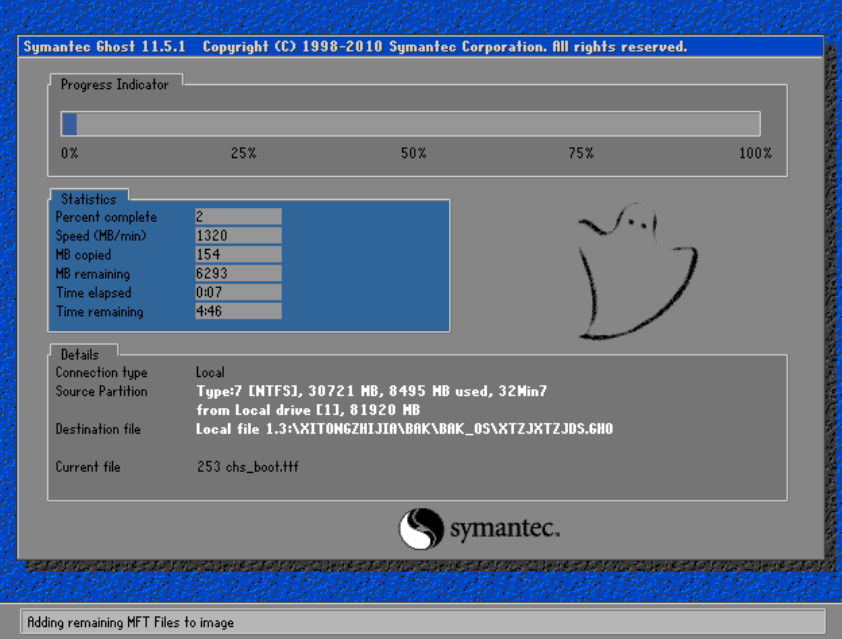
一键还原电脑图解8
9、如果想要一键还原系统在开机界面选择【系统之家键重装DOS-GHOST系统还原模式】就可以实现一键还原系统。
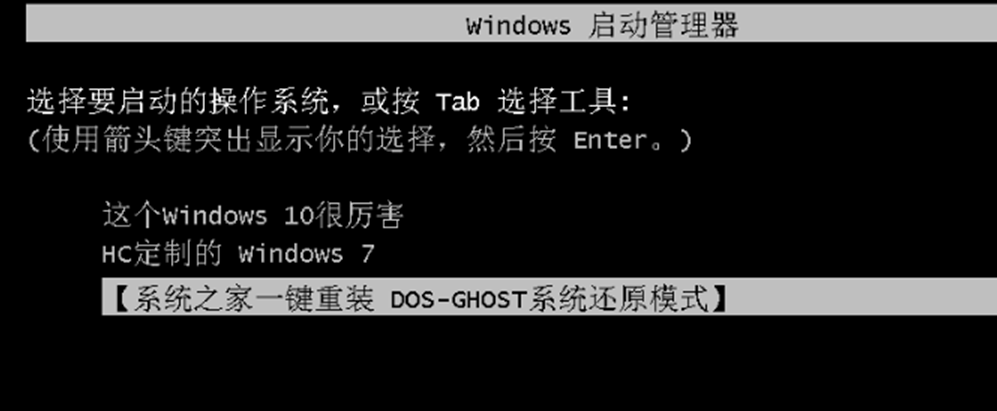
笔记本一键还原系统电脑图解9
以上就是笔记本一键还原的方法了,学会了就赶紧动手试试吧
 有用
26
有用
26


 小白系统
小白系统


 1000
1000 1000
1000 1000
1000 1000
1000 1000
1000 1000
1000 1000
1000 1000
1000 1000
1000 1000
1000猜您喜欢
- 教你电脑显卡怎么看2020/11/13
- 小白一键重装系统教程2021/12/10
- win11系统中文版下载的步骤教程..2021/07/21
- 如何取消电脑开机密码2015/06/27
- 笔记本电脑推荐2022/09/23
- 电脑开机全是英文进不了系统怎么办..2022/10/07
相关推荐
- 电脑重装系统的软件哪个好用..2022/10/26
- 联想b4400s 系统重装教程详细图文版..2021/04/05
- 技术编辑教您怎么安装XP系统..2018/11/22
- 电脑自动重启,小编教你修复电脑重启问..2017/11/24
- 电脑开机蓝屏如何重装系统的步骤教程..2021/11/23
- 想知道xp怎么重装系统2023/02/14

















