传授华硕一键重装系统教程
- 分类:教程 回答于: 2019年04月08日 09:41:00
华硕如何一键重装系统呢?在所有的系统重装方式中一键重装系统是最简单的,很多电脑新手在系统出现问题时都会选择一键重装系统。我给大家整理了华硕一键重装系统的方法,赶紧来瞧瞧吧
华硕是台湾一家以技术为核心的电脑公司,是世界著名电脑品牌,不少朋友都在使用华硕电脑。今天,我就给大家介绍一下华硕一键重装系统的详细教程,有需要就一起来了解一下吧
1、 在魔法猪官网下载魔法猪一键重装系统软件:http://www.mofazhu.com/
2、 双击打开软件后出现如图提示,退出杀毒软件,点击我知道了
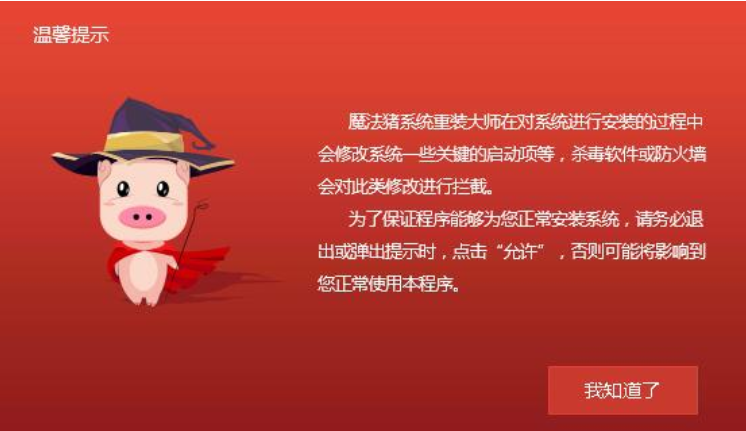
华硕系统重装电脑图解1
3、点击一键装机界面下的系统重装
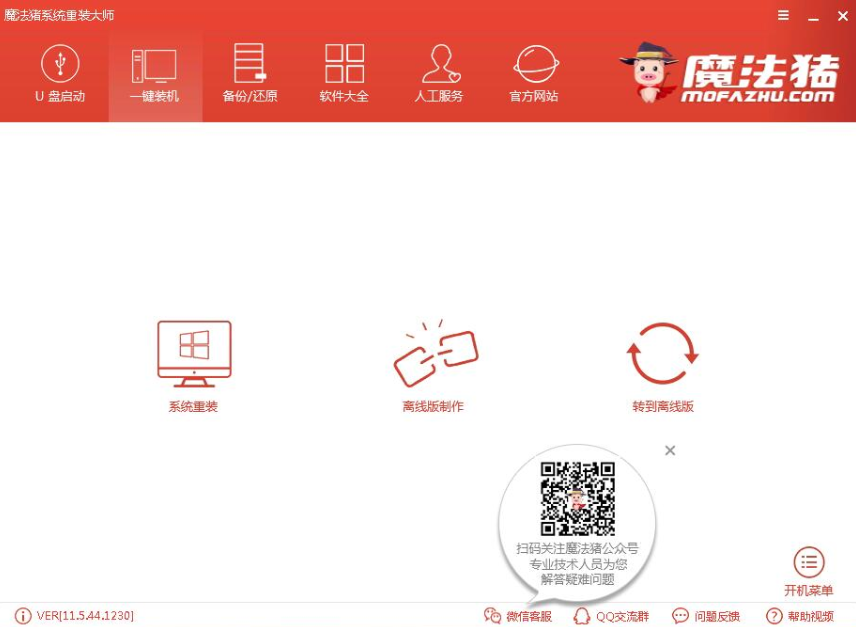
华硕如何重装系统电脑图解2
4、检测电脑环境
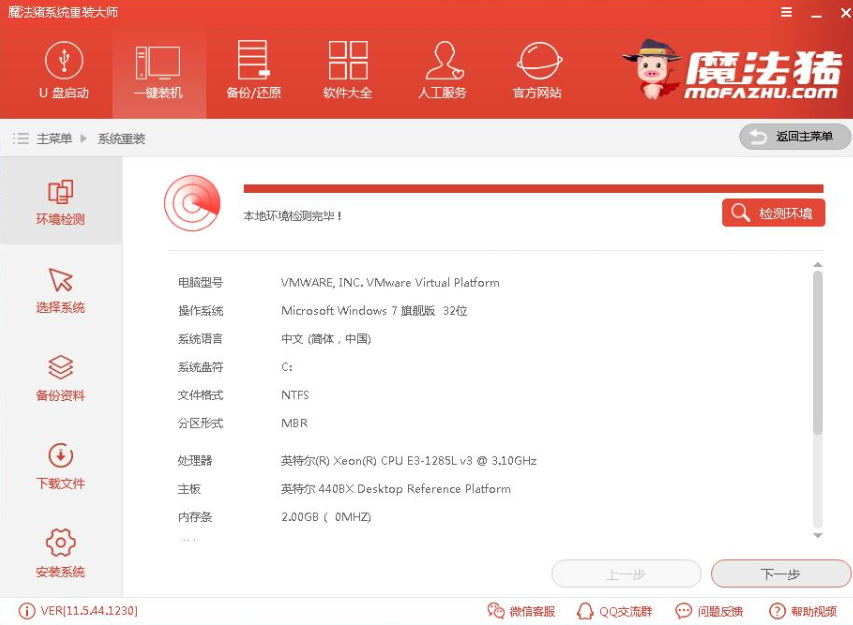
华硕如何重装系统电脑图解3
5、 选择需要安装的系统
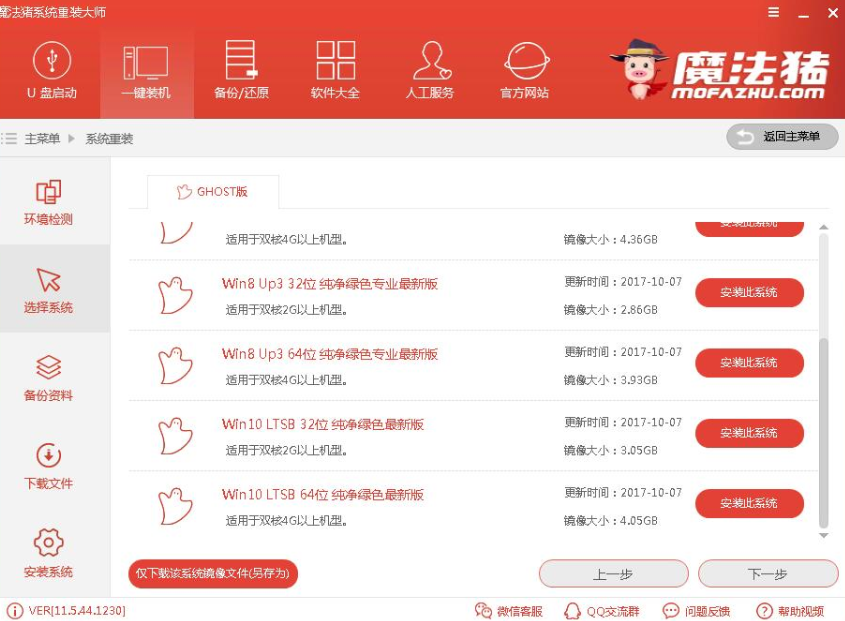
华硕如何重装系统电脑图解4
6、 备份重要资料,点击下一步弹出询问窗口,点击安装系统
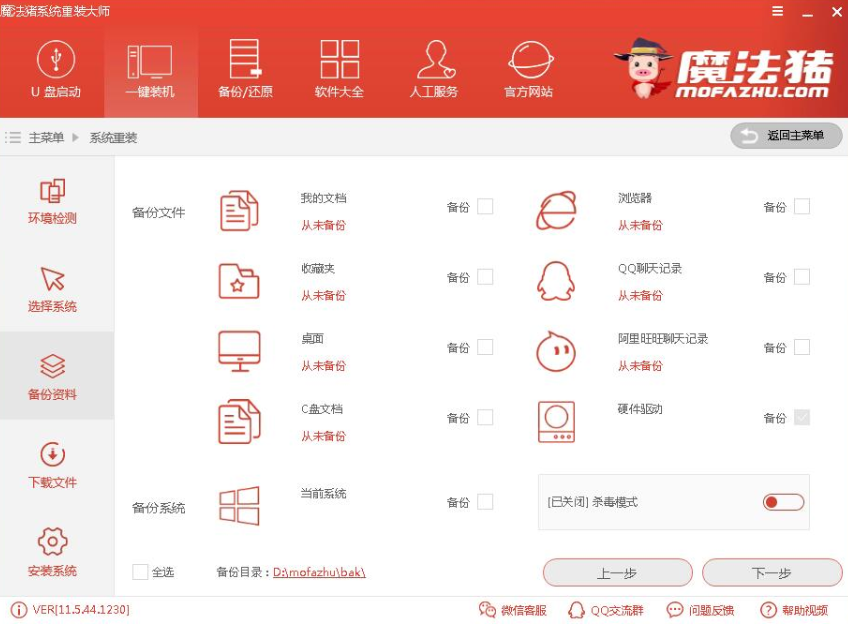
华硕如何重装系统电脑图解5
7、 下载系统
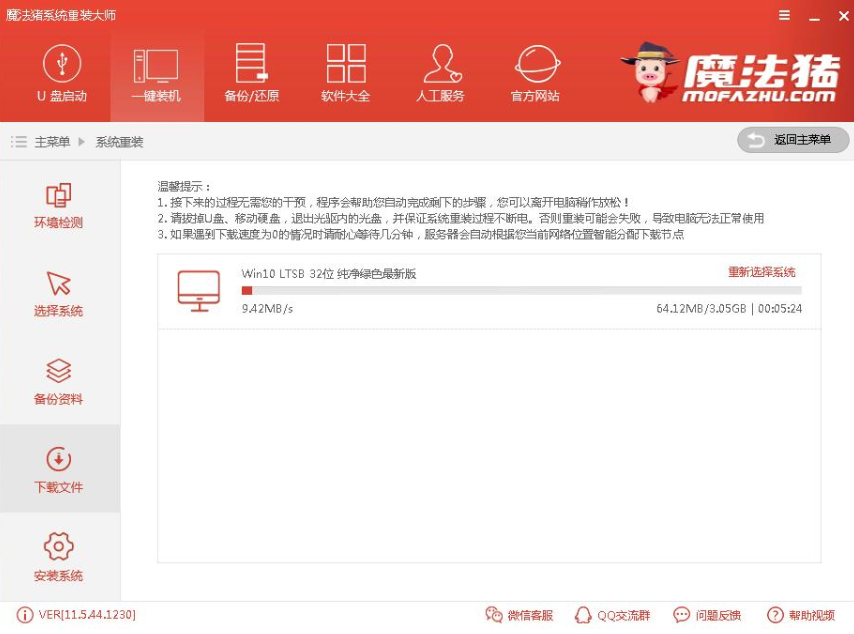
华硕电脑图解6
8、 校验系统文件MD5值

一键重装系统电脑图解7
9、 重启电脑进入此界面选择Windows PE 64位回车

华硕如何重装系统电脑图解8
10、开始系统的安装,这个过程完成后会自动重启电脑
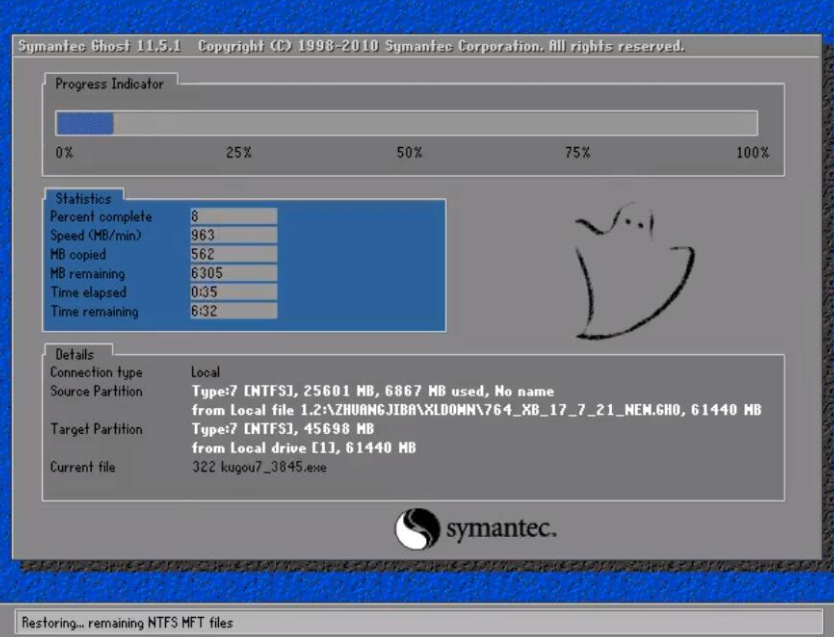
华硕如何重装系统电脑图解9
11、 进入系统最后的部署安装,设置系统及安装驱动程序。

一键重装系统电脑图解10
12、安装完成
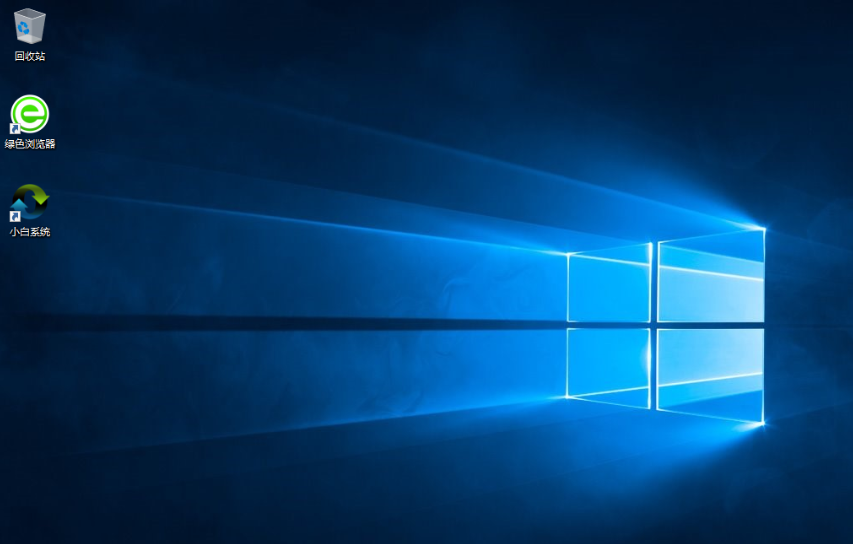
华硕如何重装系统电脑图解11
 有用
26
有用
26


 小白系统
小白系统


 1000
1000 1000
1000 1000
1000 1000
1000 1000
1000 1000
1000 1000
1000 1000
1000 1000
1000 1000
1000猜您喜欢
- 笔记本电脑开机按了没反应如何重装系..2022/11/03
- 小编教你们如何重装win7系统..2016/12/19
- 五千元笔记本排行榜推荐2021/10/16
- 重装系统下载到u盘教程2016/12/23
- 台式电脑开不了机显示英文字母怎么办..2021/11/29
- 无法将此图像设置为墙纸2015/07/08
相关推荐
- 一键重装系统旗舰版教程2016/11/03
- win10输入法切换不了2016/08/18
- 主引导记录损坏,系统重启后蓝屏不安装..2015/07/06
- xp11配置要求2022/10/19
- win8系统重装需要最低配置是多少?..2015/11/21
- 系统安装详细教程2022/12/02

















