详解好用一键重装系统使用教程
- 分类:教程 回答于: 2019年04月15日 09:41:00
近来不少网友询问好用的一键重装系统软件使用方法,其实现在很多软件都可以实现一键重装系统。今天,我就给大家介绍一下其中最好用的一款魔法猪一键重装系统的使用方法,一起来了解一下吧
操作系统也是一款软件,是一个非常复杂的软件程序,是整个计算机系统的内核和基石,给我们提供了一个非常简单的操作界面。下面,我就给大家介绍一下一键重装系统的详细步骤
1、下载魔法猪一键重装软禁:http://www.mofazhu.com/
2、 打开魔法猪一键重装系统软件后出现温馨提示界面,退出杀毒软件,点击我知道了
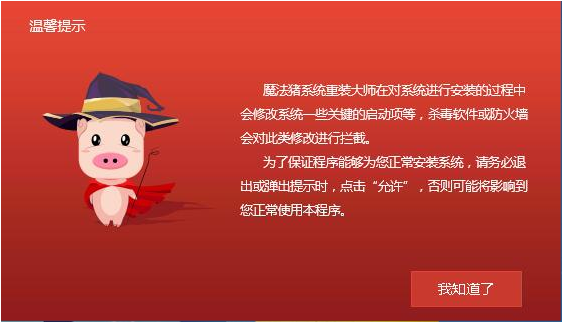
一键重装系统教程电脑图解1
3、 进入主界面,我们看到此界面有很多功能,我们点击一键装机下的系统重装
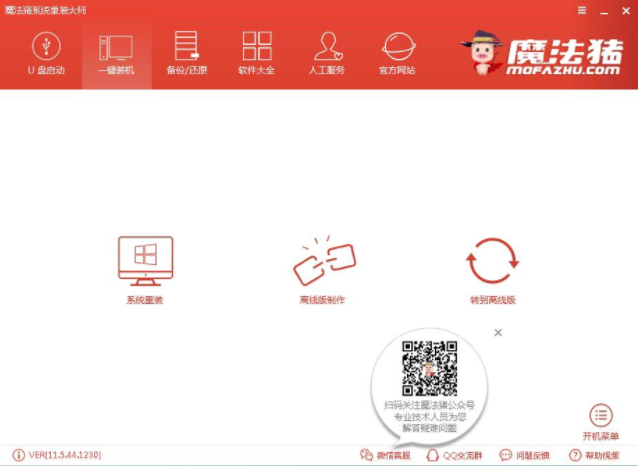
一键重装系统教程电脑图解2
4、然后软件开始检测系统安装环境,检测完成后点击下一步
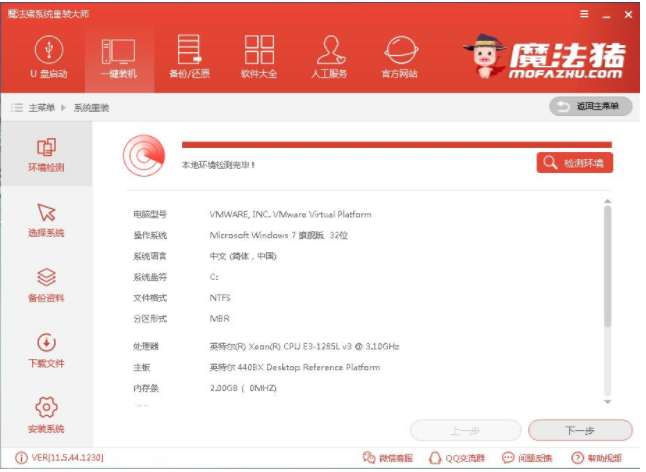
一键重装系统教程电脑图解3
5、 选择需要安装的操作系统,最好选择软件根据检测推荐的系统

魔法猪一键重装电脑图解4
6、进入资料备份界面,选择备份的资料后点击下一步后点击安装系统。
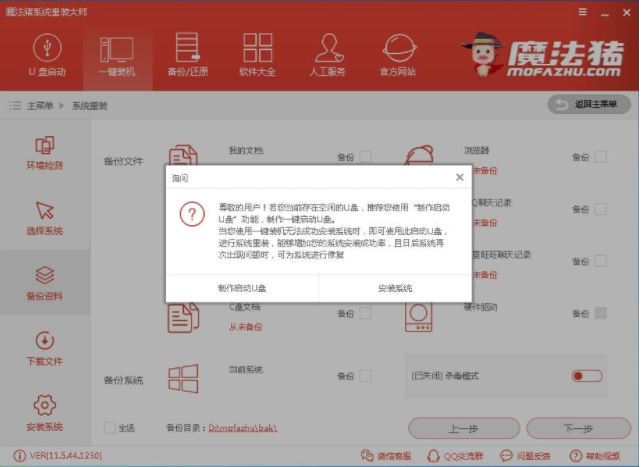
系统电脑图解5
7、 开始下载系统镜像
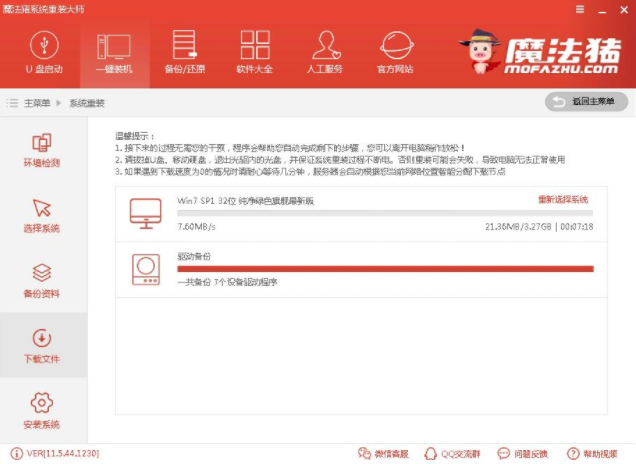
系统电脑图解6
8、 完成后软件会校验系统文件MD5值,之自动重启电脑
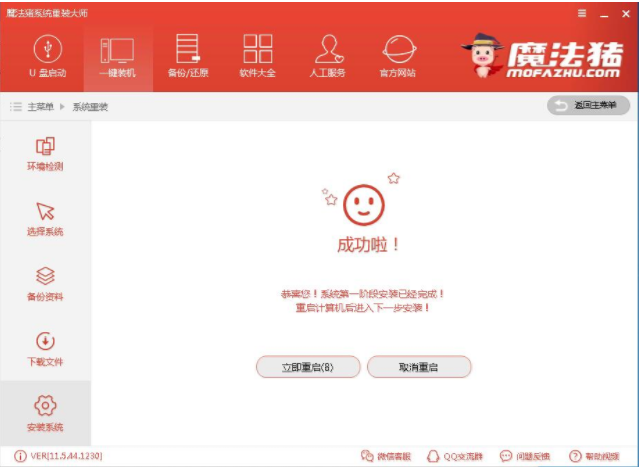
一键重装系统教程电脑图解7
9、 重启系统选择魔法猪一键重装 DOS-GHOST安装模式,点击回车
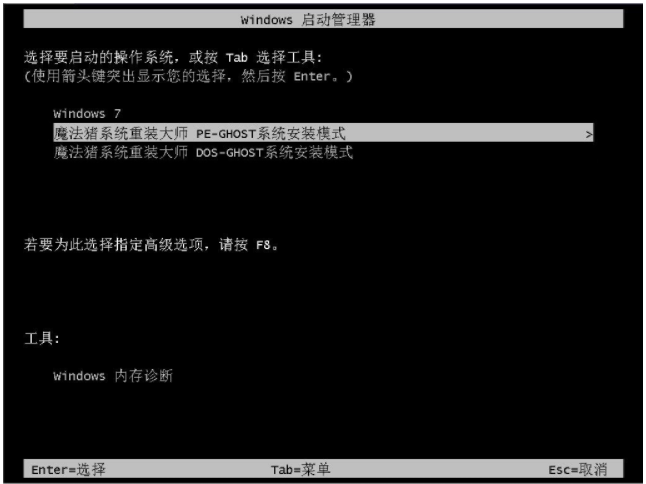
系统电脑图解8
10、 等待系统的安装还原
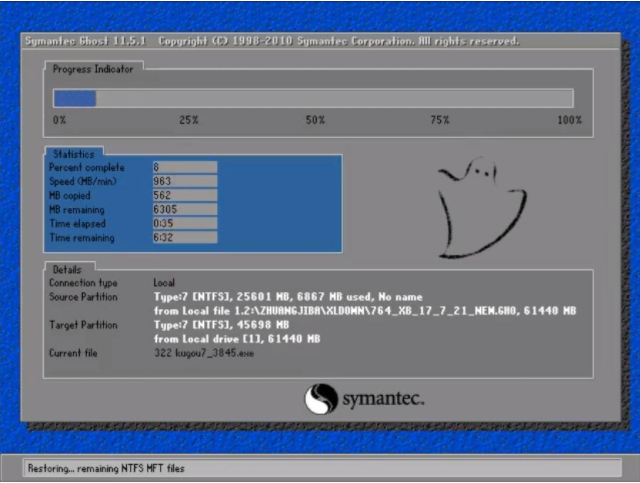
重装系统电脑图解9
11、 电脑多次重启后进入系统部署界面,安装即将完成

重装系统电脑图解10
12、大功告成
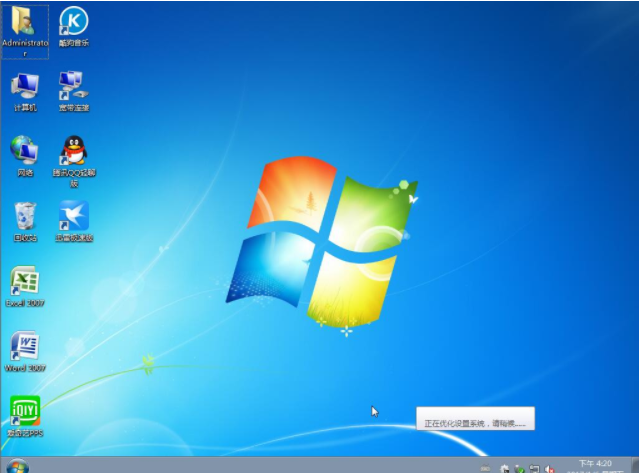
重装系统电脑图解11
 有用
26
有用
26


 小白系统
小白系统


 1000
1000 1000
1000 1000
1000 1000
1000 1000
1000 1000
1000 1000
1000 1000
1000 1000
1000 1000
1000猜您喜欢
- 简述小白三步装机版软件是否好用..2023/03/20
- 电脑怎么重装系统2022/11/19
- 联想s400笔记本电脑怎么重装系统..2020/07/13
- xp安装纯净版系统教程步骤2022/08/16
- 如何解决重装系统时出现错误?..2015/12/16
- 小白一键重装系统详细介绍..2023/02/28
相关推荐
- 怎么超频,小编教你电脑显卡怎么超频..2018/08/28
- 桌面图标怎么变小2015/06/05
- 电脑桌面时钟如何设置2023/05/14
- 图片数据恢复软件有哪些2023/03/29
- 非正版win7升级win10教程2017/02/27
- 蓝屏代码如何消除2022/10/01

















