重装任务,小编教你电脑坏了如何修复
- 分类:教程 回答于: 2017年12月08日 12:01:37
很多朋友都想要知道重装任务的方法是什么,其实重装任务的方法是非常简单的,如果大家想要学习的话,小编当然会教大家重装任务的方法!下面就给大家带来重装任务图文教程吧。
电脑该怎么办?相信很多朋友碰到了都还是束手无策,只能拿到电脑店里去修理,其实在拿去之前,我们自己还是可以抢救一下的,至于怎么抢救?接下来小编分享我的重装任务解决方法给大家吧。
重装任务
点击系统安装,软件会自动检测装机环境
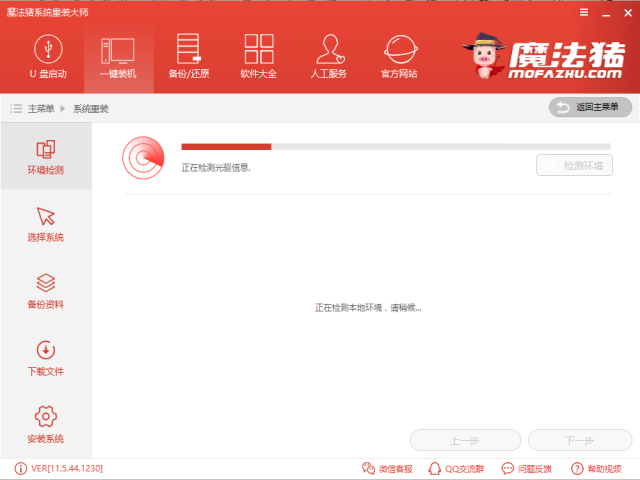
系统重装任务图-1
识别后点击下一步
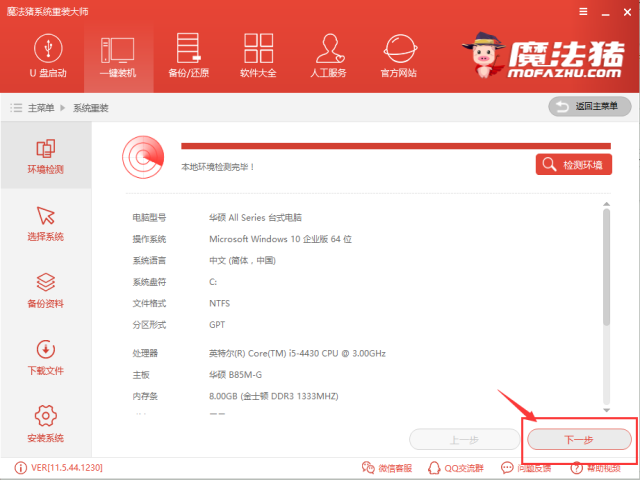
重装任务图-2
软件会给出推荐的系统安装,你也可以根据自己的需求选择相应的系统下载
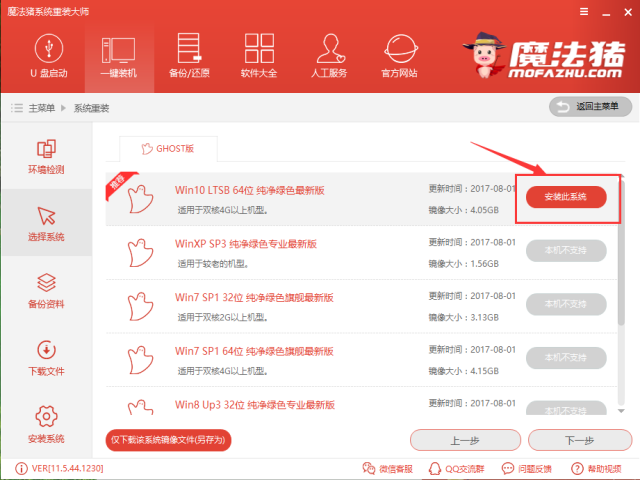
系统重装任务图-3
点击下一步
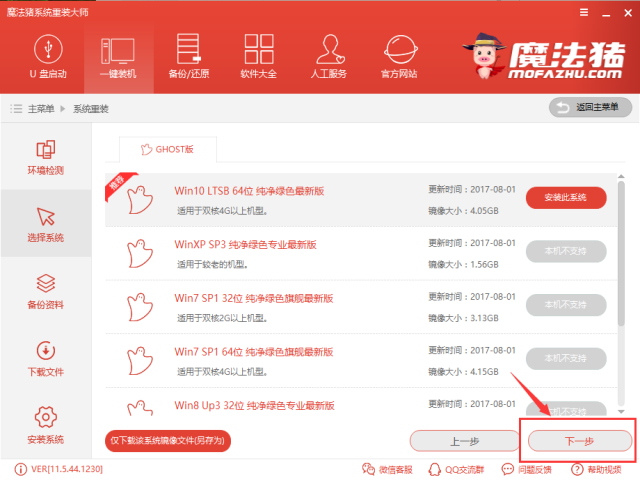
重装任务图-4
选择备份,重装系统只影响C盘,如果C盘没有重要的文件可不勾选,备份文件会增加安装的速度,直接跳过备份,点击下一步,
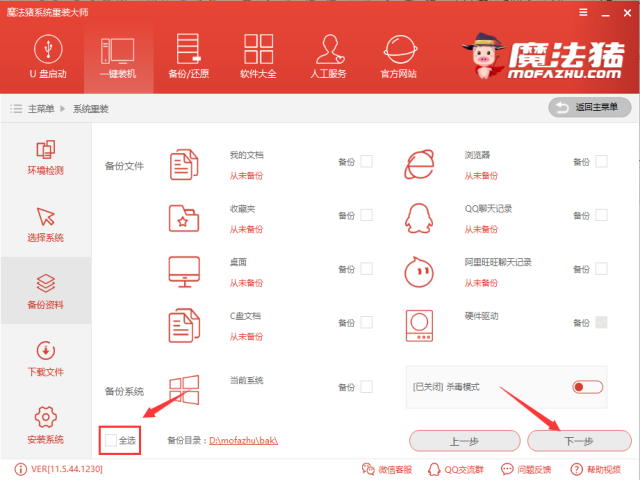
重装任务图-5
点击安装系统,有条件的话可以制作U盘PE
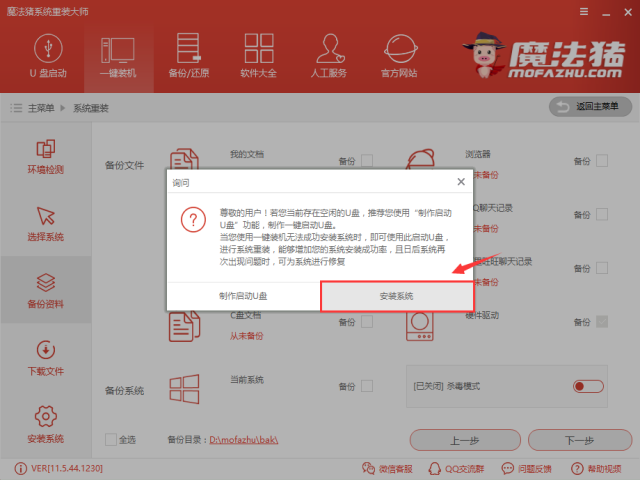
重装任务图-6
软件正在下载所需的文件
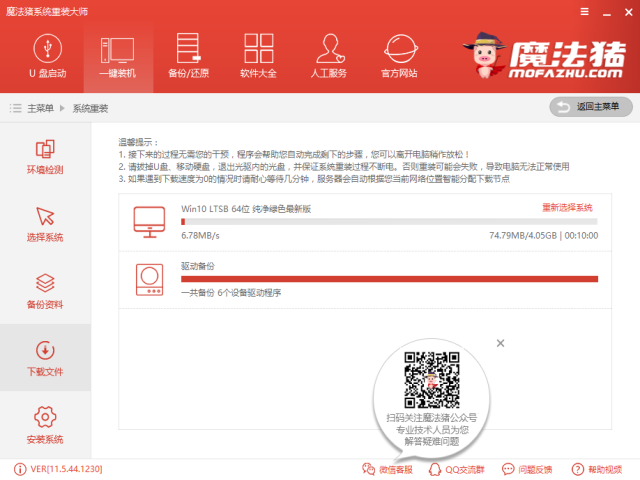
系统重装任务图-7
下载完后,软件自动制作安装
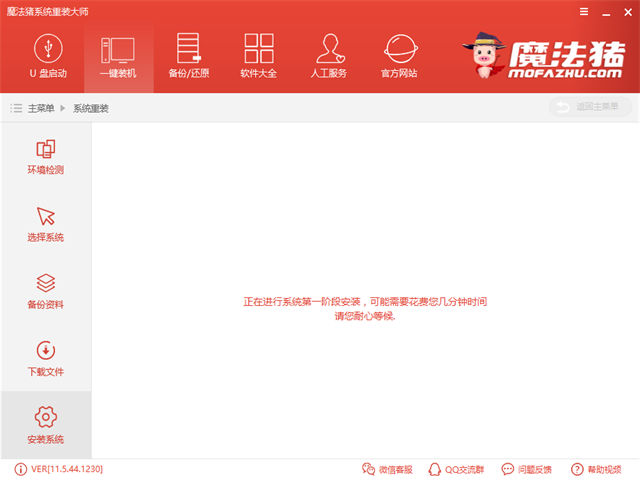
重装任务图-8
制作成功后点击重启
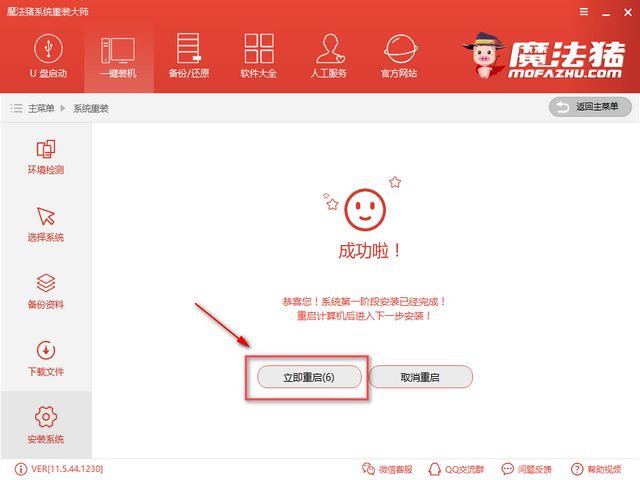
重装任务图-9
选择DOS(自动)安装,PE(手动)安装,确认后不能中断,否则会导致系统崩溃
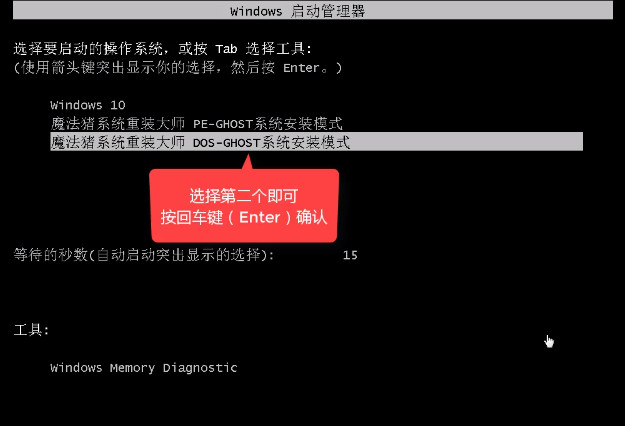
重装任务的步骤图-10
安装完后重启电脑即可
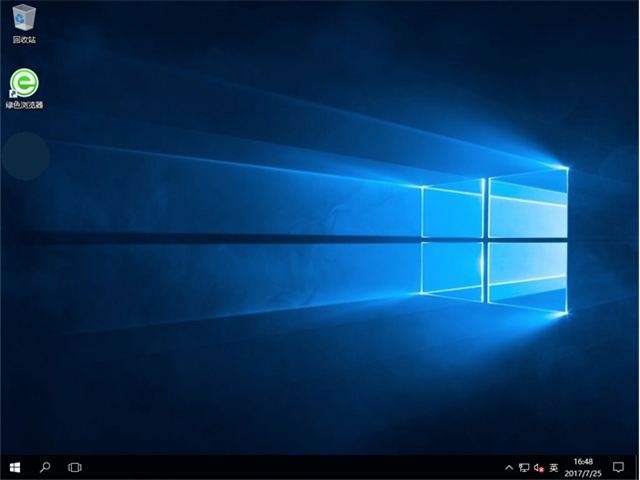
重装任务的步骤图-11
以上就是重装任务的全部步骤,感兴趣的朋友可以下载试试,软件提供真人在线客服服务。
 有用
26
有用
26


 小白系统
小白系统


 1000
1000 1000
1000 1000
1000 1000
1000 1000
1000 1000
1000 1000
1000 1000
1000 1000
1000 1000
1000猜您喜欢
- 联想笔记本一键还原教程2020/02/15
- 告诉大家怎么用u盘装系统的方法..2016/10/26
- 小兵一键重装系统使用教程..2019/10/29
- xp系统下载iso的步骤2022/11/21
- 光盘重装系统xp的详细步骤2022/05/31
- w7硬盘安装教程2017/01/16
相关推荐
- windows xp简体中文版系统下载..2017/05/08
- 最新一键重装系统软件有哪些..2023/01/11
- nvidia share可以关闭吗2022/06/28
- 小编教网友们win7怎样格式化u盘..2016/11/04
- 电脑重装系统怎么操作步骤演示..2022/03/01
- qq便签怎么设置 qq便签设置的方法..2023/05/07

















