w7硬盘安装教程
- 分类:教程 回答于: 2017年01月16日 00:00:00
今天小编给你们介绍下w7硬盘安装教程,硬盘安装Win7系统相对来讲是速度比较快的,因为硬盘的读取文件的速度毕竟要比光盘和U盘要快!下面就让我来介绍下w7硬盘安装教程。
一、硬盘安装Win7系统准备
1、当前系统可以运行,不然就不采用win7 32位硬盘版图解教程,改而使用U盘安装方法,详情可参考系统之家U盘制作工具安装系统教程(如何重装xp系统)
2、关闭系统安全工具以及杀毒软件,否则无法正常安装
3、操作系统:系统之家ghost win7 32位旗舰版
二、硬盘安装Win7系统方法
1、首先下载win7系统到本地硬盘,右键解压到指定目录,不要放桌面或C盘,这边解压到D盘;
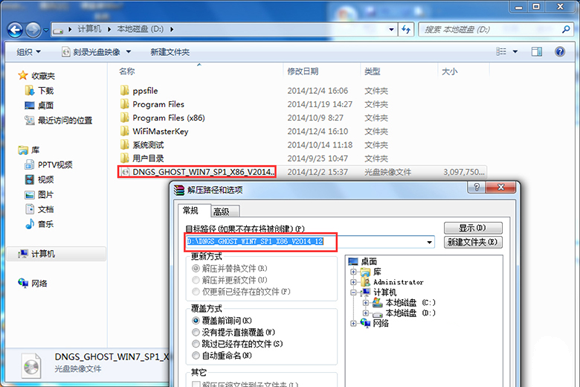
2、解压出来的系统文件如图所示;
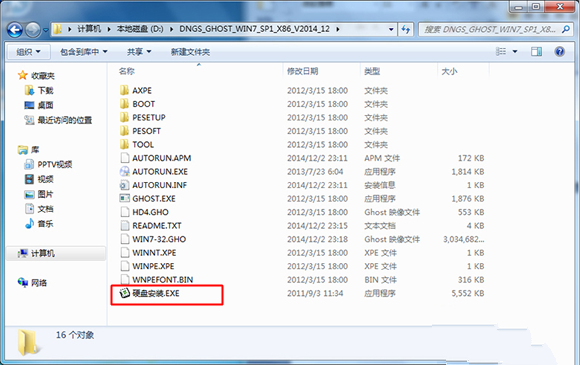
3、双击“硬盘安装.EXE”打开Ghost安装器,选择安装系统位置,这边是C盘,映像是win7.gho,点击执行;
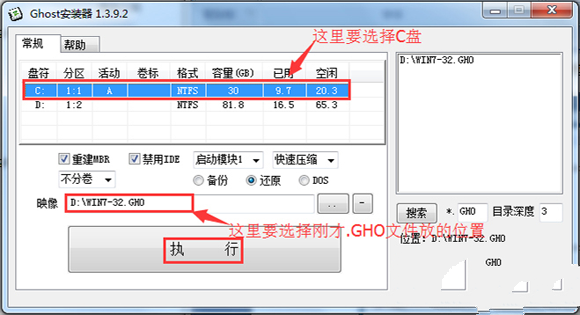
4、这时电脑会重启,转到这个界面,执行C盘格式化和系统还原到C盘的过程;
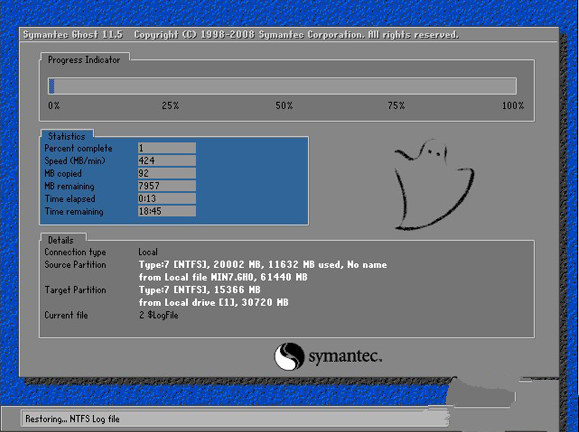
5、接着电脑重启,硬盘安装win7操作;
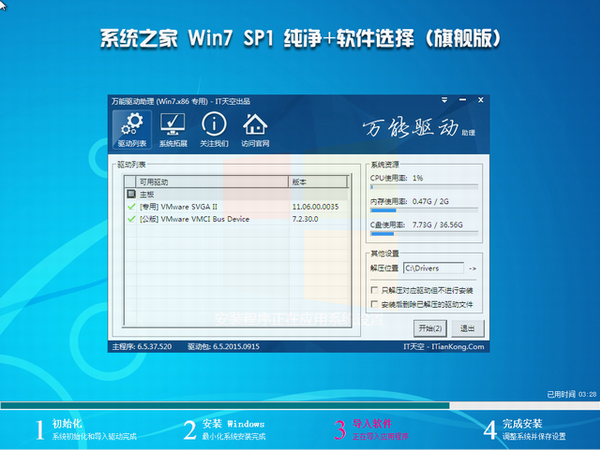
6、系统组件和驱动安装完成后,再次重启,进入全新win7系统,win7 32位硬盘版安装结束!
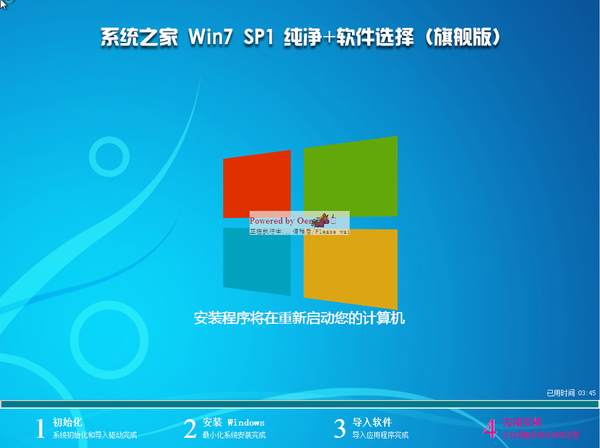
以上就是小编给你们介绍的w7硬盘安装教程,供大家伙参考收藏,硬盘安装Win7系统是不需要任何工具就可以直接安装,安装方法也是最简单的,只要你的电脑能够正常开机运行,那么就可以使用硬盘安装Win7系统。
 有用
26
有用
26


 小白系统
小白系统


 1000
1000 1000
1000 1000
1000 1000
1000 1000
1000 1000
1000 1000
1000 1000
1000 1000
1000 1000
1000猜您喜欢
- 谷歌浏览器怎么截图2022/08/06
- 系统重装教程详细图文步骤..2021/06/22
- 国产操作系统有哪些2022/12/05
- 萝卜菜一键重装系统步骤方法..2016/08/09
- win11怎么设置时间2021/07/31
- 为什么需要固态硬盘4K对齐?..2015/05/29
相关推荐
- 电脑一键重装系统哪个好2022/10/20
- 联想小新I1000-ISE电脑重装系统教程..2023/05/05
- 重装系统xp的方法2022/07/08
- 小白装机大师怎么使用2022/02/17
- 电脑怎么清理c盘空间2022/10/26
- 电脑重装系统软件哪个好用..2022/06/12

















