联想笔记本一键还原教程
- 分类:教程 回答于: 2020年02月15日 15:00:00

一键还原是什么意思呢?一键还原就是指将备份好的系统镜像文件覆盖在现在出现故障的操作系统上,避免了重装系统的麻烦。那么,联想笔记本要如何一键还原呢?下面,小编就过大家详细分享一下联想笔记本一键还原的操作方法。
联想笔记本一键备份系统教程:
1,打开网页搜索引擎搜索“小白系统官网”并到管网内下载小白一键重装系统到桌面。
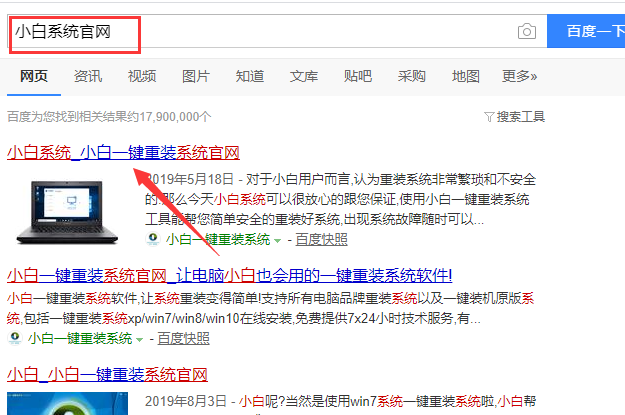
2,关闭杀毒软件,打开小白一键重装系统。
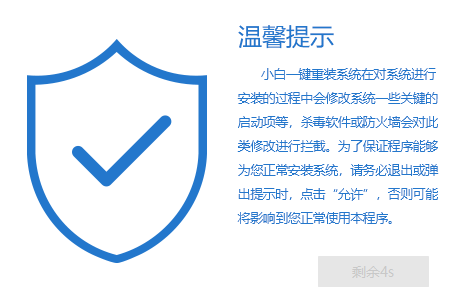
3,将小白切换到“备份还原”界面,选择“ghost备份还原”,然后点击“新增备份”。
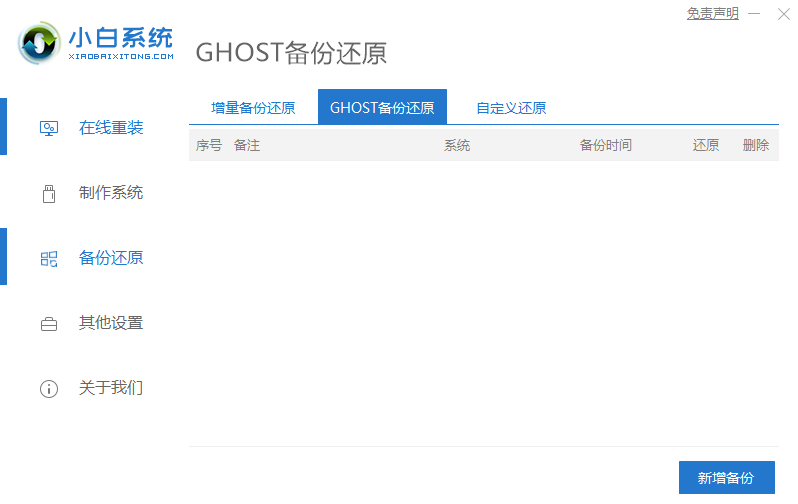
4,出现如图界面,进行“添加备份”,然后将压缩等级改为“低(文件大,速度快)”,执行“开始备份”。
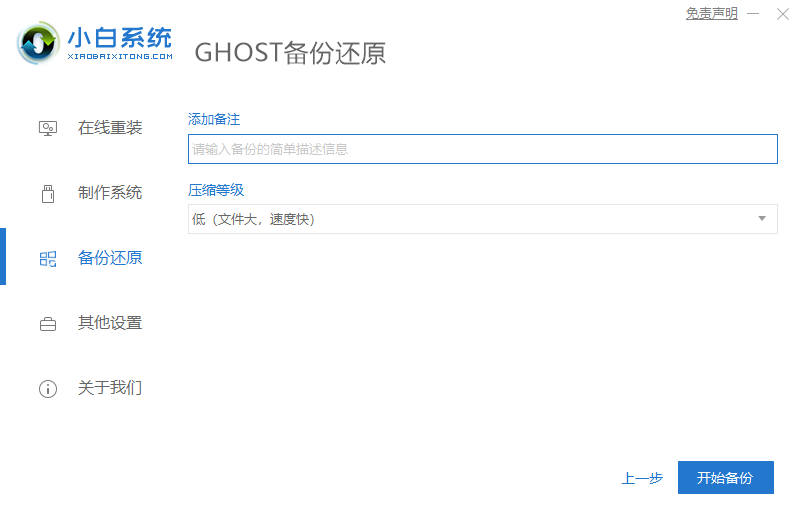
5,正在执行下载pe系统,稍等片刻。
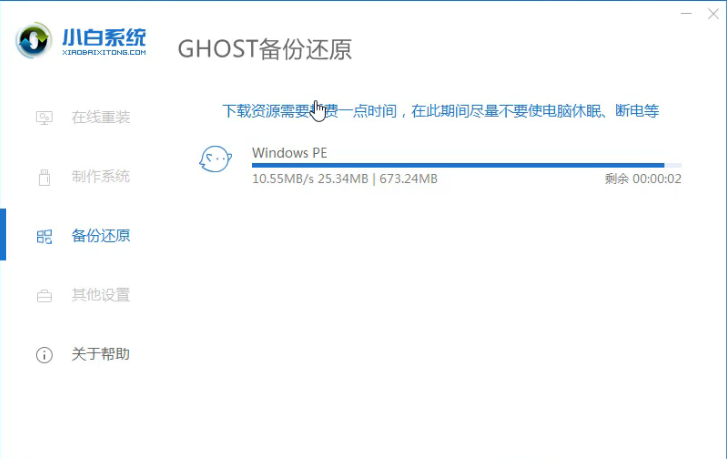
6,以上步骤操作完成后,按照提示点击“重新启动”电脑将自动重启。
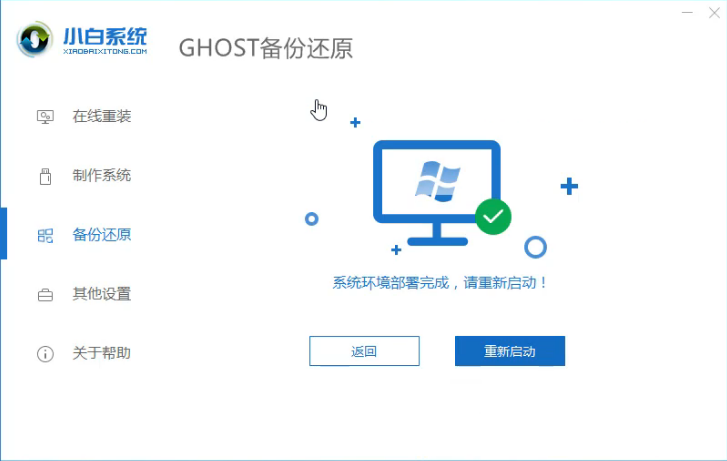
7,重装后重新如图界面,我们选择“DOS-GHOST”选项进入,执行备份系统镜像

8,备份完成后,将自动进入桌面。

联想笔记本一键重装还原系统教程:
1,打开小白一键重装系统,将界面切换到“备份还原”我们可以看到刚刚备份好的系统镜像,如图点击“还原”按钮。
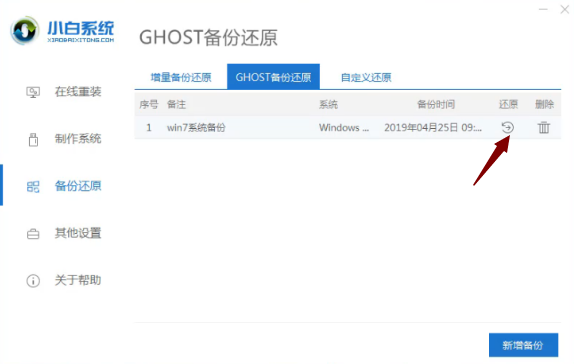
2,出现如图提示,点击“确定”。
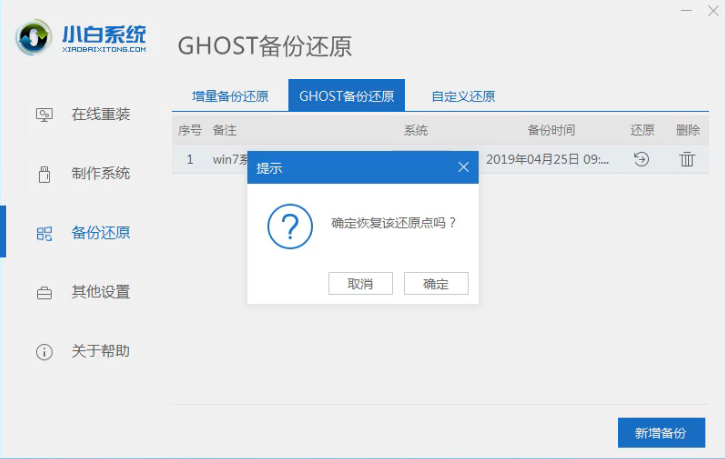
3,等待系统环境部署完成后,按照提示重启电脑即可。
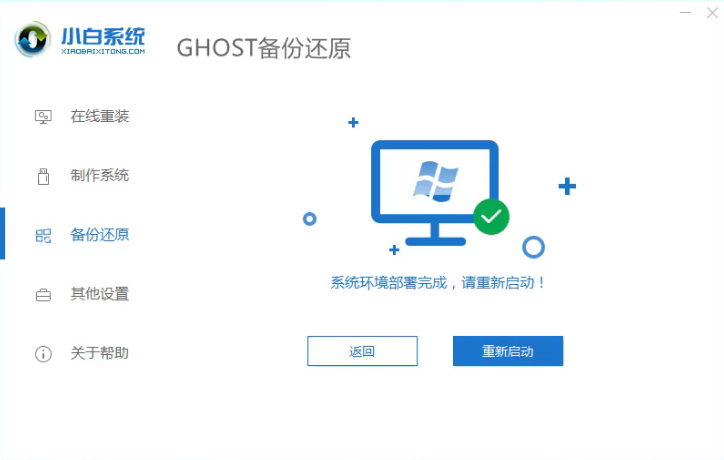
4,出现如图界面,选择“DOS-GHOST”选项进入执行系统还原。
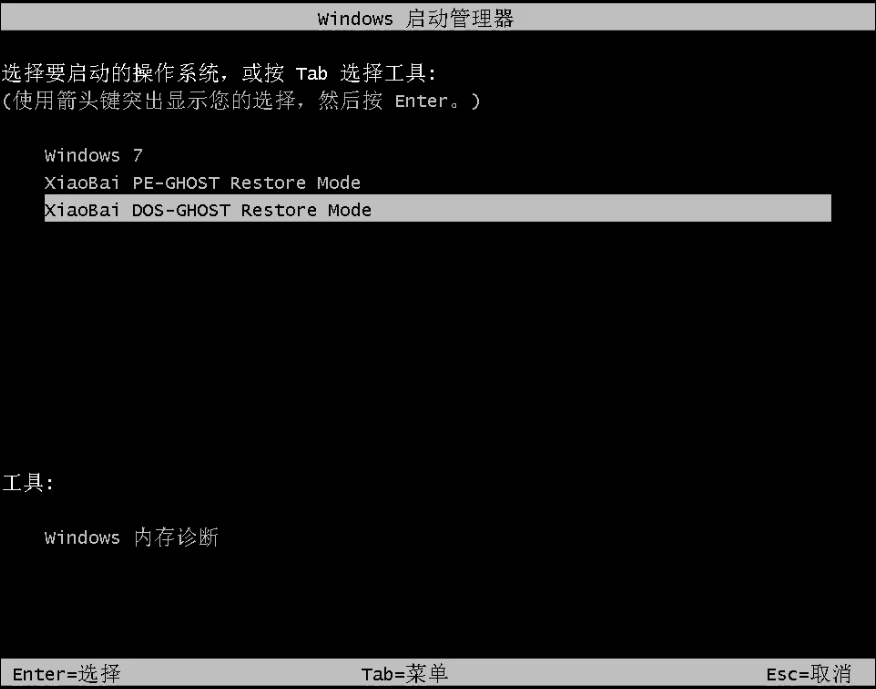
5,联系笔记本一键还原系统完成,自动进入桌面。

以上就是关于联想笔记本一键备份还原系统的操作流程啦。
 有用
26
有用
26


 小白系统
小白系统


 1000
1000 1000
1000 1000
1000 1000
1000 1000
1000 1000
1000 1000
1000 1000
1000 1000
1000 1000
1000猜您喜欢
- excel最常用的八个函数是什么..2022/02/05
- 电脑一打印就蓝屏怎么办?..2022/07/22
- 小白装机工具给电脑重装xp系统教程..2021/11/07
- 台式电脑如何重装系统2022/06/08
- bios重装电脑系统如何操作2020/04/23
- m.2接口和sata接口固态硬盘有什么区别..2022/02/18
相关推荐
- 笔记本电脑推荐2022/09/23
- 分享win10镜像重装系统教程2021/01/05
- msdn新版系统下载方法介绍2022/01/11
- 小白一键重装系统手机版下载..2022/07/28
- dnf解除安全模式的方法介绍..2022/06/24
- 怎么用U盘解锁win7系统2016/11/12

















