重新系统win7图文教程
- 分类:教程 回答于: 2017年01月09日 00:00:00
系统之家一键重新系统win7是一款十分出色的一键重装系统软件工。目前windows7系统在市场的占有率已经超过一半了,所以很多朋友急需重新系统win7教程。今天小编给您重新系统win7详细教程。
1.首先进入系统之家一键WIN7重装官网下载最新版本系统之家一键重装系统工具。如图一
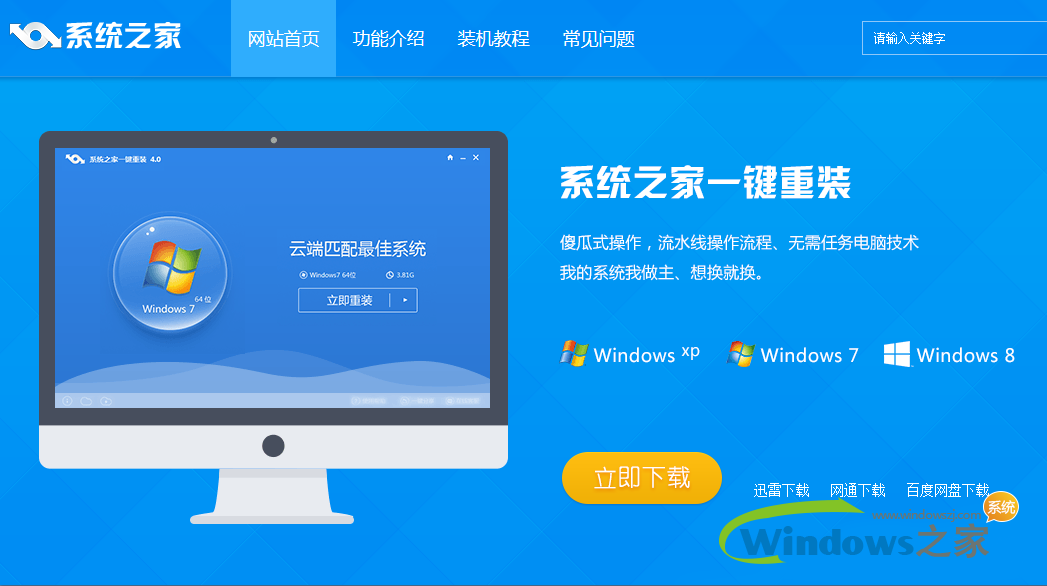
重新系统win7图文教程图1
2.双击运行系统之家一键重装重装工具,并进入软件主界面。选择Windows7操作系统,重装系统win7可以选择32位和64位,您根据您的实际需求选择需要的Win7系统,点击立即重装进入下一步,如图二
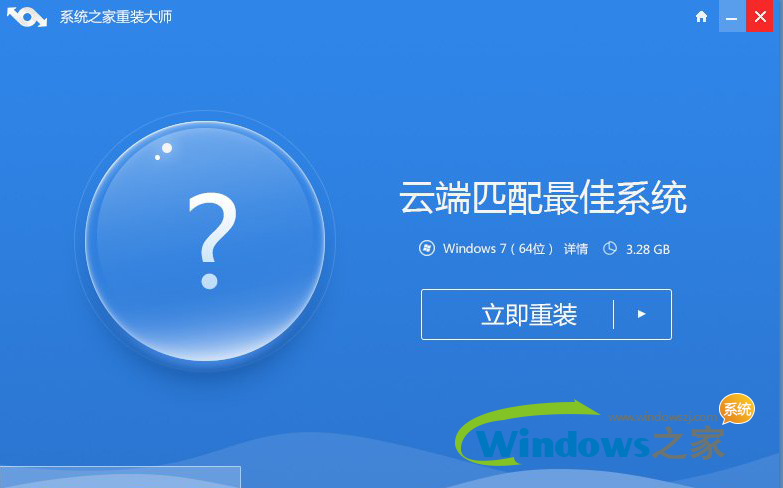
重新系统win7图文教程图2
4.接着系统之家一键重装会自动进行系统下载,您只需慢慢等待即可。重装系统win7是完全自动的过程,你不需要做任何的操作。如图四
5.win7 64位系统下载完毕后,会弹出一个提示框,提醒您软件即将重启计算机自动完成系统安装,您只需点击立刻重启即可。如图五

重新系统win7图文教程图3
6.点击立刻重启后,电脑自动重启进入启动项选择菜单。默认选择系统之家一键还原,您无需操作只需慢慢等待即可。如图六

重新系统win7图文教程图4
7.接着就会进入win7 64位旗舰版系统安装过程了,以下是安装过程部分流程,系统之家小编就不一一介绍了,您需要做的就是耐心等待即可。Win7 64位系统安装过程大致在10-30分钟左右,您可以去喝杯茶或者洗个澡,回来系统就安装完毕了。
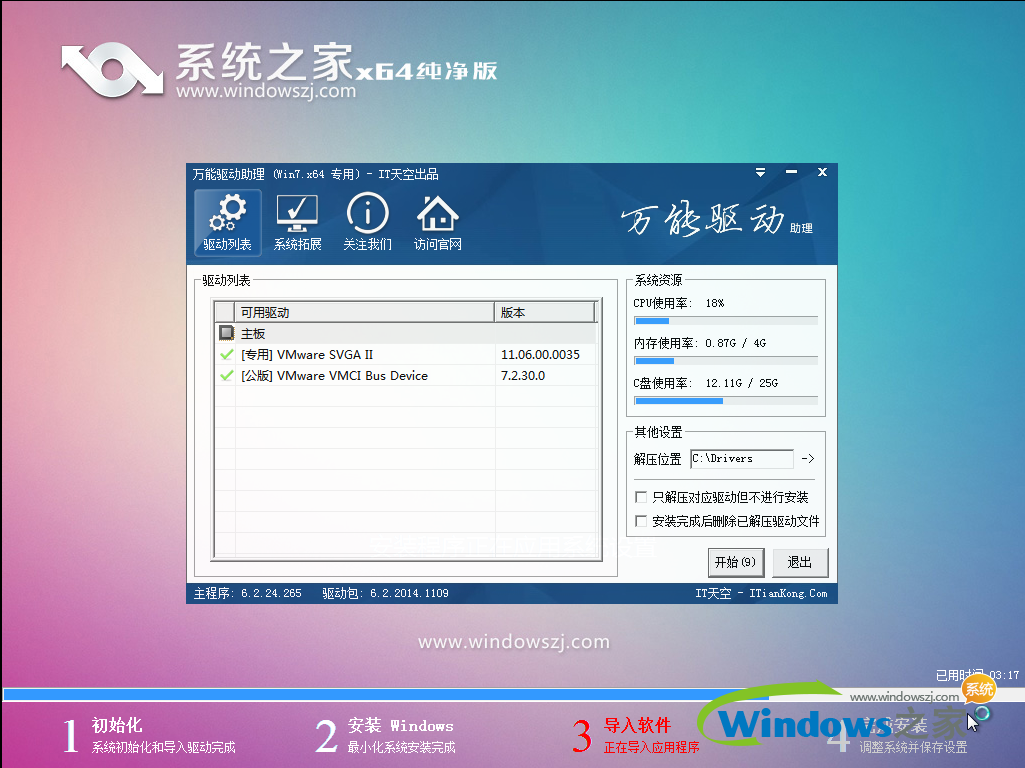
重新系统win7图文教程图5

重新系统win7图文教程图6
以上为使用系统之家一键重装工具重新系统win7教程,大家对重新系统win7的方法都有一定的了解了吧,希望重新系统win7的方法对大家有帮助,也希望大家可以顺利的安装好win10。
 有用
26
有用
26


 小白系统
小白系统


 1000
1000 1000
1000 1000
1000 1000
1000 1000
1000 1000
1000 1000
1000 1000
1000 1000
1000 1000
1000猜您喜欢
- 小马win10激活工具怎么用2016/09/20
- 小白系统还原镜像文件下载教程..2022/07/16
- 服务器的操作系统Windows Server2019..2022/12/28
- vlookup怎么用,小编教你excel vlookup..2018/10/09
- win10激活教程2023/05/13
- 小白一键重装系统失败怎么办..2022/06/25
相关推荐
- 苹果笔记本怎么重装系统2022/09/20
- 重装系统按f几的详细介绍2021/08/21
- 32位系统支持多大内存2022/05/29
- 有什么软件可以重装系统2023/02/11
- 常见的操作系统有哪些类型..2022/03/15
- iMac重装系统鼠标键盘不能用怎么办..2022/11/09

















