雨木林风一键重装系统具体操作教程
- 分类:教程 回答于: 2022年11月16日 10:48:00
工具/原料:
系统版本:win10系统
品牌型号:联想拯救者R9000P
软件版本:雨木林风一键重装系统
方法/步骤:
一、准备好资料
1、先下载雨林木风win7 64位电脑操作系统
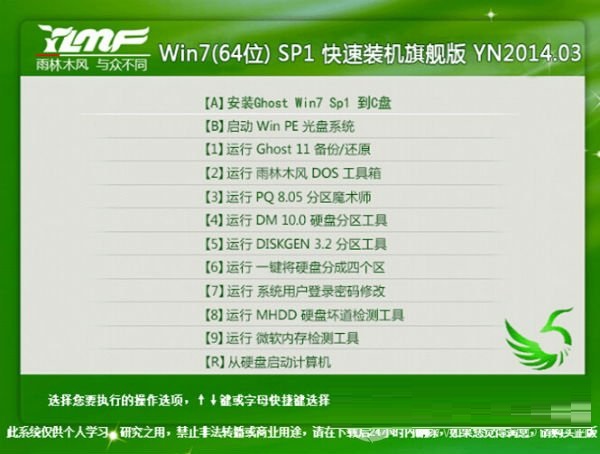
2、下载好后文件为ISO映像文件.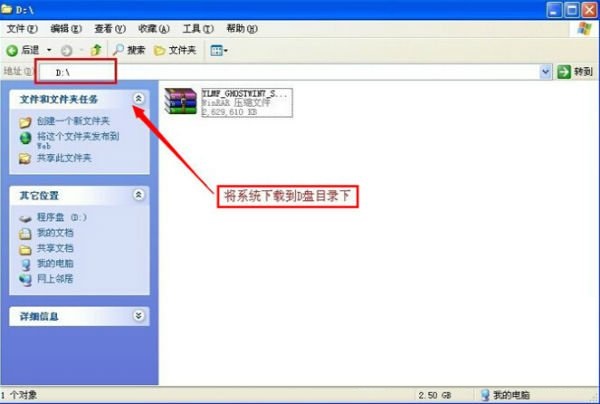
3、要先把它全部解压出来建议下载在D盘或E盘目录下
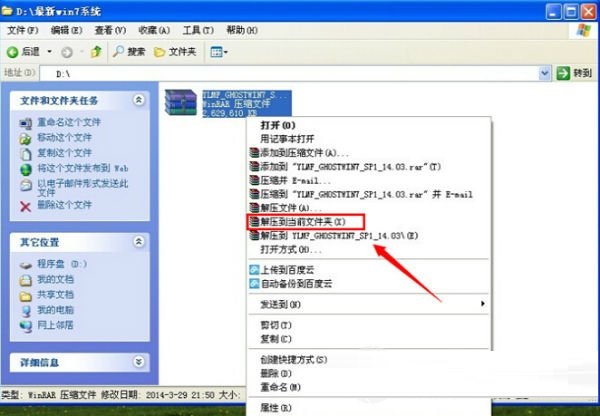
二、开始雨林木风 win7 64位系统硬盘安装
1、解压之后得到如下图的文件,打开Ghost文件后运行“GHO镜像安装器”再用安装器打开“WIN7.GHO”文件
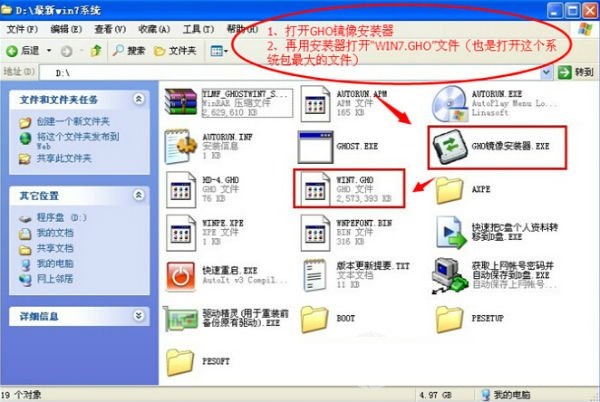
2、打开“GHO镜像安装器”如下图,您需在盘符选择“C盘”,再选择映像途径,也是选择刚才下载解压的win7系统安装包最大的文件。一般就是默认就可以了。
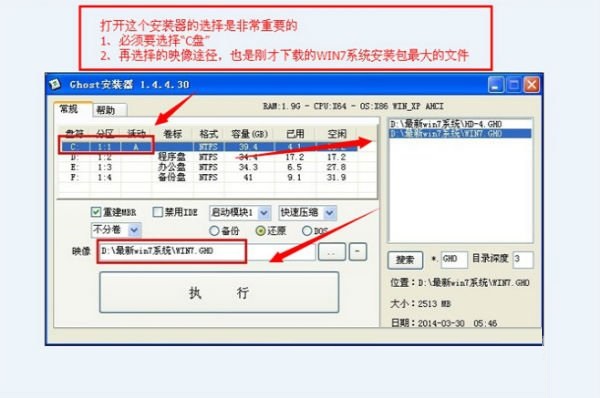
3、然后点“执行”按上面的操作后就会出现以下的界面,这个过程需要几分钟。
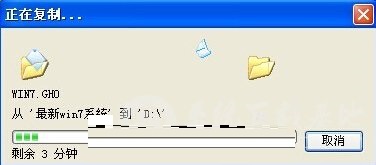
4:下载好雨林木风一键重装系统就全自动进入系统重装的进程,此时您需要做的就是等待!见证自己动手成就者伟大的装系统的成功吧,雨林木风一键重装系统工具分享吧!

5:不需要人工干预,雨林木风PE一键系统重装经过大约2次的重启就装好电脑系统重装啦.

总结:
以上是雨木林风一键重装系统具体操作教程介绍,希望能帮到大家。
 有用
26
有用
26


 小白系统
小白系统


 1000
1000 1000
1000 1000
1000 1000
1000 1000
1000 1000
1000 1000
1000 1000
1000 1000
1000 1000
1000猜您喜欢
- 机箱噪音大2015/07/08
- 系统重装意味着什么2023/05/02
- 2022年win7激活密钥有哪些2021/12/31
- 雨林木风硬盘安装win7系统图解教程..2017/02/04
- iso安装win7-小白装机教程2022/03/20
- 笔记本电脑怎样重装系统2023/02/01
相关推荐
- 好用的虚拟光驱软件2016/09/14
- 光圈大小的区别,小编教你光圈大小的区..2018/08/20
- 进安全模式卡在disk.sys2015/07/09
- 解决重装系统蓝屏2022/08/07
- 360重装系统大师工具介绍2017/03/09
- office2016激活工具激活失败怎么办..2021/11/26

















