怎么重装系统XP
- 分类:教程 回答于: 2016年10月31日 00:00:00
在现代社会,电脑普遍落户每一个家庭了,但是现代的社会每个行业办公都离不开电脑,可见了电脑的重要性。但是又有多少人知道电脑“生病了”改怎么办呢?面临电脑各种的故障,是不是很多人都措手不及呢?小编也是电脑白痴哦,但是之前微博上看人家疯狂转载了一个怎么重装系统xp的办法。还特意去试了下,真心觉得超级简单耶,傻瓜式操作,为我解决了系统重装的难题呢!下面是我在微博上挖掘的一些怎么重装系统XP的教程方法哦!
小白一键重装XP系统步骤:
第一步、到小白系统官网中下载好小白一键重装系统工具,并双击打开,进入“一键装机”界面,点击“系统重装”进行检测电脑系统和硬件环境。
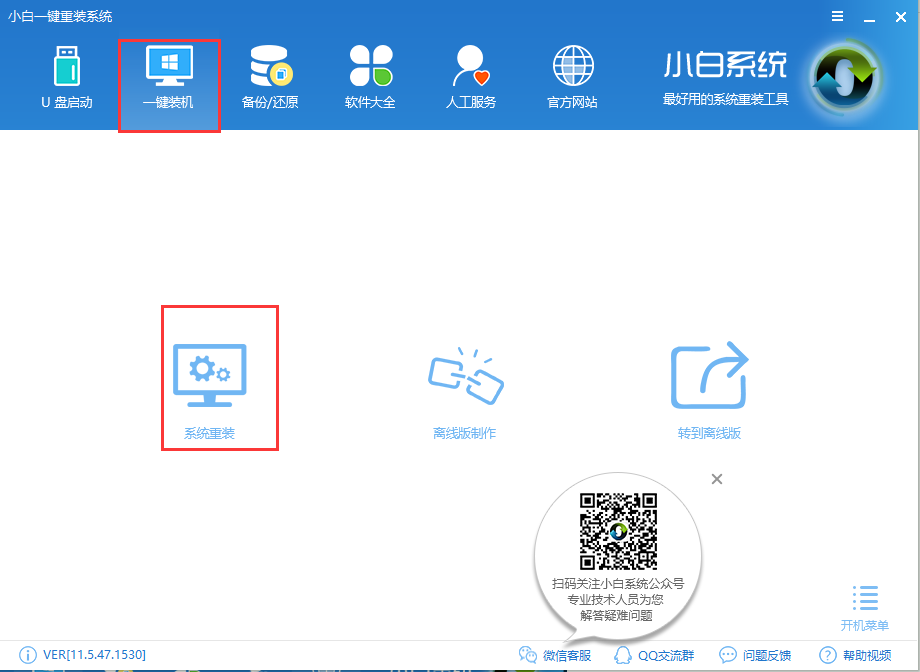
第二步、检测完成后,点击下一步。(如图下:左侧为系统重装的流程)
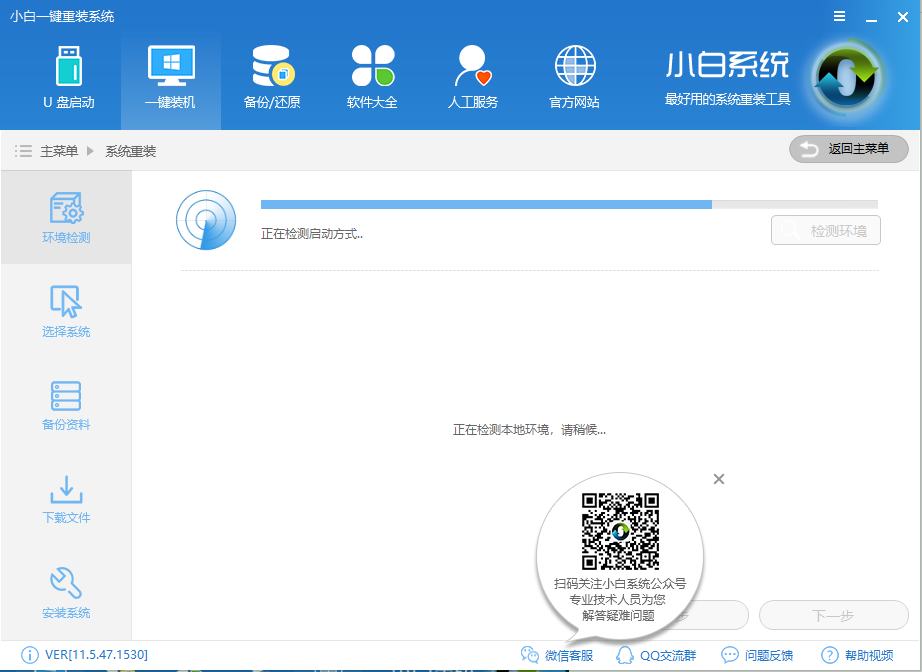
第三步、进入系统选择界面,这里我们选择自己需要安装的XP系统,点击下一步。
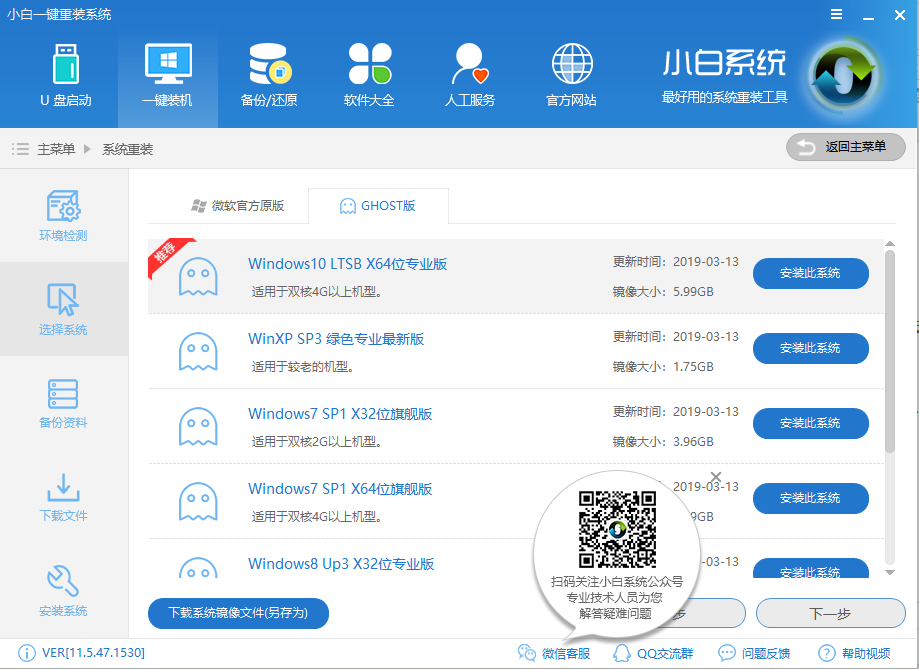
第四步,选择重要的数据进行备份,点击下一步。
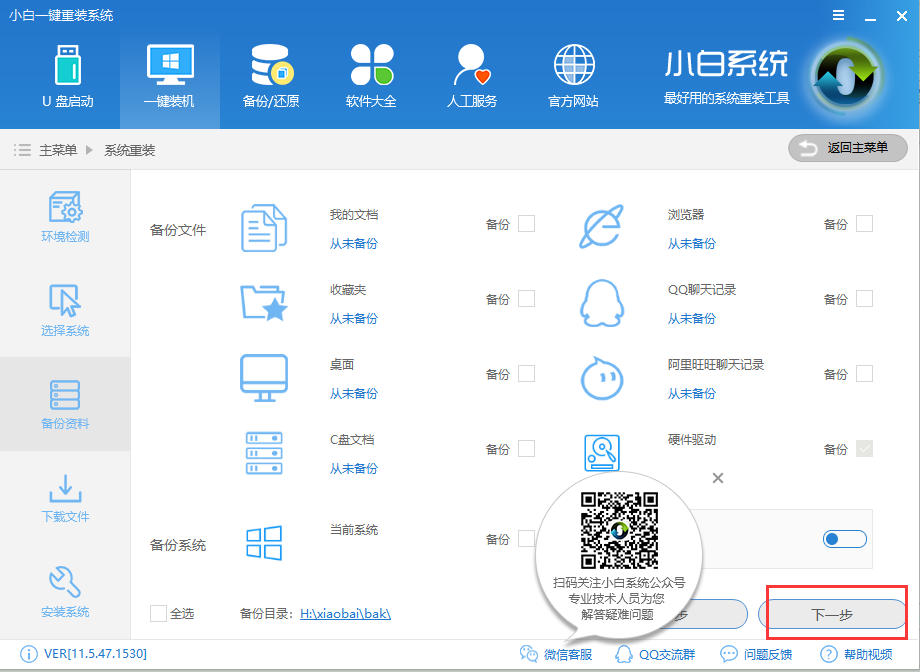
第五步,开始下载XP系统镜像文件,耐心等待下载完成即可。
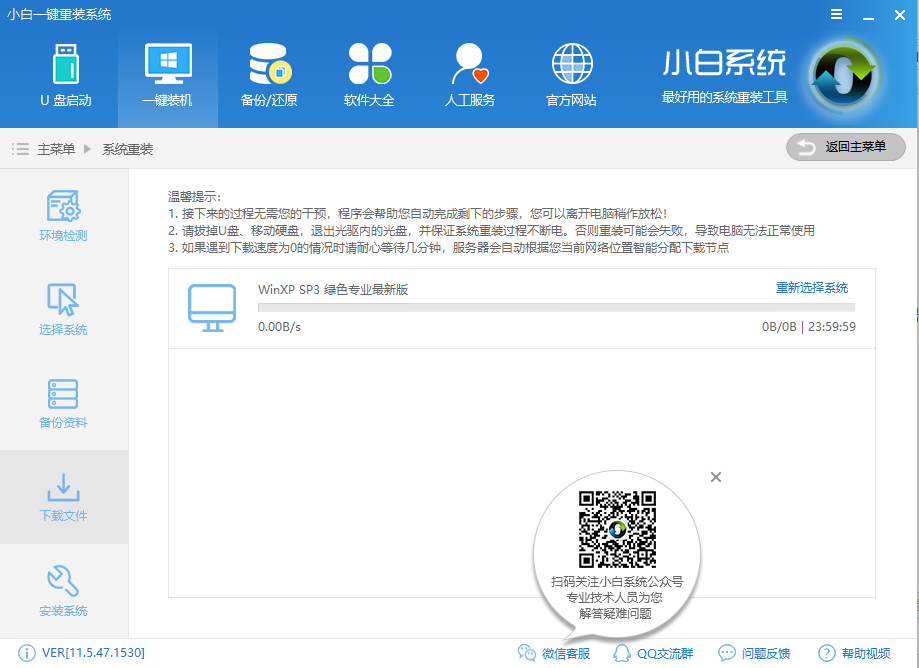
第六步,系统下载完成后,小白将会校验系统文件MD5值,完成后会自动重启进行系统重装。
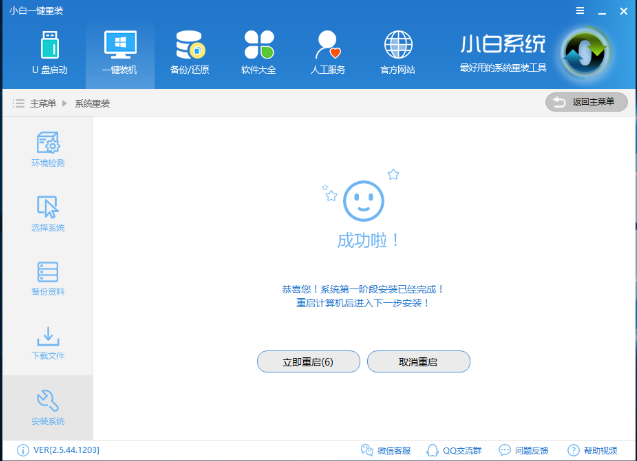
第七步,重启系统后选择小白一键重装 DOS-GHOST系统安装模式,也可以选择PE安装模式。
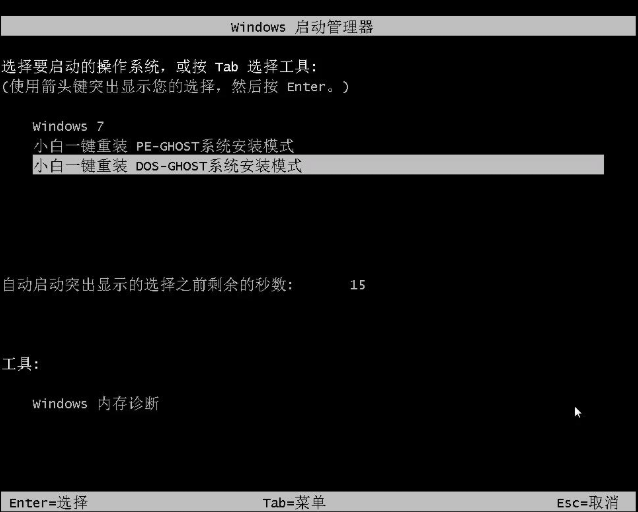
第八步、由于剩下的步骤小白都会自动帮助您执行完,所以这里小编就不一一的讲解了哈。
如果这个教程重装教程还不能满足你的需求,点击了解更多怎么重装系统 的方法,可安装更多版本的系统。
最后小白一键重装系统感谢新老用户朋友们的支持,如果觉得小编推荐的重装系统方法不错的话,记得告诉亲身边的每一位朋友哦,为身边的朋友们分忧解难小编也感到超幸福的呢!怎么重装系统XP介绍给大家。
 有用
26
有用
26


 小白系统
小白系统


 1000
1000 1000
1000 1000
1000 1000
1000 1000
1000 1000
1000 1000
1000 1000
1000 1000
1000 1000
1000猜您喜欢
- xp重装系统的方法是什么2023/05/03
- 联想台式机重装系统win7图文教程..2017/02/16
- 电脑重装系统软件有哪些2023/03/10
- 笔记本怎么重装系统小白重装系统教程..2021/11/03
- 轻松学会重装系统win7方法2021/08/31
- 电脑重装系统后数据恢复要怎么做..2022/01/15
相关推荐
- 容易忽略的win7功能2015/07/06
- 苹果电脑怎么切换操作系统..2022/06/16
- 介绍常用的电脑快捷键大全..2021/09/23
- 内存卡无法格式化2015/06/18
- rtx 3080ti显卡售价多少的介绍..2022/02/09
- excel标准差函数2023/05/13

















