电脑怎么清理c盘空间
- 分类:教程 回答于: 2022年10月26日 11:54:00
每天上网会给电脑带来很多临时文件,电脑C盘剩余空间可能会越来越小,就会出现电脑卡顿反应慢的情况,这些垃圾文件不清理掉时间久了就会影响到电脑的运行速度。今天和大家分享5个小技巧为c盘“瘦身”。本次以win10系统为例。
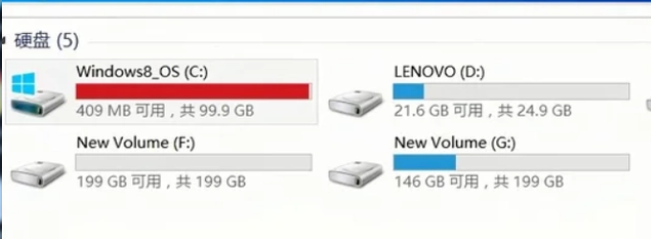
工具/原料:
系统版本:win10
品牌型号:联想thinkbook14
软件版本:Windows
方法/步骤:
电脑怎么清理c盘空间的操作方法:
一、清理系统盘垃圾文件。使用某卫士清理垃圾;或使用快捷键win+R,输入%temp%回车,会自动打开temp文件夹,Ctrl+A全选,删除。
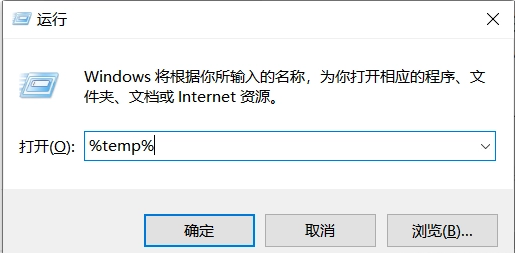
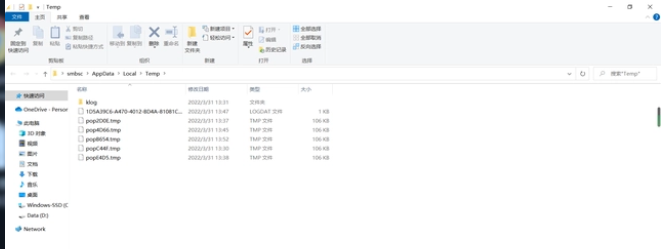
清理回收站。鼠标右击回收站---清空回收站。
C盘磁盘清理。打开我的电脑,鼠标右击C盘→属性→常规→磁盘清理,等待,删除无用文件。
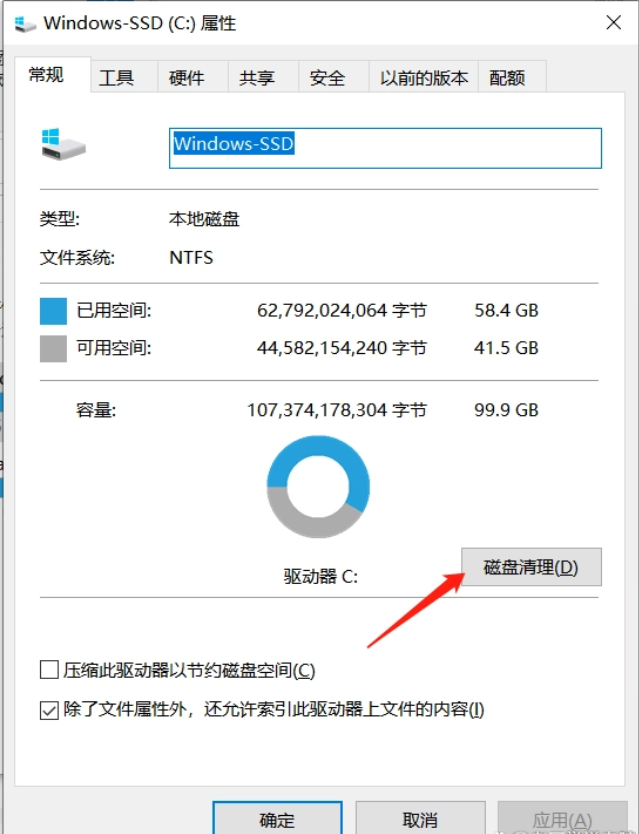
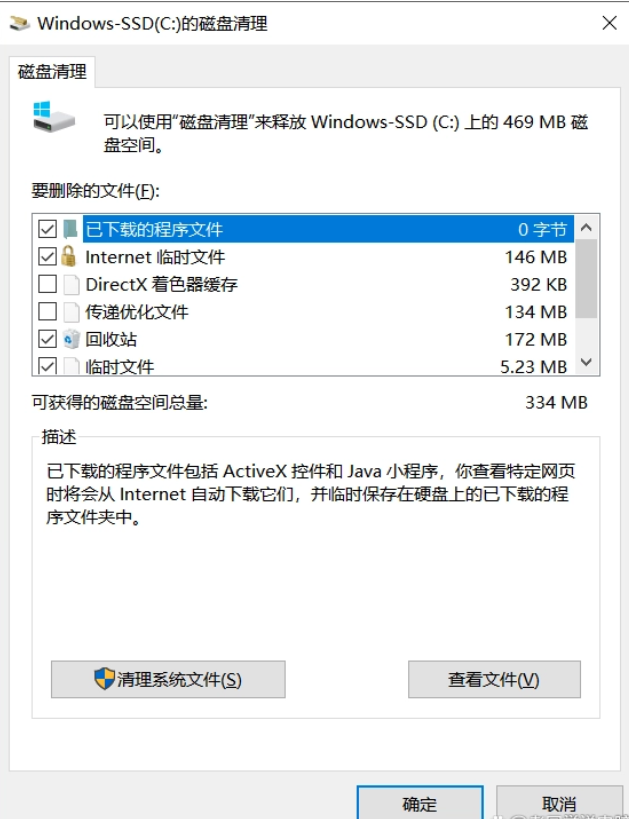
二、检查电脑安装的软件有多少是在C盘,检查方法,鼠标右击图标→属性,起始位置一栏,查看软件在哪个盘;或者打开C盘→program Files和program Files(X86)两个文件夹,查看都有哪些软件。无用软件可以删除,有用软件可以使用某卫士的软件搬家功能实现将软件转移到其它盘。
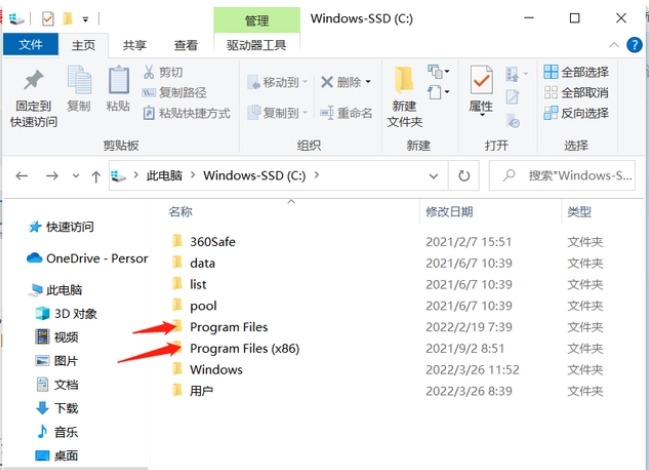
三、转移桌面文件至其它盘。一般安装完系统,桌面文件是默认存在C盘的,使用电脑一般都会将文件放置在桌面,有些网友的电脑桌面上的文件几乎把整个屏幕都铺满了,桌面的文件已经占用C盘几十个G的空间了。用户们要做的就是把桌面文件夹转移至C盘外的其它盘。
检查方法:任选桌面的一个文件,鼠标右击---属性,查看位置,在C盘。
转移方法:复制蓝色部分路径,打开我的电脑,粘贴路径,回车,右击桌面→属性→位置→移动→选中新建的文件夹→选择文件夹→确定→提示转移文件→是,完成转移。
例如:微信的文件一般默认存储在C盘。
检查方法:打开电脑版微信,左下角三条杠→设置→文件管理,查看是否在C盘,如果在C盘需要及时更改。
http://image.xiaobaixitong.com/article/ecfe0459-d515-4fb7-a4c0-251370b9c0cb.pnghttp://image.xiaobaixitong.com/article/ecfe0459-d515-4fb7-a4c0-251370b9c0cb.png
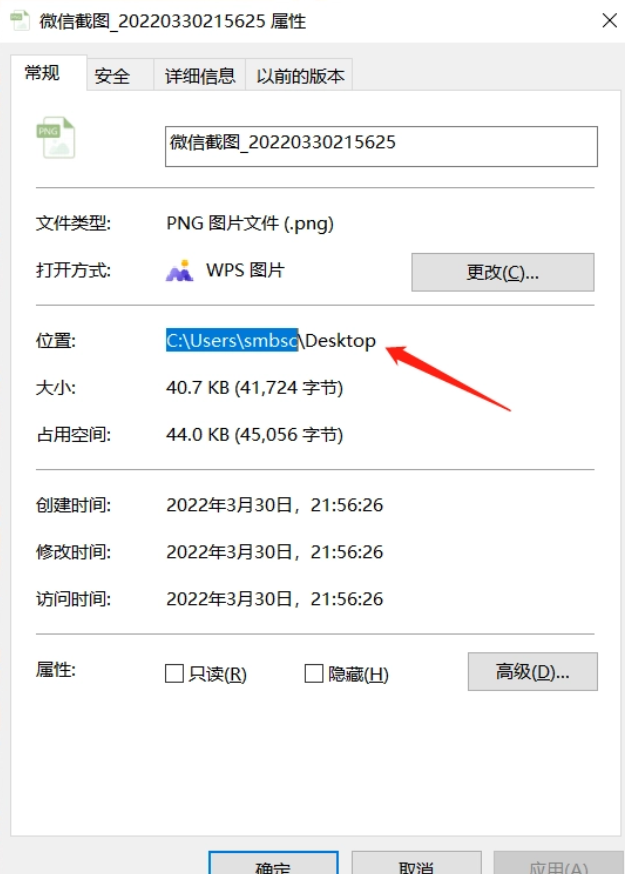
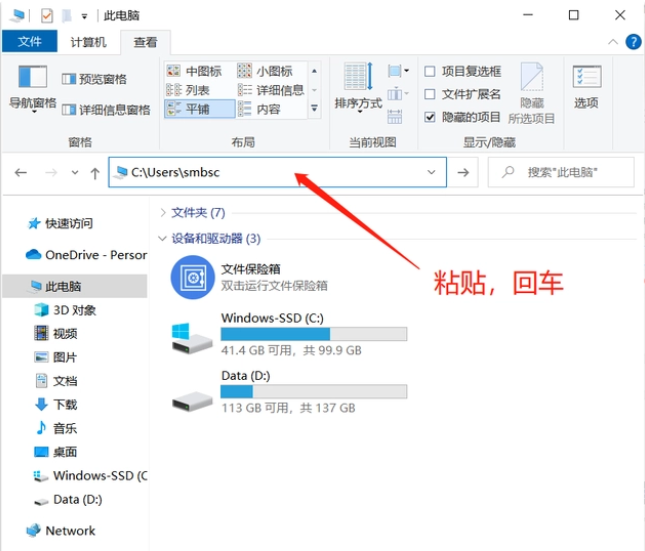
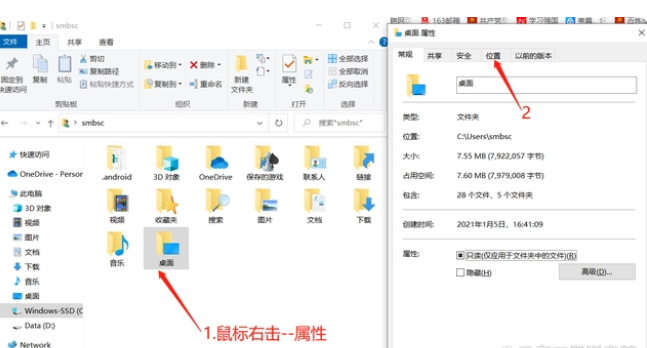
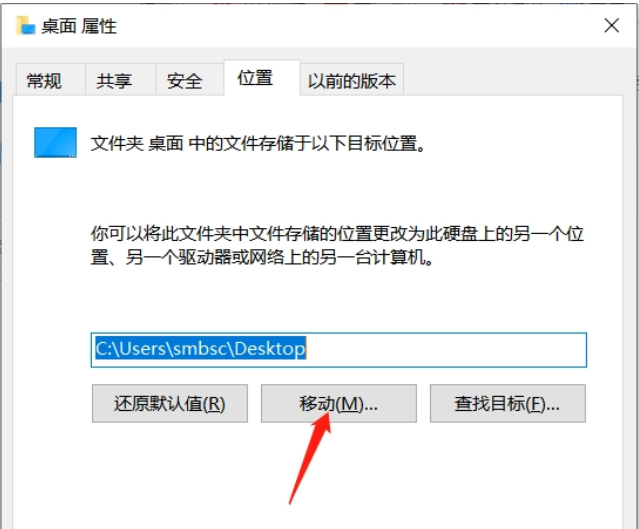
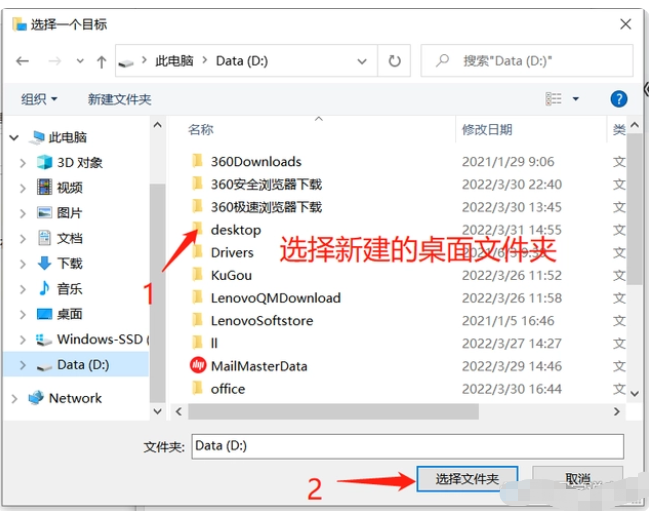

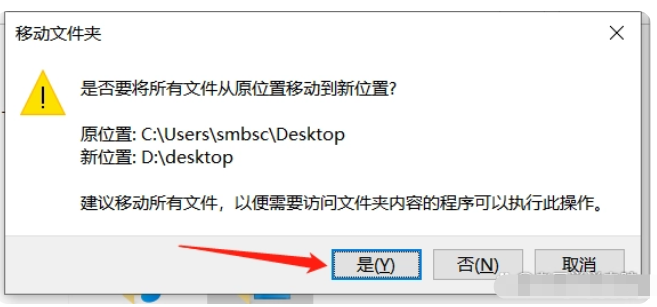
四、调整设置虚拟内存。虚拟内存默认是设置在C盘,当系统内存不够用时会调用虚拟内存从而占用C盘空间,导致c盘空间变小。所以我们要把虚拟内存设置在系统盘以外的分区。操作流程:鼠标右击电脑-属性→高级系统设置---高级选项卡→性能下方的设置→高级选项卡→虚拟内存下方的更改→去掉勾选自动管理所有驱动器的分页文件大小,选择C盘→无分页文件→设置;选中D盘→系统托管的大小→设置。然后确定→确定→确定就可以了。D盘如果选择自定义,初始大小一般设置为内存的1.5倍,最大值一般设置为内存的2.5倍。不会计算那就选择系统托管的大小,让系统本身调整。
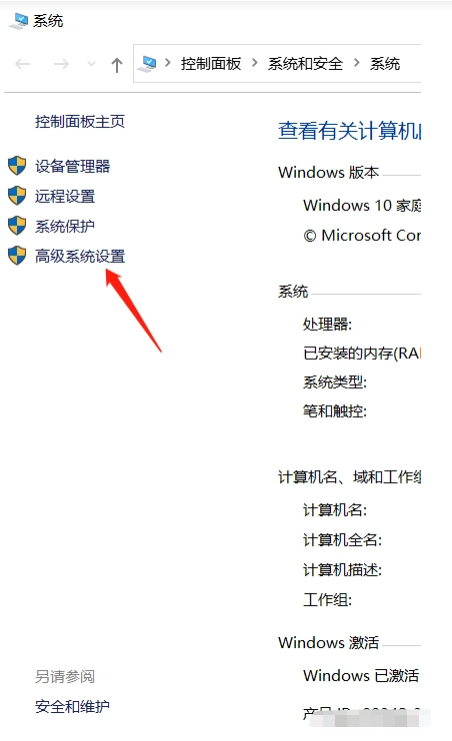
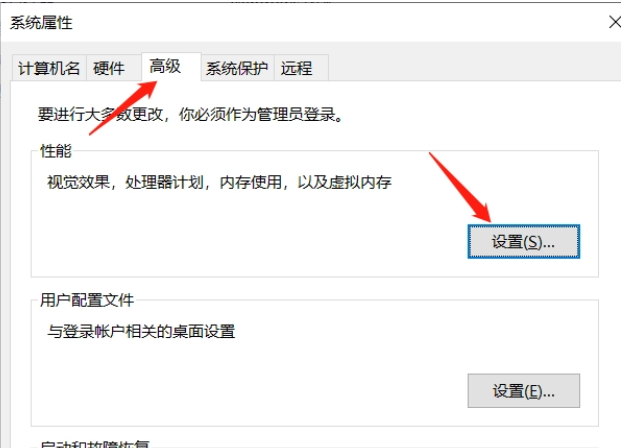
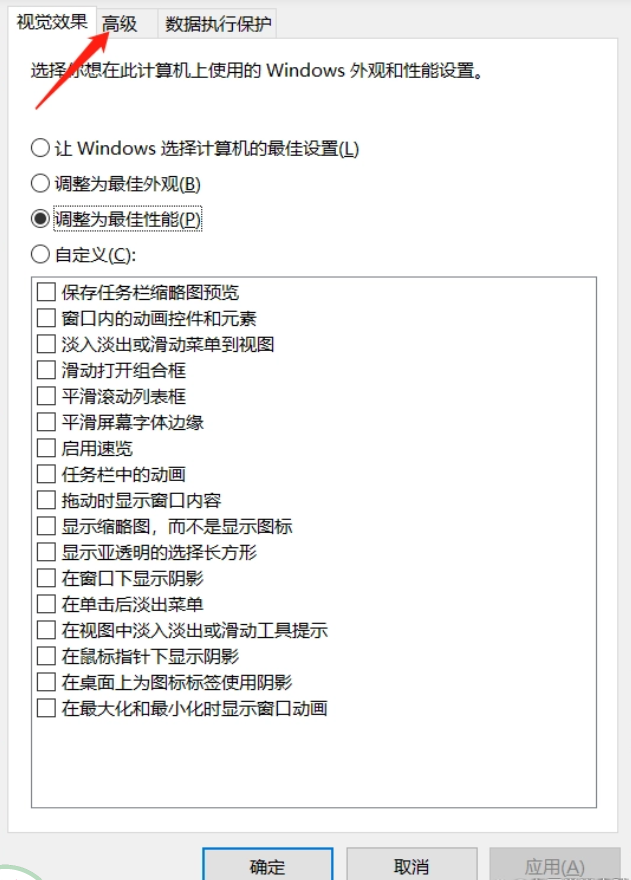
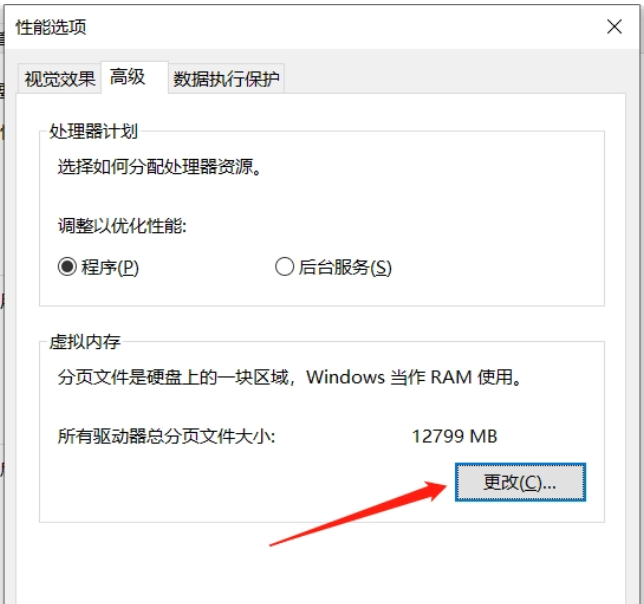
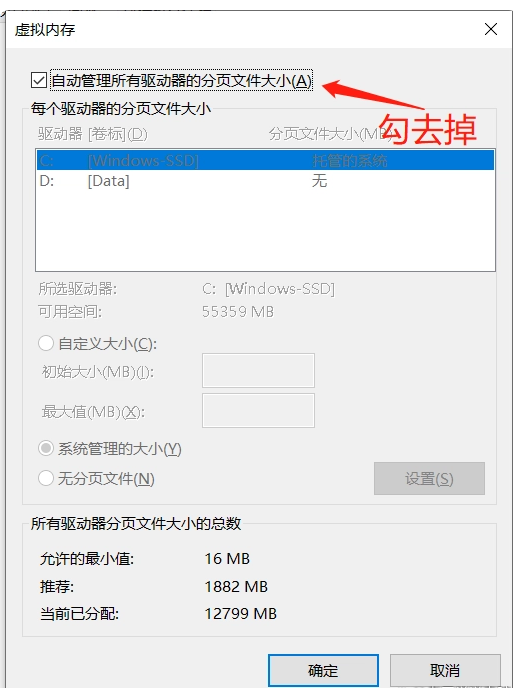
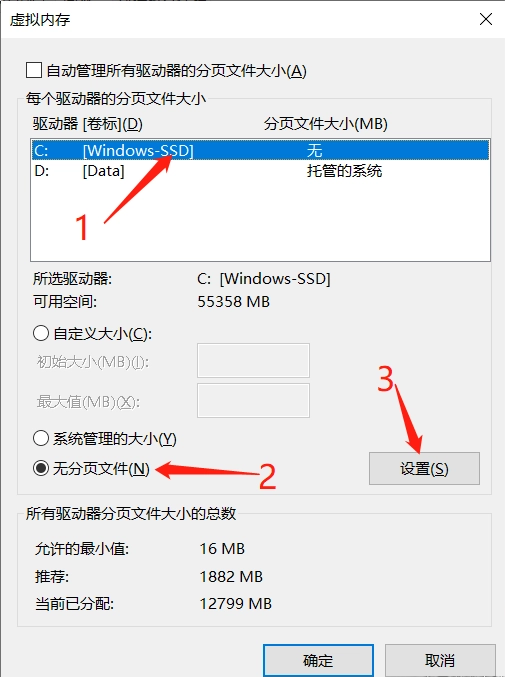

五、清除C盘无用文件。上面几个步骤操作完,再来看下C盘的文件哪些可以删除。
(1)program Files和program Files(X86)前者属于64位系统默认安装软件的位置,后者是32位系统的默认安装软件位置,这两个都比较重要。
(2)Windows文件夹是系统的核心文件夹,不可删除。
(3)用户或者user文件夹,里面是电脑默认存放文档、视频、音乐等的地方,我们可以打开查看是否有具体的内容,比如某个文档、音乐等不用的话可以删除,但是不要删除文件夹。
(4)date文件夹一般是数据文件,删错了可能会导致系统不稳定、系统、软件数据丢失,不能删除。
(5)C:\Windows\Prefetch、C:\Windows\SoftwareDistribution\Download、C:\Windows\Temp、C:\Users\smbsc\AppData\Local\Temp、这几个文件路径是已win10系统为例。适合有些电脑基础的使用。其实这样操作属于费时费力的操作。打开C盘---属性---磁盘清理,这样清理出来的垃圾类似于手动打开这几个文件夹的操作。使用磁盘清理更方便些。
总结:
以上就是小编给大家分享的电脑怎么清理c盘空间的操作方法了,希望能够帮助到大家。
 有用
26
有用
26


 小白系统
小白系统


 1000
1000 1000
1000 1000
1000 1000
1000 1000
1000 1000
1000 1000
1000 1000
1000 1000
1000 1000
1000猜您喜欢
- 电脑重装系统后文件还能恢复吗..2022/05/26
- 系统重装大师系统之家操作教程..2022/07/23
- 手机开不了机怎么办的解决方法..2022/10/03
- 怎么清理c盘垃圾文件教程2022/11/20
- windows电脑应用中病毒怎么解决..2022/09/17
- 电脑玩dnf蓝屏怎么回事2022/10/04
相关推荐
- rx480,小编教你rx480显卡怎么样..2018/03/21
- 联想售后重装系统收费价格..2023/04/17
- 一键重装是什么意思2016/10/21
- netcfg.hlp文件丢失2015/07/08
- 平板电脑重装系统的步骤和方法是什么..2022/11/04
- 小白三步重装win8系统的教程..2021/10/28

















