如何安装win7系统教程
- 分类:教程 回答于: 2017年01月02日 00:00:00
如何安装win7系统呢?最近很多网友们议论纷纷,有人说安装windows7系统是非常困难的。其实并不是这样的,那么下面就让我告诉你们如何安装win7系统教程,帮助你们进行安装windows7系统。大家可以了解一下,遇见相对应的问题可以迎刃而解。
宏碁R7笔记本用u盘装win7系统的步骤及相关准备工具:
1.硬盘模式更改为ahci模式
2.制作u启动u盘启动盘(傻瓜一键重装系统)
3.下载原版win7系统镜像并存入u盘启动盘
第一步:
将准备好的u启动u盘启动盘插在电脑usb接口上,然后重启电脑,在出现开机画面时通过u盘启动快捷键进入到u启动主菜单界面,选择【02】U启动Win8PE标准版(新机器)选项:
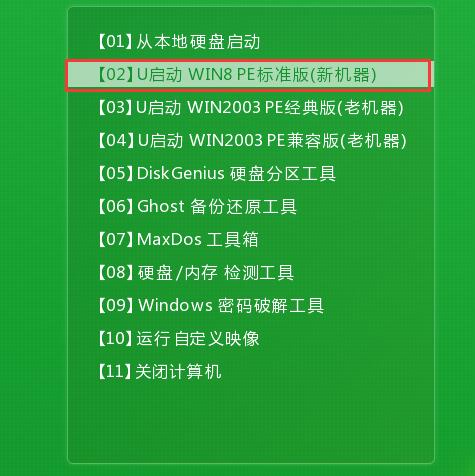
第二步:
进入pe系统u启动pe装机工具会自动开启并识别u盘中所准备的原版win7系统镜像,建议参考下图的内容选择系统版本以及磁盘安装分区,操作完成后点击确定:
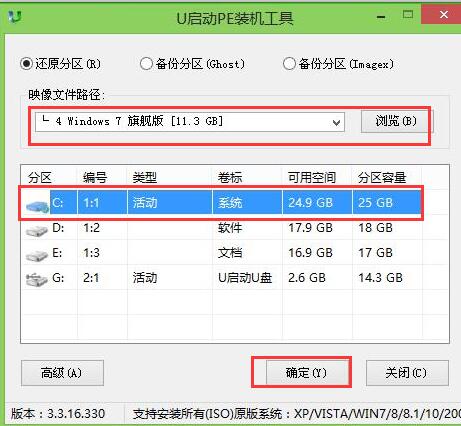
第三步:
此时弹出的确认提示窗口中,勾选复选框“完成后重启”,接着点击确定,如图:
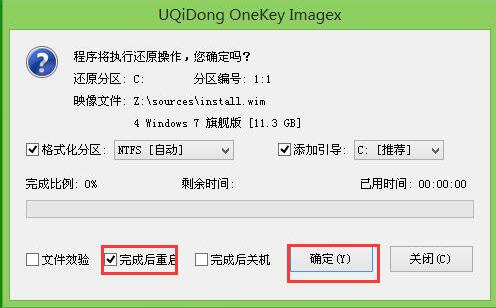
第四步:
此过程大约需要数分钟的时间,在此切勿操作其他相关u盘操作,操作结束后在弹出的窗口中点击“是”重启计算机即可:
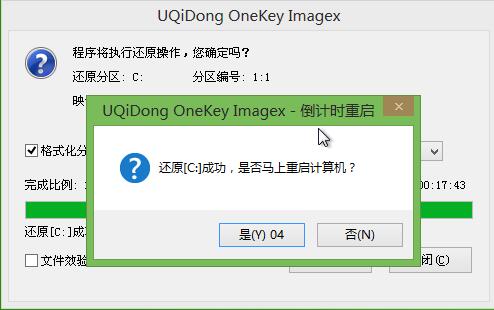
第五步:
最后电脑会继续执行剩余原版win7系统安装步骤,敬请耐心等待:
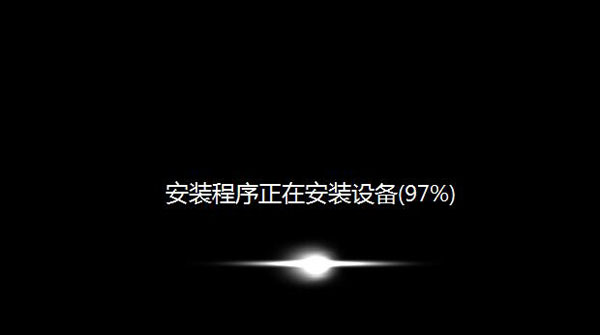
第六步:
安装完成之后需要进行系统相关设置,设置完成便能进入win7系统:

关于如何安装win7系统教程的全部内容讲到这里就全部结束了,安装windows7系统就是这样子,供大家伙参考收藏,没有你们想象中那么,小编在这里还提醒大家哦,安装电脑系统过程中,请备份好电脑系统数据,以免丢失。如果觉得教程不错的话记得收藏本站,以后要找教程不会迷路哦。
 有用
26
有用
26


 小白系统
小白系统


 1000
1000 1000
1000 1000
1000 1000
1000 1000
1000 1000
1000 1000
1000 1000
1000 1000
1000 1000
1000猜您喜欢
- 电脑键盘截图快捷键是什么的介绍..2021/12/12
- 教大家新安装的windows11怎么激活..2021/07/14
- 电脑重装系统windows xp的教程..2022/01/17
- 电脑进不了系统怎么重装系统..2022/10/13
- 如何用大白菜重装系统教程..2021/08/28
- windowsxp重做系统图文教程2017/03/07
相关推荐
- 电脑开不了机怎么重装系统呢..2017/02/12
- 笔记本电脑数据恢复怎么操作..2023/04/07
- 蓝屏代码0x000007b的解决方法..2022/01/13
- 笔记本电脑显卡天梯图2022年4月新版..2022/05/06
- 0x80004005,小编教你解决0x80004005错..2018/03/15
- 电脑开机蓝屏怎么解决方法..2022/11/20

















