安装win732位双系统64位图文教程
- 分类:教程 回答于: 2017年01月02日 00:00:00
最近有很多朋友都问小编安装win732位双系统64位的方法是什么,其实安装win732位双系统64位方法是非常简单的,如果大家想要学习这个方法的话,小编可来帮助大家学习安装win732位双系统64位哦!下面就给大家带来安装win732位双系统64位图文教程吧。
安装方式:电脑系统重装步骤
可以安装成双系统,主要有些需要注意的东西,一个就是最好先装32位的,因为64位的可以直接在32里面打开安装,当然先装64位也行,再装就不行从系统里面直接来,需要工具,用硬盘安装,有个工具是专门硬盘装系统的,装系统的时候不能放一个分区里,必需分开,不然就只有一个系统,win7装机简单,不管你先装哪个都不用担心启动问题,win7自动检测可以启动的分区系统并添加开机启动系统选项中。
操作步骤如下:
安装程序应该会自动启动,如果没有,请依次单击「开始」按钮和“计算机”,打开 DVD驱动器中的win7装系统光盘,然后双击 setup.exe。
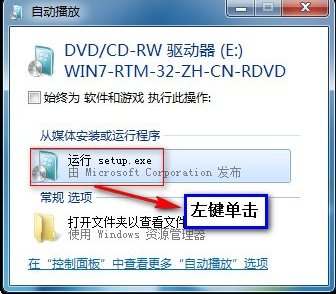
安装win732位双系统64位图文教程图1
在“安装 Windows”页面上,单击“立即安装”。

安装win732位双系统64位图文教程图2
在“获取安装的重要更新”页面上,我们建议获取最新的更新,以帮助确保成功安装及保护您的计算机受到安全漏洞威胁。在 Windows 安装过程中,计算机需要连接到 Internet 才能获取这些更新。
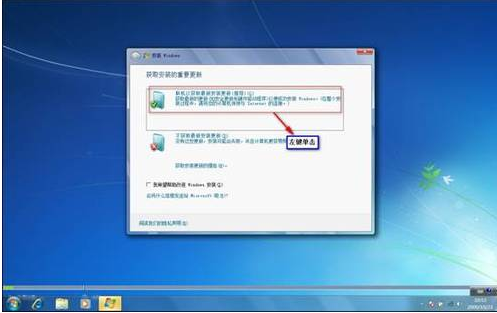
安装win732位双系统64位图文教程图3
在“请阅读许可条款”页面上,如果接受许可条款,请单击“我接受许可条款”,然后单击“下一步”。
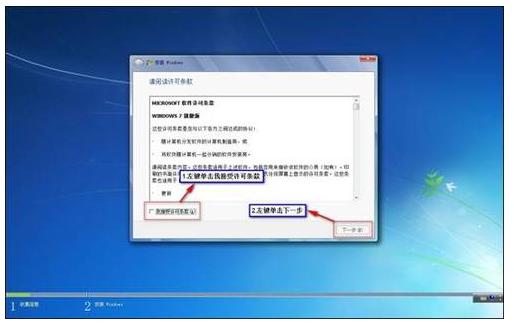
安装win732位双系统64位图文教程图4
在“您想进行何种类型的安装?”页面上,单击“升级”或“自定义”。您可能会看到兼容性报告。继续按说明完成安装 Windows 7。
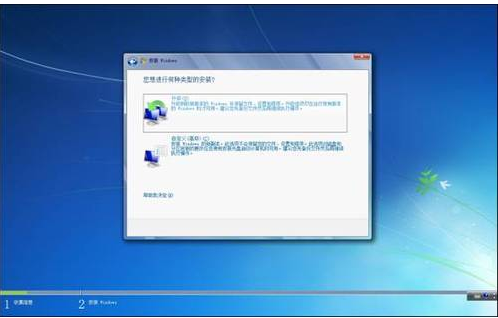
安装win732位双系统64位图文教程图5
至此安装win732位双系统64位图文教程就结束了,供大家伙参考收藏,大家肯定都已经学会了安装win732位双系统64位的安装方法了吧?但是小编还是建议大家在重装系统之前先备份一下原本系统里的重要文件或者数据。
 有用
26
有用
26


 小白系统
小白系统


 1000
1000 1000
1000 1000
1000 1000
1000 1000
1000 1000
1000 1000
1000 1000
1000 1000
1000 1000
1000猜您喜欢
- 宏基笔记本重装系统2016/10/23
- 如何为自己电脑重装系统2022/10/22
- xp桌面图标大小怎么调2022/05/26
- 联想win7官方纯净版64位2016/12/18
- 电脑复制粘贴快捷键怎么更改..2021/12/01
- 简述电脑重装系统软件需要重装吗..2023/03/07
相关推荐
- 电脑怎么重装系统步骤2022/09/09
- 电脑蓝屏怎么办恢复2023/01/24
- 电脑蓝屏重装系统有用吗2022/08/12
- mdb文件怎么打开,小编教你mdb文件怎么..2018/06/02
- win7开机蓝屏0x0000007b2020/08/30
- 32位系统怎么升级64位系统2016/10/24

















