启动盘制作教程
- 分类:教程 回答于: 2017年01月02日 00:00:00
你们知道如何启动盘制作吗?u盘安装电脑系统的时候,我们都需要先进行制作u盘启动盘,要不然怎么u盘安装电脑系统呢?所以现在小编就教大家启动盘制作教程,保证让你们成功制作u盘启动盘。
第一步:制作前的软件、硬件准备
1、U盘一个(建议使用1G以上U盘)
2、下载jju盘装系统软件:jju盘装系统工具下载主页
3、下载您需要安装的ghost系统
第二步:用jju盘装系统软件作启动盘(如何装双系统)
1、运行程序之前请尽量关闭杀毒软件和安全类软件(本软件涉及对可移动磁盘的读写操作,部分杀软的误报会导致程序出错!)下载完成之后Windows XP系统下直接双击运行即可,Windows Vista或Windows7/8系统请右键点以管理员身份运行。将U盘插如电脑,打开运行jju盘装系统软件,该软件会自动识别插上电脑的U盘,点击“一键制作USB启动盘”。
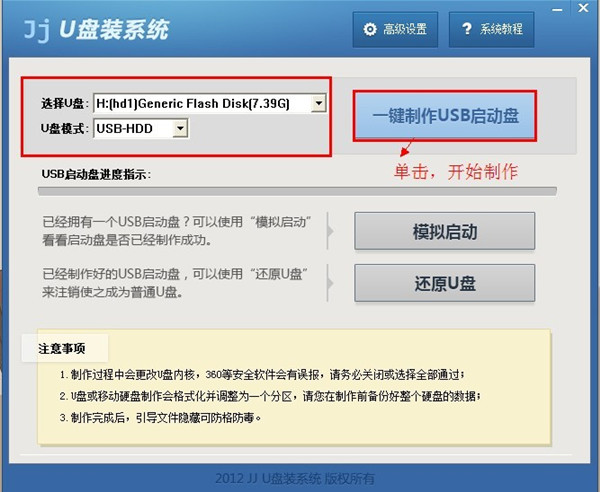
在制作之前,会弹出提示“此操作将会清除U盘上所有的数据,操作前请备份U盘中重要数据。继续奇怪点击“确定”。退出请点击“取消””。若U盘无重要数据点击“确定”即可。
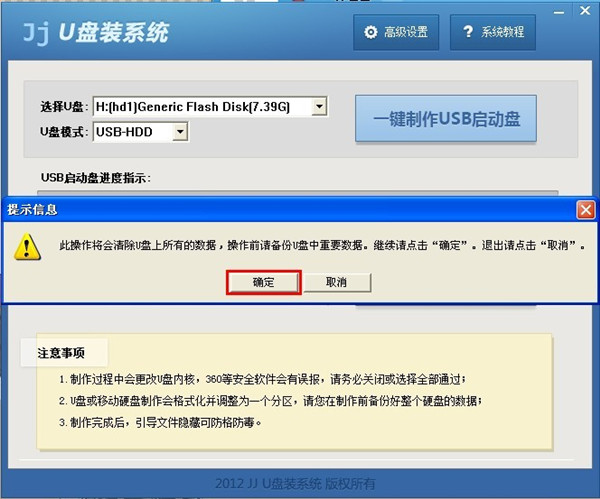
点击“确定”之后便开始制作U盘启动盘,此时请不要关闭工具或者拔出U盘,避免制作不成功。
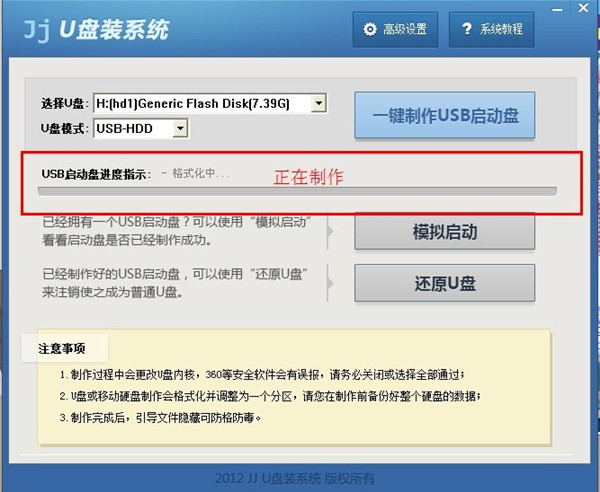
U盘启动盘制作完成之后会弹出“制作Ji u盘装系统启动盘成功完成”的提示,点击确定即可。
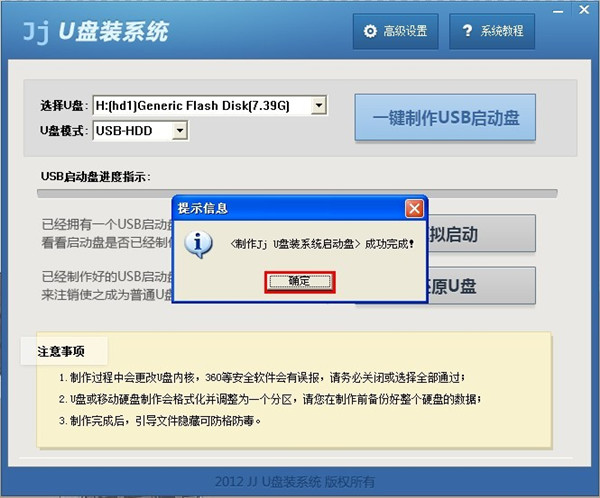
以上就是小编给你们介绍启动盘制作教程,制作u盘启动盘比想象中的简单多了,就使用jju盘装系统软件,支持多品牌U盘、SD卡、移动硬盘制成启动维护U盘。一盘两用、携带方便。启动文件防毒、防删、防格,U盘剩余部分可以当普通U 盘一样使用。
 有用
26
有用
26


 小白系统
小白系统


 1000
1000 1000
1000 1000
1000 1000
1000 1000
1000 1000
1000 1000
1000 1000
1000 1000
1000 1000
1000猜您喜欢
- u盘安装雨林木风win7旗舰版32位系统教..2016/10/25
- 简述电脑运行卡慢怎么办2023/05/06
- 苹果电脑死机怎么办的解决方法..2022/04/11
- iso安装系统步骤图解-小白装机教程..2021/12/21
- 杀毒软件哪个好用2022/12/11
- 华硕怎么重装系统啊2022/09/08
相关推荐
- 小白一键还原功能之:软件无法下载系统..2015/07/07
- 硬盘做系统win7教程2017/01/15
- 小白三步装机版如何使用和操作..2022/10/31
- 雨木林风一键重装系统具体操作教程..2022/11/16
- 好用一键重装系统使用教程..2019/12/03
- xp精简版如何安装2022/12/29

















