win732GHOST操作系统安装图文教程
- 分类:教程 回答于: 2016年12月18日 00:00:00
对于新手来说,安装原版系统比较困难,而win732GHOST操作系统安装则相对要容易很多!可以说,用ghost安装win732系统是最简单也是最省时的安装方式了,只要十几分钟就能win732GHOST操作安装好。下面就为大家带来ghost安装win732系统教程!
1、先win7系统下载一个ghost版操作系统。
2、下载好后文件为ISO文件,所以我们要先把它全部解压出来(最好下载在D盘或E盘根目录下)
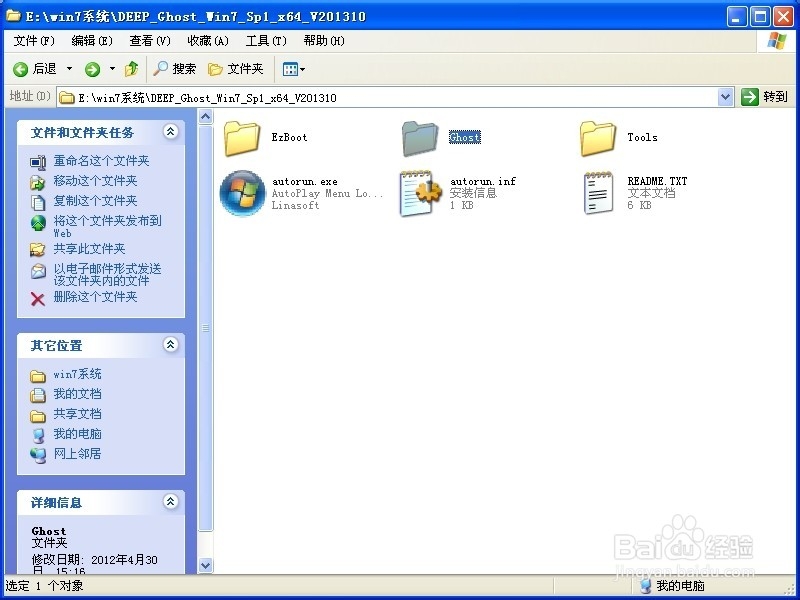
win732GHOST操作系统安装图文教程图1
3、解压之后得到如下图的文件,然后点击“Ghost”文件
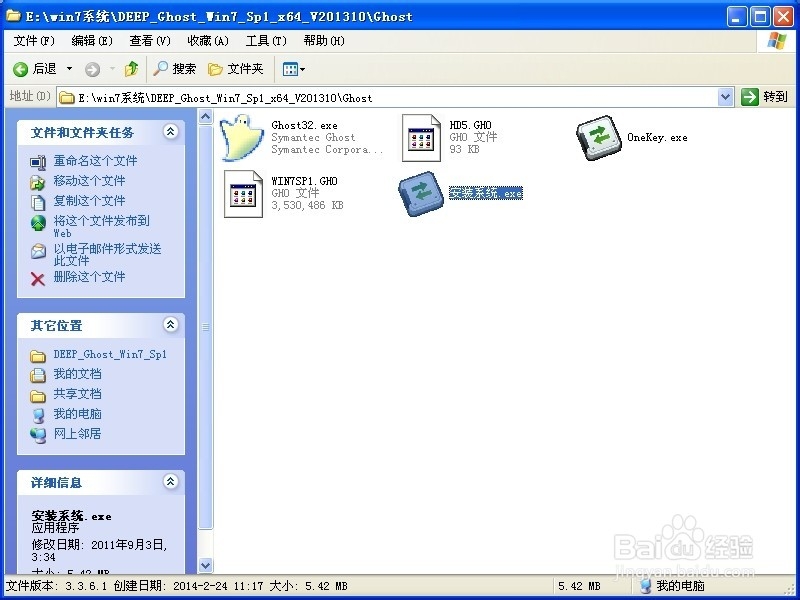
win732GHOST操作系统安装图文教程图2
4、打开Ghost文件后运行“安装系统”
5、运行“安装系统”就会出现下面的界面,选择盘符C盘,一般就是默认就可以了,然后点“执行”
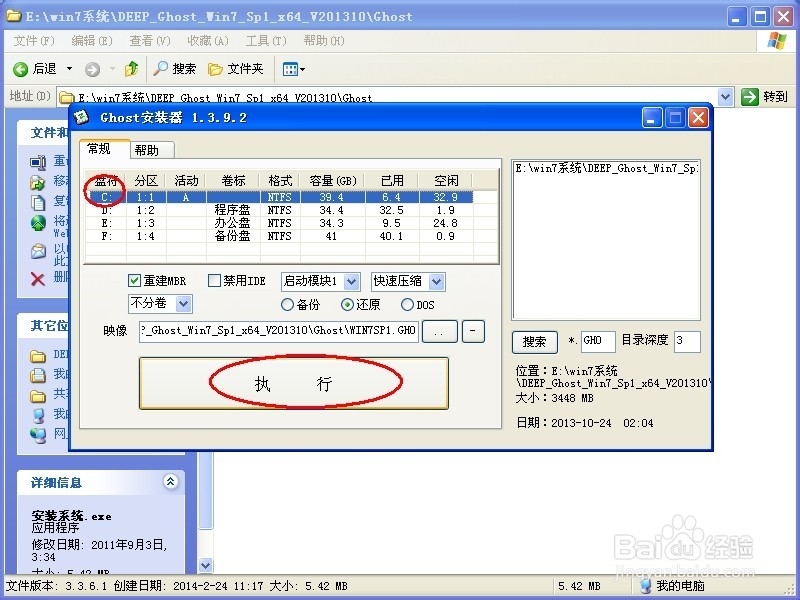
win732GHOST操作系统安装图文教程图3
6、按上面的操作后就会出现以下的界面,这个过程需要几分钟。
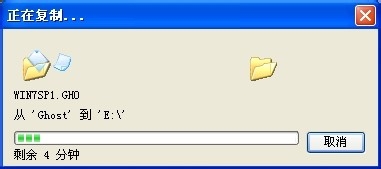
win732GHOST操作系统安装图文教程图4
7、这个过程完成后会马上自动重启计算机,等重启以后win7系统基本算是安装完成了,后面我们就不用管了。因为我们的系统都是全自动安装,可以体验到一键安装win7系统,不用我们任何操作!
这就是关于win732GHOST操作系统安装图文教程的全部内容了,在ghost安装win732系统安装前必须要提醒大家的是,ghost版只建议安装到c盘,如果不把系统安装到c盘会出现未知错误,所以对于安装双系统的用户请建议使用原版。
 有用
26
有用
26


 小白系统
小白系统


 1000
1000 1000
1000 1000
1000 1000
1000 1000
1000 1000
1000 1000
1000 1000
1000 1000
1000 1000
1000猜您喜欢
- xml文件,小编教你xml文件怎么打开..2017/12/26
- 简单的系统之家xp系统重装步骤..2016/12/15
- 电脑怎么恢复出厂设置2022/12/11
- 重装系统数据恢复方法2020/07/24
- 戴尔重装系统的详细步骤2022/09/05
- U盘安装ghostwindows7纯净版图文教程..2016/11/12
相关推荐
- 电脑重装系统是什么意思2023/04/20
- 2021年显卡性能排名天梯图分享..2022/07/17
- win7家庭版系统重装图文教程..2017/01/04
- 金山重装系统如何操作2022/12/08
- 玩游戏集成显卡和独立显卡哪个好..2021/11/13
- 小编教你们怎么制作u盘启动盘..2016/12/31

















