U盘安装ghostwindows7纯净版图文教程
- 分类:教程 回答于: 2016年11月12日 00:00:00
xp已经退出历史的舞台了,而后收到追捧的就是纯净版的ghostwindows7系统(简称win7装系统),但是大家知道现在的安装系统的方法最简单的是什么吗?那就是使用U盘安装,下面就让小编以ghostwindows7纯净版为例为大家介绍U盘安装ghostwindows7纯净版图文教程吧。
一、安装准备
1、备份C盘和桌面重要文件
2、4G大小的U盘,制作U盘PE启动盘
3、系统镜像:ghostwindows7纯净版
4、启动设置:怎么设置开机从U盘启动
二、ghost win7 U盘安装步骤如下
1、首先把U盘做成启动盘,然后使用WinRAR等工具把ghost windows7系统镜像中的gho文件放到U盘GHO目录;
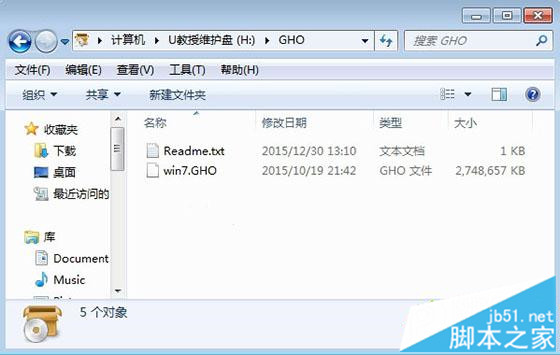
U盘安装ghostwindows7纯净版图文教程图1
2、在电脑上插入U盘,重启按F12/F11/ESC等启动热键,选择USB选项,回车;
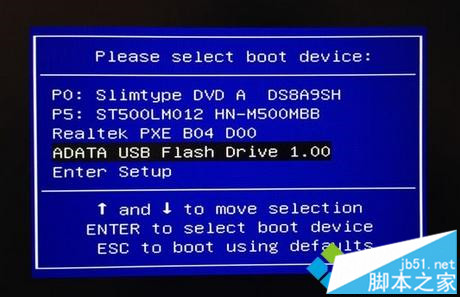
U盘安装ghostwindows7纯净版图文教程图2
3、启动到U盘主界面,选择【02】运行PE精简版;
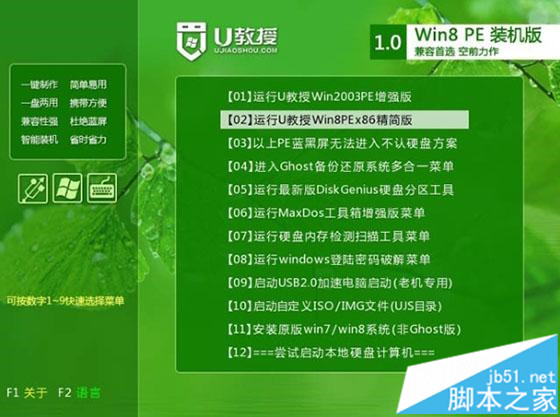
U盘安装ghostwindows7纯净版图文教程图3
4、在PE系统中运行【一键装机工具】,默认的设置无需修改,选择安装在C盘,点击确定;
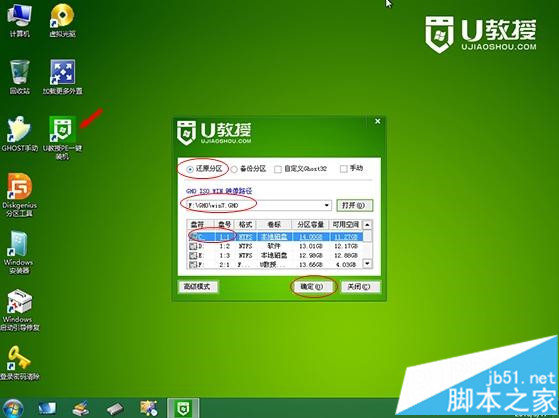
U盘安装ghostwindows7纯净版图文教程图4
5、接着进行系统的解压过程,需等待一段时间;
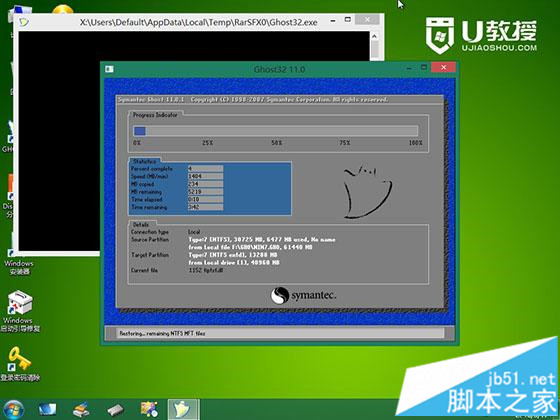
U盘安装ghostwindows7纯净版图文教程图5
6、解压完成后会重启,此时拔出U盘,然后自动进行ghost win7系统的安装操作;
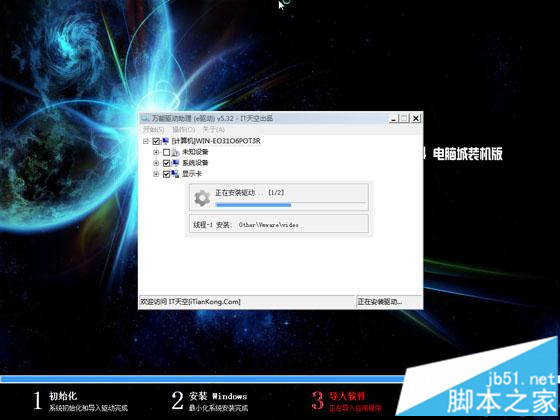
U盘安装ghostwindows7纯净版图文教程图6
7、安装完成后重启进入ghostwindows7系统桌面。

U盘安装ghostwindows7纯净版图文教程图7
好了,关于U盘安装ghostwindows7纯净版图文教程还是非常简单的,其实关于U盘安装纯净版的ghostwindows7系统图文教程还是非常简单的,但是如果大家还想了解更多的资讯敬请关注小白官网吧。
 有用
26
有用
26


 小白系统
小白系统


 1000
1000 1000
1000 1000
1000 1000
1000 1000
1000 1000
1000 1000
1000 1000
1000 1000
1000 1000
1000猜您喜欢
- 4000以内最强游戏笔记本推荐..2021/10/16
- win一键重装软件那个好呢?2016/11/03
- 台式电脑怎么重装系统教程..2022/10/29
- Windows11开机卡准备设备的解决方法..2021/07/10
- 小编教你怎么取消一键重装开机引导..2016/11/12
- 小鸟壁纸怎么彻底删除2023/05/13
相关推荐
- 小白一键重装系统工具怎么用..2021/12/12
- 系统之家ghost windows xp 64位系统下..2017/05/09
- 电脑一键重装系统不停重启怎么办..2022/06/08
- win7 32位英文版语言包安装教程..2016/10/29
- 360数据恢复大师免费版使用教程..2022/05/15
- 快手下载的视频如何去水印..2022/09/10

















