简单的系统之家xp系统重装步骤
- 分类:教程 回答于: 2016年12月15日 00:00:00
你们知道系统之家xp系统重装步骤,如果你们的系统之家xp系统出现问题的时候,你们就可以重装系统之家xp系统了,既然你们都对重装系统之家xp系统比较吃力,那么下面就让我介绍简单的系统之家xp系统重装步骤。
一、安装前准备
1、保证能够正常进入系统;
2、下载ghostxp纯净系统镜像文件;
Ghost WinXP系统镜像下载地址:http://www.163987.com/xp/
二、系统重装步骤
1、首先下载Ghost XP系统镜像“Windowszj_XP_BD2015.06.iso”到本地硬盘上,可以放到任何目录或者文件夹下;
注意:放置的目录不能包含任何中文字母,但是可以为数字或字母,这里写的是sys文件夹。
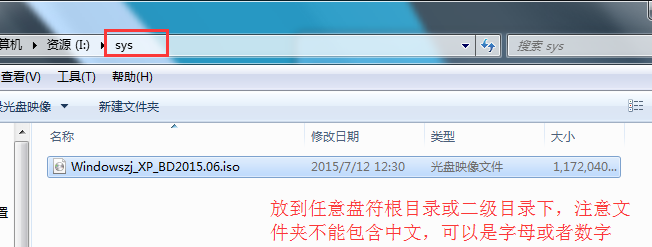
2、解压下载好的“163987_XP_BD2015.06.iso”镜像,鼠标右键该镜像选择解压到当前文件夹即可;
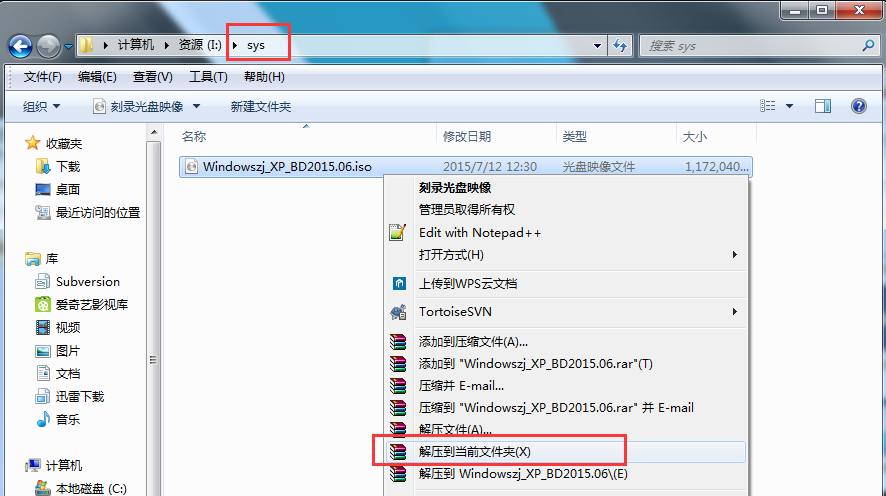
3、解压完成后,双击文件夹下的“硬盘安装.EXE”,
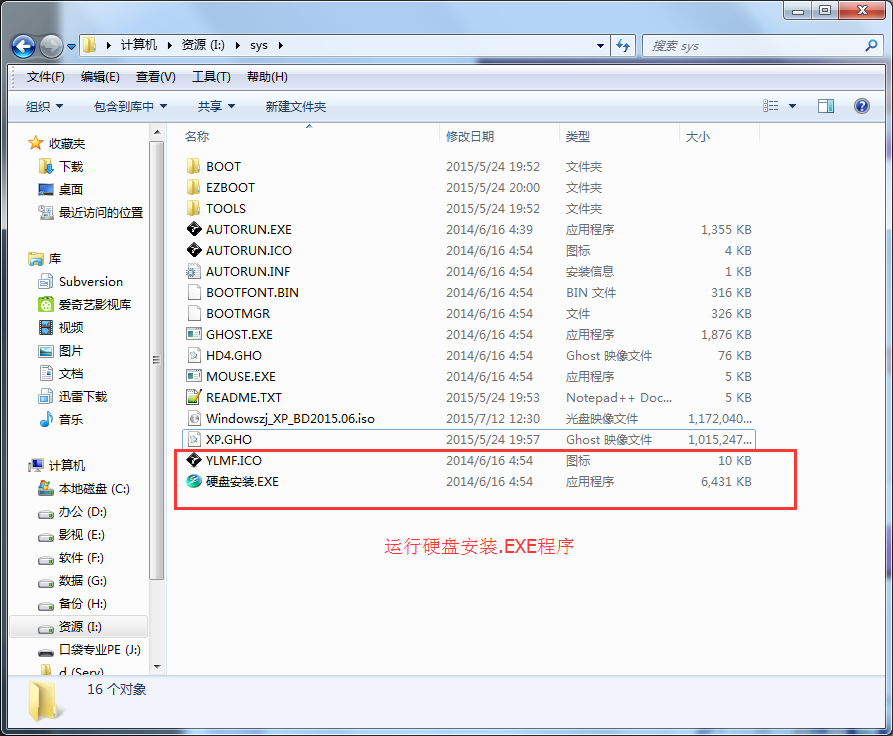
4、在弹出的窗口会自动检测您解压好的XP.GHO文件,您只需选中“C盘”(C盘为系统磁盘),接着点击执行即可,如图所示:
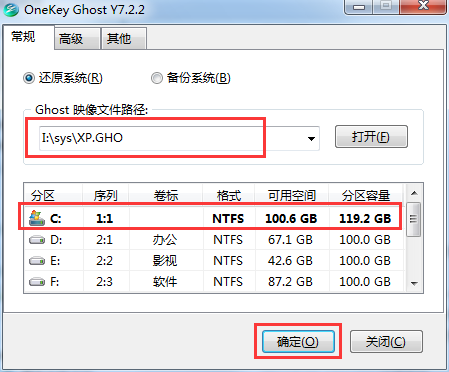
提示:在执行安装前要把360等杀毒软件关闭,否则无法正常安装。(若360杀毒软件开启,会提示有毒,下载的Ghost XP SP3系统镜像都是安全无毒的,用户可放心使用。)
5、选择“执行后”电脑会自动重启,格式化C盘,并重装XP系统;
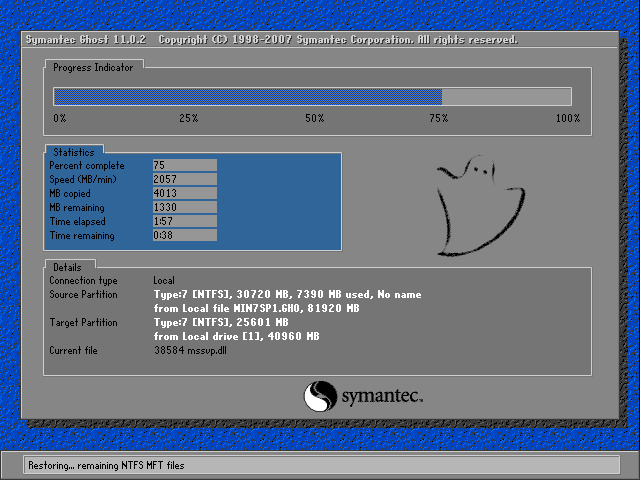
6、Ghost还原过程结束之后,电脑会自动重启,进入系统运行库和驱动安装界面;
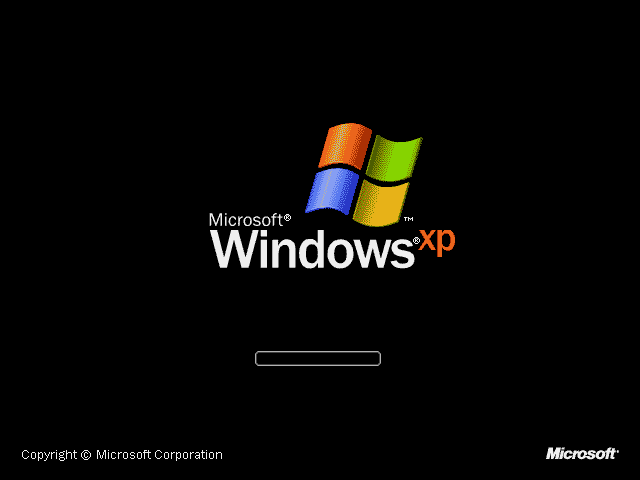
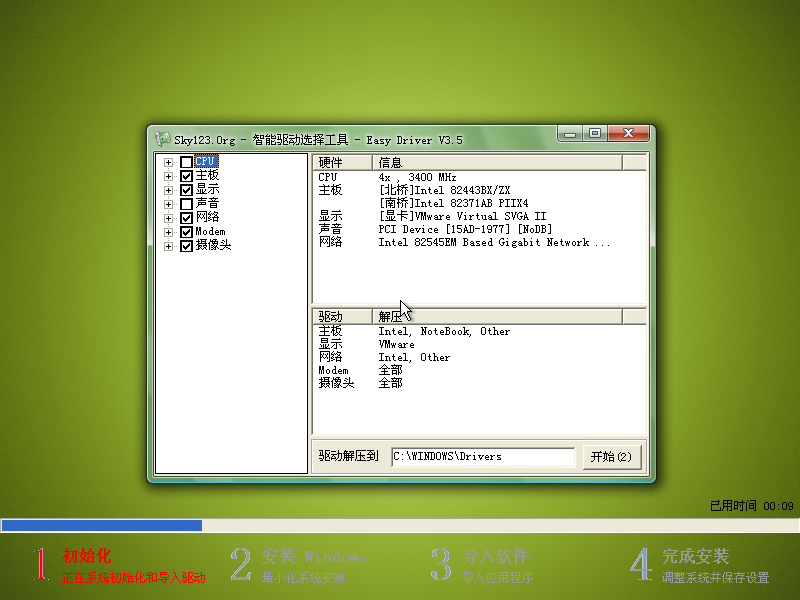
7、驱动等程序安装完成之后,电脑再次自动重启,进入全新的XP系统界面;
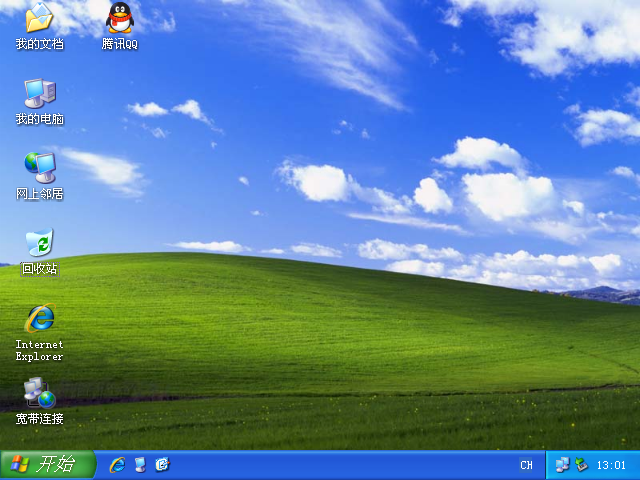
以上就是小编给你们介绍的简单的系统之家xp系统重装步骤了,重装系统之家xp系统是不是非常简单呢?现在电脑越来越多,如果电脑系统出现问题了,你们不会重装电脑系统,那么又得出钱叫人帮忙了,这是非常不必要的,那么就来学学小编这个重装系统之家xp系统方法吧。
 有用
26
有用
26


 小白系统
小白系统


 1000
1000 1000
1000 1000
1000 1000
1000 1000
1000 1000
1000 1000
1000 1000
1000 1000
1000 1000
1000猜您喜欢
- 下载的系统怎么安装到固态硬盘..2022/08/21
- 重装系统后怎么激活windows2022/08/17
- 百分百安装成功的笔记本重装系统步骤..2021/07/04
- 显示桌面快捷键2015/07/09
- acer笔记本WIN10怎么设置u盘启动..2016/11/18
- 电脑重装系统时出现蓝屏0X000000A5怎..2020/12/05
相关推荐
- 物理内存过高怎么办2016/08/12
- 没有光驱怎么重装系统,小编教你没有光..2018/03/20
- 黑苹果系统的详细安装教程..2021/04/11
- 怎么重装电脑系统教程2022/11/27
- 雨林木风官网跟小白一键重装系统的官..2021/11/20
- 经常遇到电脑显示器闪屏怎么解决..2021/08/28

















