xp系统下装win7双系统图解教程
- 分类:教程 回答于: 2016年12月18日 00:00:00
如何才能在xp系统下装win7双系统呢?许多的网友既想选择升级win7又不想放弃使用经典的xp,只能选择xp下安装win7,所以,xp系统下装win7双系统步骤时下也是非常流行的。那今天小编就在百忙之中抽空为大家讲解xp下安装win7系统的方法。
拓展阅读Lwin10安装教程
将Win 7 光盘镜像从C盘XP系统的虚拟光驱上安装到D盘,这样做的方便性是不必刻录DVD光盘,也不需要实际的DVD光驱,这是一种从硬盘安装系统的办法。
注意:若从硬盘安装,把下载完的Win7.ISO 用虚拟光驱打开,将里面的文件和目录拷贝至非安装盘(如XP在C盘,要将Win 7安装到D盘,可把安装文件拷贝到E盘)。
(1) 下载Windows7 简体中文ISO镜像。用录制软件(Nero)将下载完的iso刻录成DVD。
(2) 将Win 7系统拷贝入E盘。一般C盘为XP系统,要将Win7安装在D盘,将Windows7 ISO用虚拟光驱打开,并将其中全部文件拷入非安装盘。
(3) 格式化将要安装的系统盘。先把D盘数据拷贝到E盘,然后将D盘格式化成NTFS格式,不能使FAT32格式。格式化的目的是使新系统速度更快,且硬盘文件格式满足Win 7要求的NTFS格式。
(4) 开始安装新系统。双击setup.exe即可开始Win7系统安装,如图(1)所示:

xp系统下装win7双系统图解教程图(1)
(5) 获取安装的重要更新。安装程序会提示获取安装的重要更新,联网用户可以选择第一项“联机以获取最新安装更新”,这是系统推荐的。没联网用户可选择第二项“不获取最新安装更新”,如图(2)所示:
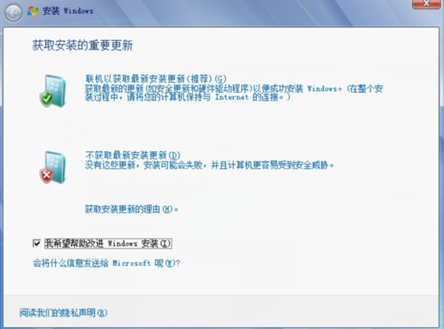
xp系统下装win7双系统图解教程图(2)
(6) 选择安装类型。有两种安装类型:“升级”和“自定义(高级)”。即从 XP升到Win选择“升级安装”,推荐选择“自定义方式”全新安装Win 7,这样才可和Windows XP组成双系统,系统会自动生成启动菜单,如图(3)所示:
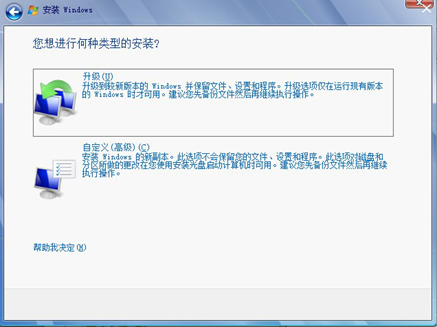
xp系统下装win7双系统图解教程图(3)
(7) 选择安装位置。因为C盘为XP系统盘,所以选择D盘安装Win 7,点击下一步,如图(4)所示:
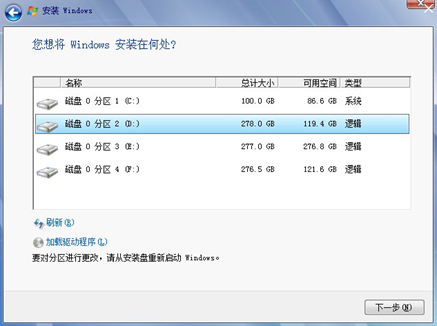
xp系统下装win7双系统图解教程图(4)
(8) 开始复制Windows文件。安装程序开始复制Windows文件,如图(5)所示:
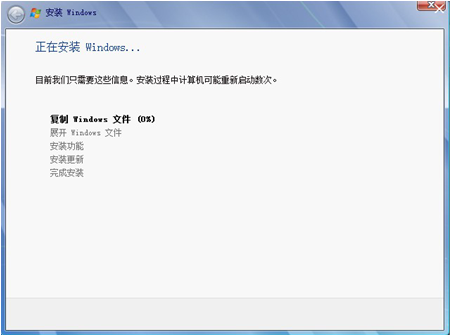
xp系统下装win7双系统图解教程图(5)
(9) 重启计算机后继续安装。安装程序复制一些文件后,系统自动重启,将进入Win7安装继续复制文件和展开文件,待完成后,系统自动再次重启。
(10) 重启时选择Win 7继续安装。在启动菜单里可选择Win7进行下一步安装,也可以选“回滚”!
(11) 安装程序会更新注册表,并开始设置Windows,要求输入你的用户名和计算机名(如图6)所示:

xp系统下装win7双系统图解教程图(6)
(12) 激活,随后输入产品密钥,没有密钥可先不输入,选择“当我联机时自动激活”,单机“下一步”按钮,如图(7)所示:
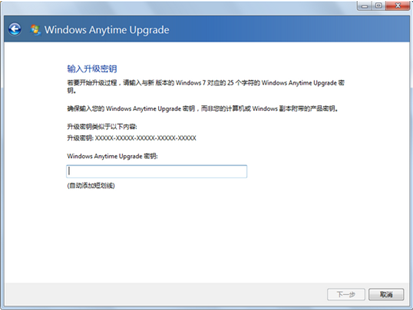
xp系统下装win7双系统图解教程图(7)
(13) 系统更新设置。选择默认的“使用推荐设置”,如图(8)所示:
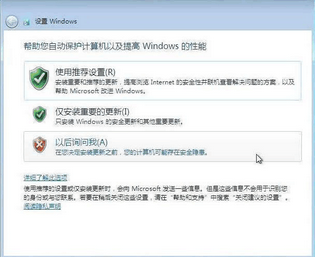
xp系统下装win7双系统图解教程图(8)
(14) 时区选择。选择默认的设置,继续“下一步”,如图(9)所示:
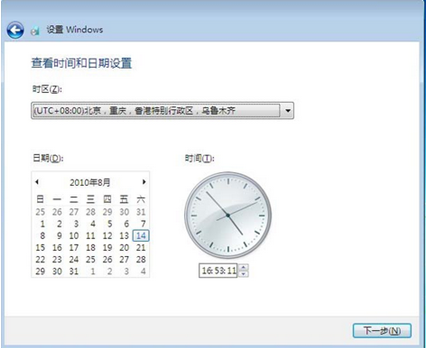
xp系统下装win7双系统图解教程图(9)
(15) 无线网络设置。可选择无线网络,没有或不用无线网络则可跳过此设置。
(16) 网络选择。家庭用户可选择“家庭网络”,继续“下一步”安装,如图(10)所示:
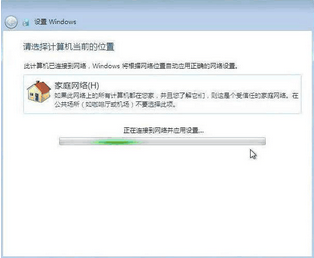
xp系统下装win7双系统图解教程图(10)
(17) 进入新系统。和XP类似,进入系统需要“欢迎”、“准备桌面”等步骤,如图(11)和图(12)所示:
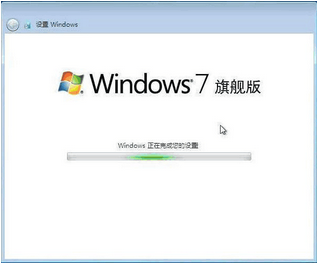
xp系统下装win7双系统图解教程图(11)

xp系统下装win7双系统图解教程图(12)
就是这样,我们的操作系统xp下安装win7双系统就完成了,xp系统下装win7双系统图解教程也就讲解完毕了,感觉xp下安装win7如此简单,生活如此多姿多彩。一般人,小编是不告诉他这种方法的,你可以好好把握珍惜哦!
 有用
26
有用
26


 小白系统
小白系统


 1000
1000 1000
1000 1000
1000 1000
1000 1000
1000 1000
1000 1000
1000 1000
1000 1000
1000 1000
1000猜您喜欢
- 电脑怎么重装系统最干净2023/04/28
- mac截图快捷键没反应怎么办..2022/06/23
- 360系统重装大师工具使用方法..2022/07/05
- 电脑经常死机如何解决2023/01/26
- 咔咔装机一键重装系统软件如何使用..2021/10/29
- 读卡器怎么用,小编教你如何使用读卡器..2018/06/15
相关推荐
- 电脑黑屏开不了机,小编教你电脑黑屏开..2018/06/08
- ISO文件安装centos7操作步骤2023/05/08
- 重装系统网络链接不了如何解决..2023/02/18
- 简述电脑安全模式怎么重装系统..2022/10/10
- xp系统安装版下载教程2023/04/14
- 小编就告诉大家一键重装系统光盘按哪..2016/10/28

















