小编教你如何用u盘装win764位系统
- 分类:教程 回答于: 2016年11月13日 00:00:00
肯定有很多朋友都想要知道如何用u盘装win764位系统,因为只有知道了这个方法,我们才能够在电脑出现问题的时候第一时间解决掉。那么到底如何用u盘装win764位系统呢?下面就让小编教你如何用u盘装win764位系统。
前期准备:
1、利用口袋PE把U盘制作成引导盘。
2、把win7系统下载的系统解压,将解压的文件夹里面的WIN7.GHO文件放入U盘。
3、再将电脑启动设为U盘为第一启动盘。
U盘安装方法如下:
步骤一:U盘的制作和BIOS完成后,将电脑重新启动。当然电脑重新启动前也需要将U盘启动盘插在电脑USB接口上。
步骤二:重启后进入口袋PE选择界面时,选择第一项“启动口袋U盘Windows8PE维护系 统”,并按下回车键(即键盘上的enter键)。如图1
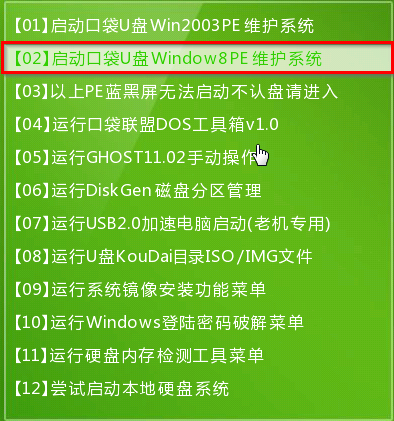
图1 小编教你如何用u盘装win764位系统
步骤三:双击桌面上的“口袋PEGhost”。如图2

图2 小编教你如何用u盘装win764位系统
步骤四:选择你要安装的磁盘,默认即可,确认无误后,点击“确定”如图3
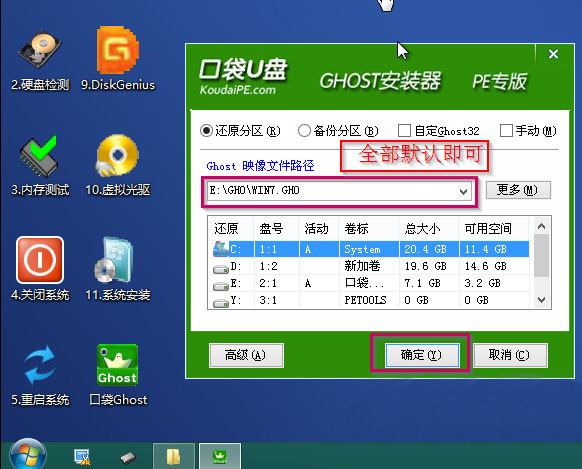
图3 小编教你如何用u盘装win764位系统
步骤五:在弹出的对话框里选择“是”。(安装系统前事先把c盘重要的数据拷贝到其他磁盘)如图4
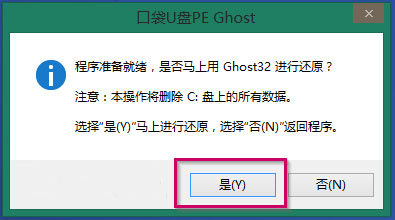
图4 小编教你如何用u盘装win764位系统
步骤六:接着就会出现系统还原界面进度条,如图5
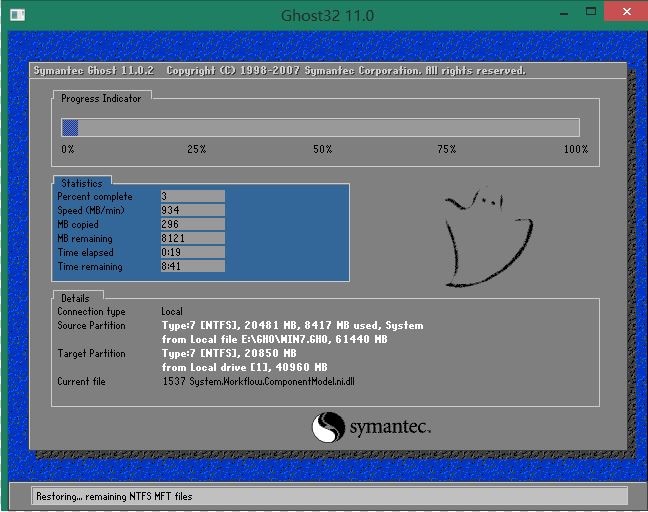
图5 小编教你如何用u盘装win764位系统
步骤七:系统还原完成后就出现提示是否马上重新启动计算机,如图6
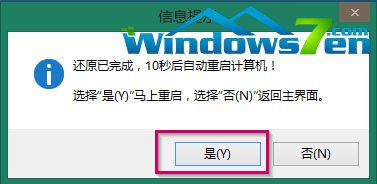
图6 小编教你如何用u盘装win764位系统
步骤八:耐心等待,程序会自动完成win7系统安装
上述就是如何用u盘装win764位系统的方法了,供大家伙参考收藏,大家是否都已经掌握了这个方法呢?是不是特别简单方便呢?其实说起来小编得到这篇教程也是偶然,要不是当年小编扶老奶奶过马路,也不会知道那名老奶奶正是隐居多年的系统大神了!
 有用
26
有用
26


 小白系统
小白系统


 1000
1000 1000
1000 1000
1000 1000
1000 1000
1000 1000
1000 1000
1000 1000
1000 1000
1000 1000
1000猜您喜欢
- thinkpad重装系统win7教程2017/01/22
- 联想官网查询真伪的方法介绍..2022/08/12
- 一键ghost重装系统方法2016/10/29
- 教你ghost系统一键还原安装教程..2022/04/16
- 2017小白在线重装系统安装方法图解..2017/08/05
- 小白一键重装官网是多少2022/09/28
相关推荐
- 如何重装电脑系统的图文教程..2023/04/29
- win10怎么一键重装win7?2016/11/10
- 无忧一键重装系统纯净版图文教程..2016/11/13
- u盘安装系统下载图文教程2016/11/05
- 戴尔笔记本重装系统u盘启动教程..2022/03/03
- 一键装机软件的使用步骤教程..2021/08/20

















