一键ghost重装系统方法
- 分类:教程 回答于: 2016年10月29日 00:00:00
有网友问小编关于一键ghost重装系统的方法,因为GHOST系统方便以及节约时间,故广泛复制GHOST文件进行其他电脑上的操作系统安装(实际上就是将镜像还原)。因为安装时间短,所以深受装机商们的喜爱。但这种安装方式可能会造成系统不稳定。这时候我们就需要通过一些软件来安装。下面就让小编给大家介绍关于一键重装系统的软件使用方法吧
小鱼一键重装系统软件使用方法:
1、 下载小鱼一键重装系统软件,下载地址:http://www.xiaoyuxitong.com/
2、 打开运行小鱼一键重装系统软件,根据提示关闭杀毒软件。
3、 默认出现一键装机界面,选择系统重装。
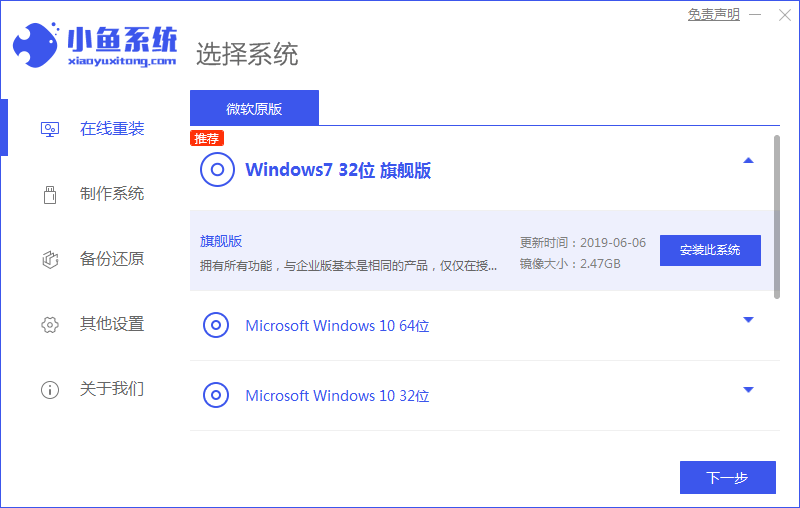
4、 小鱼软件开始检测系统安装环境,完成后点击下一步。
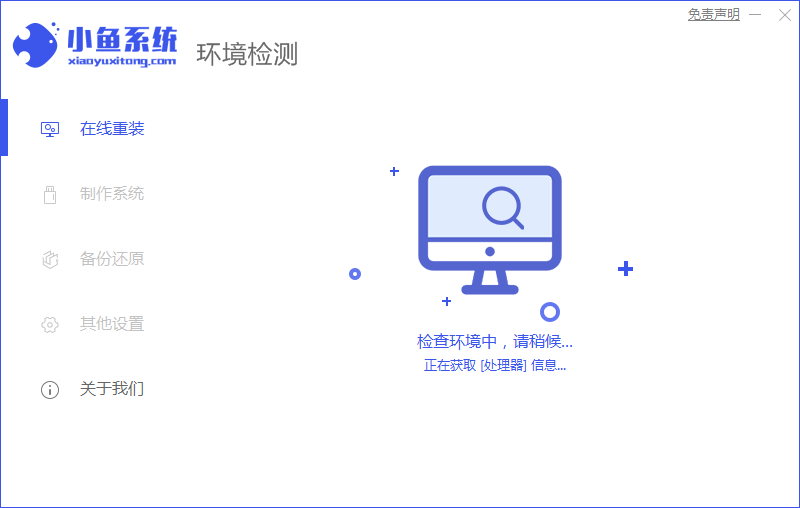
5、 选择需要安装的操作系统,点击安装此系统。
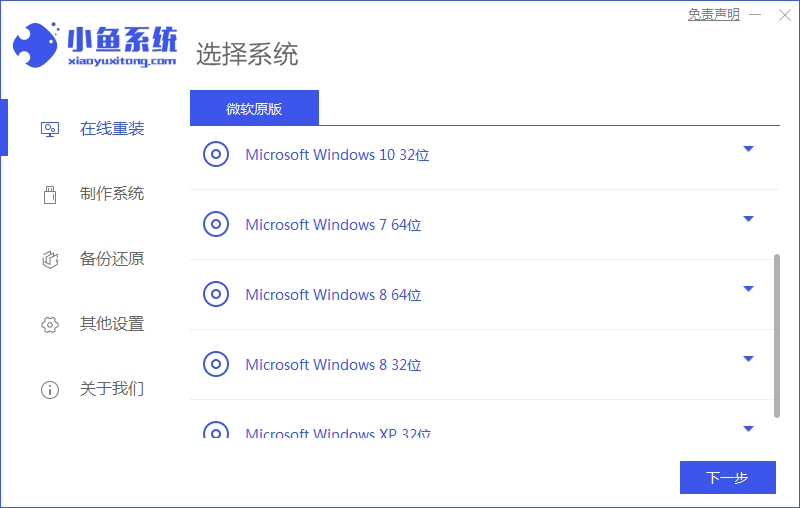
6、备份数据资料,选好之后点击下一步,弹出询问窗口,点击安装系统。
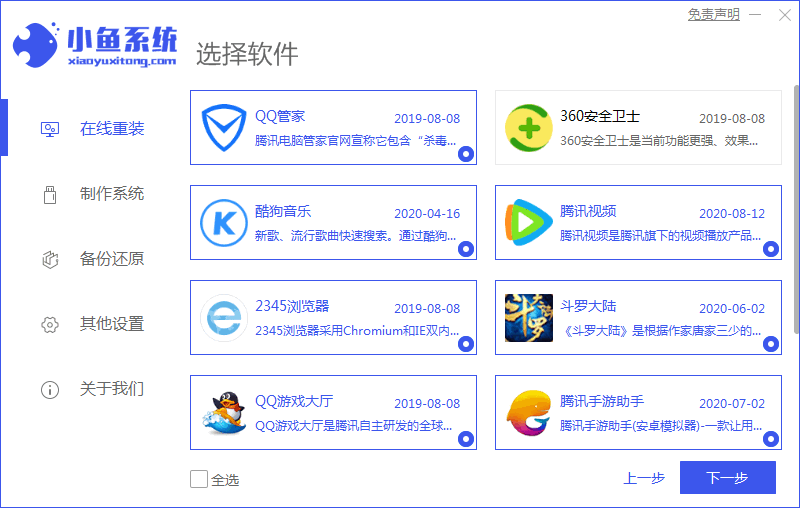
7、之后就等待系统的下载,安装直至进入全新的系统界面,期间不需要任何操作。
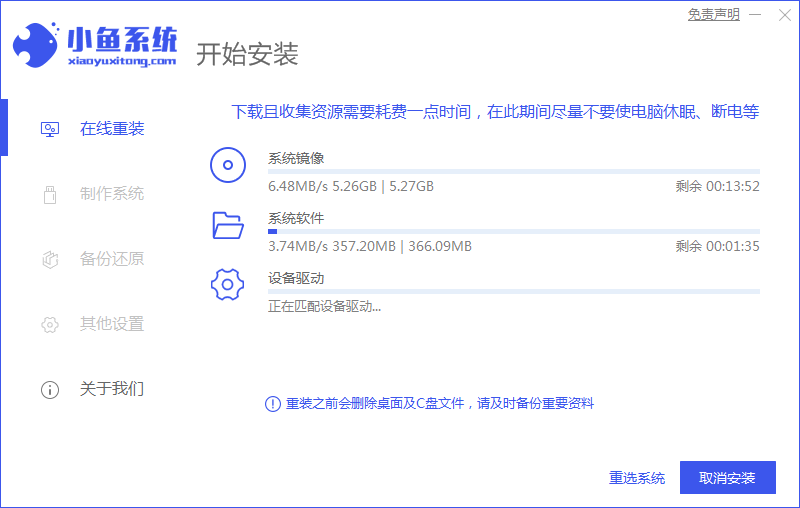
8、系统重装成功。
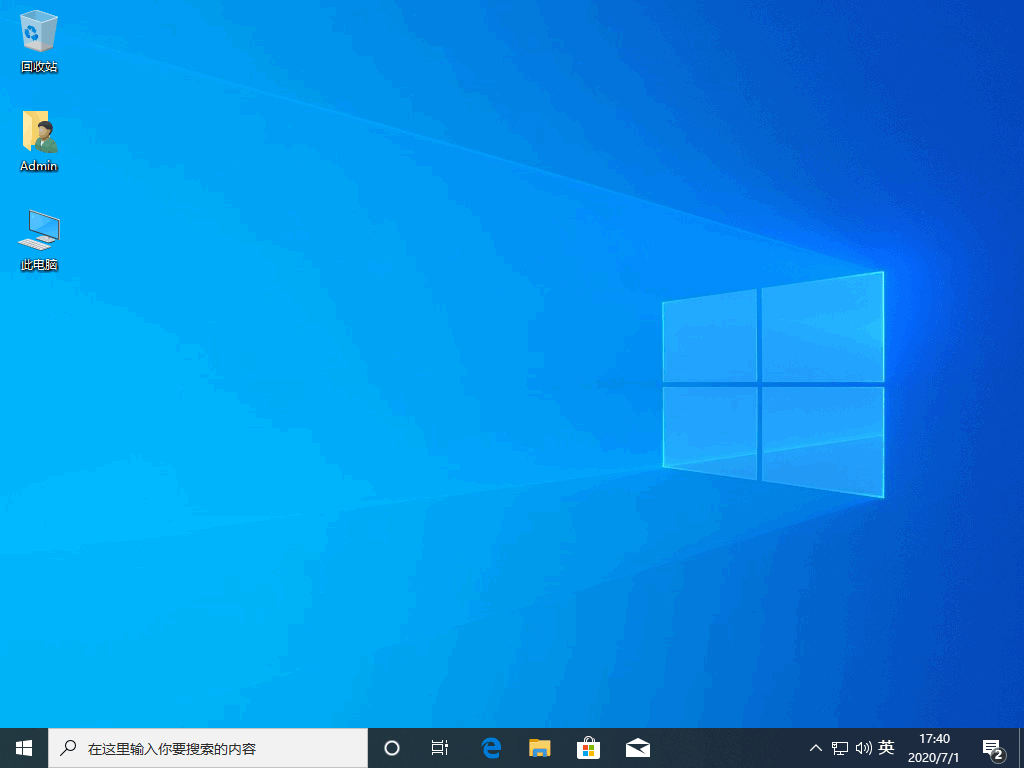
一键ghost软件使用方法:
一、准备工作
系统安装好以后,对系统进行及时的进行备份,这是比较好的一个习惯,备份后有问题一键恢复即可。
我们可以从网上下载一键ghost软件来安装,或者下载矮人DOS工具箱也可以,里边也带有GHOST。然后启动一键ghost系统,选择相关选项就可以进入GHOST系统了。
接着会出现以下界面:
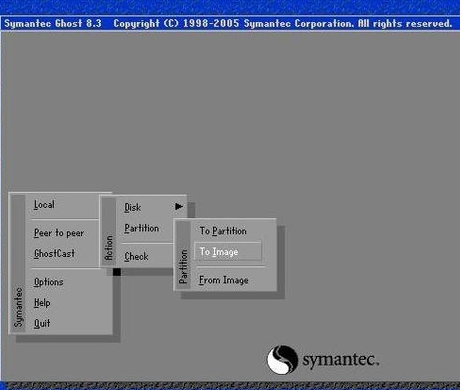
依次选择“Local(本地)→Partition(分区)→To Image(生成映像文件)”项(见图1),这一步不能搞错,记准从上往下数的选择顺序是1-2-2。
2、屏幕显示出硬盘选择画面,选择分区所在的硬盘“1”,如果您只有一块硬盘,可以直接按回车。
3、选择要制作镜像文件的分区(即源分区),这里用上下键选择分区“1”(即C分区),再按Tab键切换到“OK“按钮,再按回车。
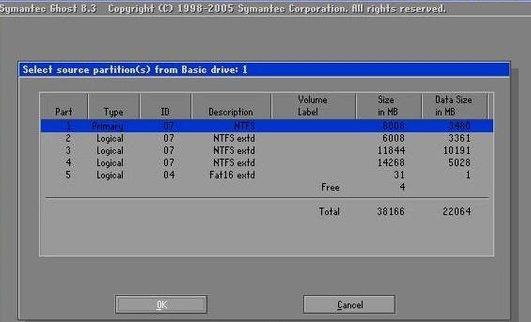
4、选择镜像文件保存的位置,此时按下“Shift+Tab”键可以切回到选择分区的下拉菜单,按上下键选择分区,例如“1:2”的意思就是第一块硬盘的第二个分区,也就是“D”盘,选好分区后,再按Tab键切到文件选择区域,用上下键选择文件夹,可以再按Tab键,切到“Filename”文本框键入镜像文件名称,如“xp”或“C_BAK.GHO”,然后按回车键即可。
PS:建议大家在进行备份前就在分区里建好ghost的文件夹,把ghost程序和备份文件放在一起,从GHOST目录启动GHOST程序,这样就直接回到镜像备份ghost目录,直接填上备份文件名然后按回车就可以了。
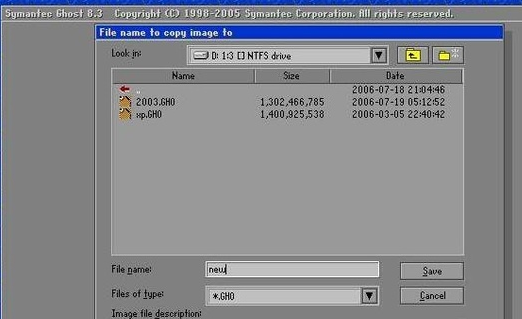
5、接下来Norton Ghost会询问你是否需要压缩镜像文件,这里只能用左右键选择,“No”表示不做任何压缩;“Fast”的意思是进行小比例压缩但是备份工作的执行速度较快;“High”是采用较高的压缩比但是备份速度相对较慢。一般都是选择“High”,虽然速度稍慢,但镜像文件所占用的硬盘空间会大大降低(实际也不会慢多少),恢复时速度很快。
6、这一切准备工作做完后,Ghost就会问你是否进行操作,当然选“yes”了,按回车后,开始为你制作镜像文件了。备份速度与CPU主频和内容容量有很大的关系,一般来说10分钟以内都可以完成。
等进度条走到100%,就表示备份制做完毕了,可以真接按机箱的重启按钮或ctrl+alt+del,而不用退出一键ghost或dos系统。
通过上面的工作,我们已经制做了一个C盘的备份,在系统出现不能解决的问题时,我们就可以轻轻松松的来恢复系统了。
二、系统备份还原
1、重启选择进入DOS系统,转到备份盘,进入备份目录,运行GHOST程序,选择Local→Partition→From Image (注意这次是“From Image”项),恢复到系统盘。记准从上往下数的选择顺序是1-2-3,完成后RESET就可重启。
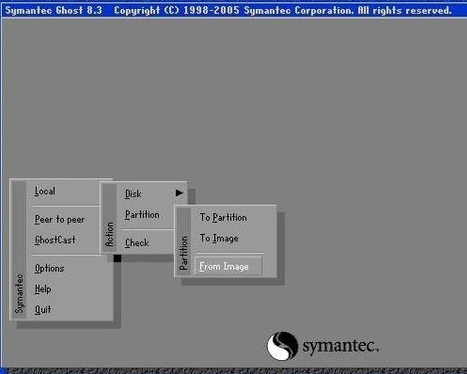
2、选择镜像文件保存的位置,此时按下“Shift+Tab”键可以切回到选择分区的下拉菜单,按上下键选择分区,例如“1:2”的意思就是第一块硬盘的第二个分区,也就是“D”盘,选好分区后,再按Tab键切到文件选择区域,用上下键选择文件夹,用回车进入相应文件夹并选好源文件,也就是*.gho的文件,并按回车。
如果是从GHOST目录启动GHOST程序,可以直接看到目录下的GHOST备份文件。移动光标选择即可。你所选的源文件是一个主分区的镜像文件,不用理会,直接按回车。然后让您选择硬盘,如果您只有一块硬盘,也可以不用理会,直接按回车。我们要把镜像文件恢复到哪个分区,只对C盘操作,所以选择Primary,也就是主分区C盘的意思。所有选择完毕后,ghost仍会叫你确认是否进行操作,当然,我们要选择“yes”了,回车。
再次等到进度条走完100%,镜像就算恢复成功了,此时直按选择ghost给出的选项“restart compter”即可重启了。
三、编写批处理文件,打造自动系统备份与还原
比如在E盘下BAK文件夹下面建立GHOST文件夹,存放有GHOST.EXE程序,e:\bak\ghost\ghost.exe -clone,mode=pdump,src=1:1,dst=e:\ghost\bac.gho -fx -sure -rb
打开记事本,复制上面一行保存退出,改名为BF.BAT。
e:\bak\ghost\ghost -clone,mode=load,src=e:\ghost\bac.gho:1,dst=1:1 -sure -rb
打开记事本,复制上面一行保存退出,改名为HF.BAT 。
把这两个文件放在GHOST目录下面。这样进入DOS以后,打BF 回车即开始进行GHOST备份,打HF即可进行恢复系统操作,算是自己定制的二键GHOST吧。
关于一键ghost重装系统的内容到这里就全部结束了,相信大家通过上面的一键ghost描述都有一定的了解吧,有需要的朋友也可以收藏起来哦,感谢大家的观看,如果想了解更多的的资讯敬请关注小白一键重装官网吧。
 有用
26
有用
26


 小白系统
小白系统


 1000
1000 1000
1000 1000
1000 1000
1000 1000
1000 1000
1000 1000
1000 1000
1000 1000
1000 1000
1000猜您喜欢
- 电脑经常蓝屏是什么原因?..2022/10/28
- bios设置硬盘启动2015/07/08
- U盘文件夹无法删除2015/07/08
- 电脑系统还原会删除文件吗..2022/02/07
- 苹果笔记本怎么样,小编教你苹果笔记本..2018/07/26
- 笔记本如何重装系统 笔记本重装系统教..2022/11/02
相关推荐
- 大白菜重装系统视频教程2022/08/01
- 详解笔记本能重装系统吗以及笔记本重..2023/04/17
- 详解win11系统硬件配置最低要求是什么..2021/07/13
- 惠普暗影精灵5 super 873-068rcn如何..2023/05/06
- 电脑系统重装后会怎样 有什么影响..2023/04/28
- 1060显卡怎么样?2022/09/18

















