thinkpad重装系统win7教程
- 分类:教程 回答于: 2017年01月22日 00:00:00
thinkpad是非常高配置的笔记本电脑。相信网友们对thinkpad都不会陌生,今天小编要给网友们带来超级简单thinkpad重装系统win7教程,希望网友看完thinkpad重装系统win7教程以后,可以很顺利的安装win7系统了。
相关推荐:acer笔记本重装系统
一、操作准备
1、备份好桌面上的重要数据
2、制作U盘PE启动盘
二 、Thinkpad重装系统步骤
1、开机按F1或Fn+F1进入BIOS,在Restart页面,把OS Optimized Defaults设置为Disabled,;
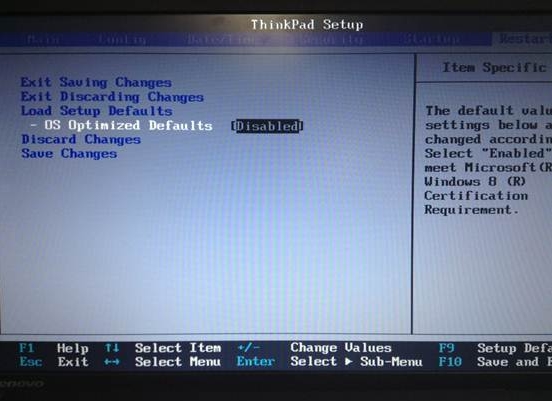
thinkpad重装系统win7教程图1
2、按F9加载默认设置,按回车键确认,在Security下把Secure Boot设置为Disabled,按F10保存退出;
3、把系统镜像中的gho文件复制到U盘GHO目录下;
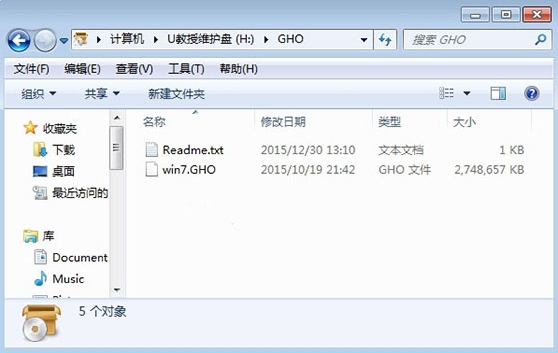
thinkpad重装系统win7教程图2
4、插入U盘,启动时按F12或Fn+F12,在Boot Menu下选择USB HDD回车从U盘启动;
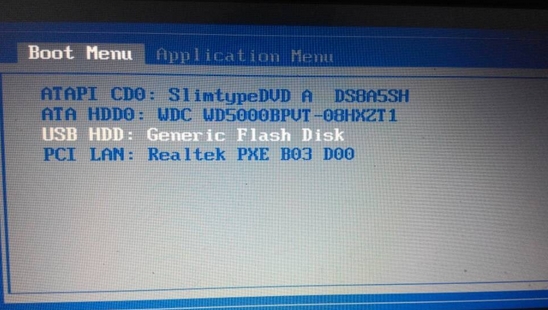
thinkpad重装系统win7教程图3
5、进入到这个U盘菜单,选择02回车启动pe系统;
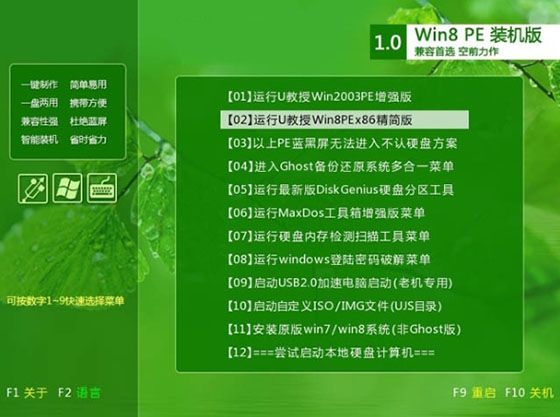
thinkpad重装系统win7教程图4
6、双击桌面上的PE一键装机,点击安装位置C分区,确定;
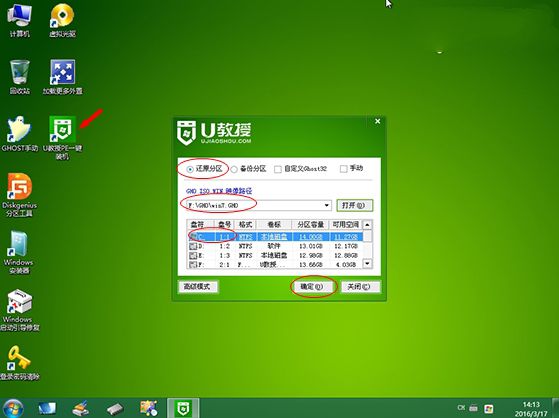
thinkpad重装系统win7教程图5
7、进行联想win764系统映象的解压过程,耐心等待就是了。喜欢windows8系统的网友不要错过win832位旗舰版安装教程。
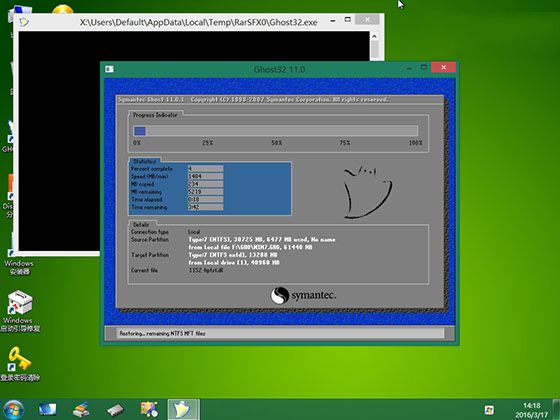
thinkpad重装系统win7教程图6
综上所述的全部内容就是小编为网友们带来的thinkpad重装系统win7教程了,相信这么简单好用的thinkpad重装系统win7教程聪明的用户们都已经学会了吧,如果还没有学会就赶紧学习起来吧。
 有用
26
有用
26


 小白系统
小白系统


 1000
1000 1000
1000 1000
1000 1000
1000 1000
1000 1000
1000 1000
1000 1000
1000 1000
1000 1000
1000猜您喜欢
- 小白一键重装系统绿色版如何使用..2022/11/05
- 详解电脑在线重装系统哪个软件好..2021/05/27
- 电脑运行特别慢怎么办2023/05/07
- 电脑显卡怎么升级驱动2022/03/27
- 文件打开方式不对2015/06/14
- 如何给window系统u盘加密文件..2016/11/13
相关推荐
- 详解笔记本显卡排行天梯图..2021/10/03
- 萝卜家园和雨林木风系统哪个好..2022/05/27
- 硬盘重装系统2023/02/07
- 双硬盘装双windows7系统32位和64位图..2016/12/28
- 笔记本怎样重装系统 笔记本重装系统方..2022/10/26
- 电脑没有系统了如何重装系统..2020/12/15

















