怎么安装主板驱动
- 分类:教程 回答于: 2016年11月12日 00:00:00
有网友问小编关于怎么安装主板驱动的方法,其实常规的双击安装包(exe文件)安装驱动程序的方式很难避免失败。因为驱动程序的自动安装过程会受到很多因素的影响,那怎么安装主板驱动呢?下面就让小编给大家介绍关于如何安装主板驱动的方法吧。
首先解压exe文件,如下图:
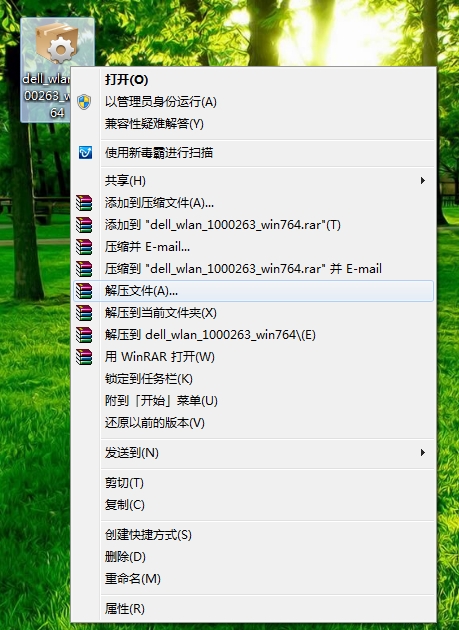
如何安装主板驱动图1
将解压后生成的文件夹路径复制下来,如下图:
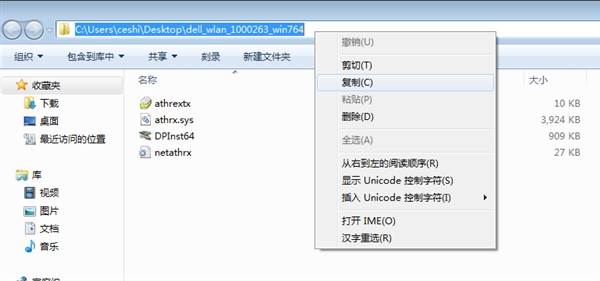
如何安装主板驱动图2
然后,在设备管理器里找到对应的硬件设备(无线网卡在未安装驱动的情况下会显示“网络控制器”)。在单击鼠标右键出现的下拉式菜单中选择“更新驱动程序软件”,如下图:
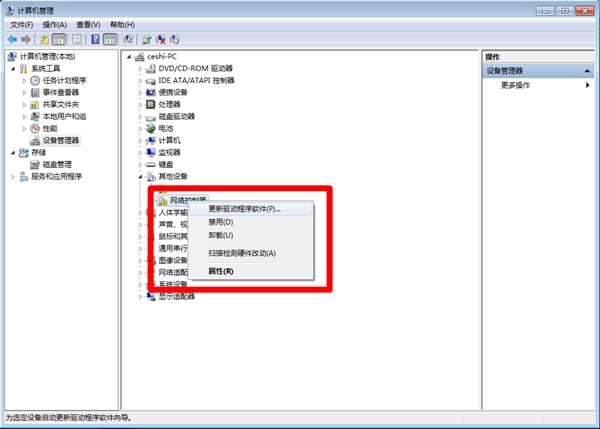
如何安装主板驱动图3
在弹出的窗口中单击“浏览计算机以查找驱动程序软件”,如下图:
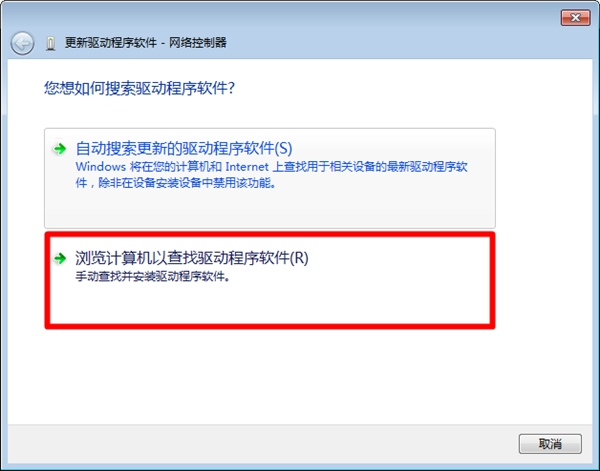
如何安装主板驱动图4
接下来将刚刚复制的文件夹路径粘贴到搜索驱动程序的位置栏中并单击“下一步”,如下图:
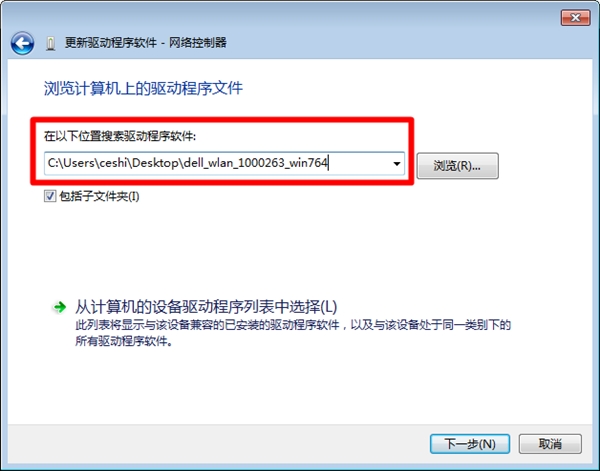
如何安装主板驱动图5
紧接着就会进入安装界面,如下图:
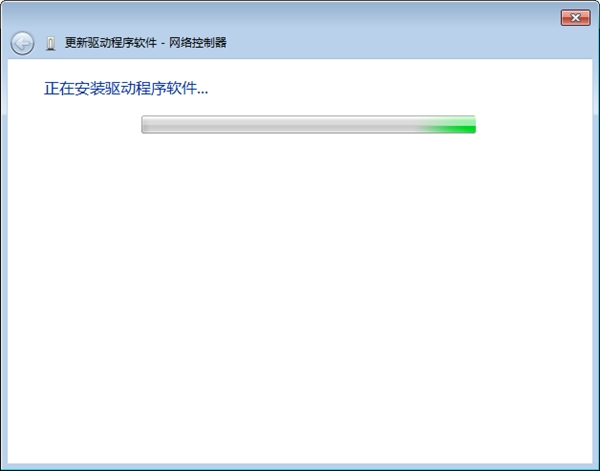
如何安装主板驱动图6
安装成功后注意该界面的提示(如下图)。
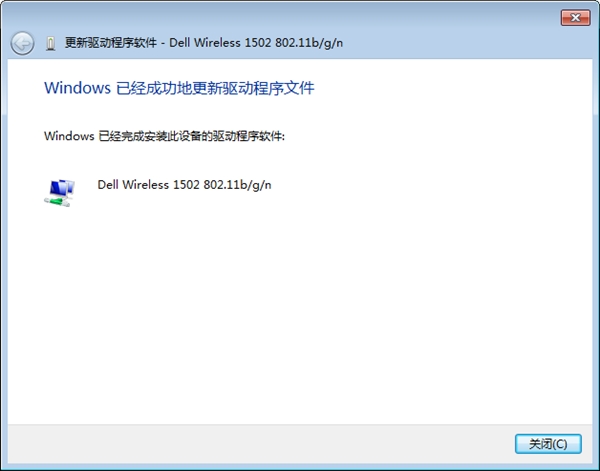
如何安装主板驱动图7
关于怎么安装主板驱动的方法到这里就全部结束了,相信大家通过上面怎么安装主板驱动的方法描述都有一定的了解吧,其实只要理解了上面的方法很多的安装主板驱动都是大同小异的,如果想了解更多的咨询敬请关注小白官网吧。拓展阅读联想电脑怎么重装系统。
 有用
26
有用
26


 小白系统
小白系统


 1000
1000 1000
1000 1000
1000 1000
1000 1000
1000 1000
1000 1000
1000 1000
1000 1000
1000 1000
1000猜您喜欢
- 固态硬盘坏了数据能恢复吗怎么恢复..2023/05/04
- 大白菜重装系统步骤2023/01/31
- 详解重装系统对电脑有损害吗..2021/08/28
- 重装系统选那个软件好2023/02/11
- 笔记本如何重装系统2020/07/19
- 电脑锁屏快捷键如何设置2022/10/12
相关推荐
- 驱动人生硬件检测功能2015/07/07
- win7系统网络无法识别的方法..2015/09/26
- 小白一键重装系统好吗安全吗..2022/10/21
- 电脑输入法哪个好用占内存又小..2022/07/28
- 图文演示hp电脑重装系统教程..2021/10/06
- U盘全新安装win7系统教程2016/10/04

















