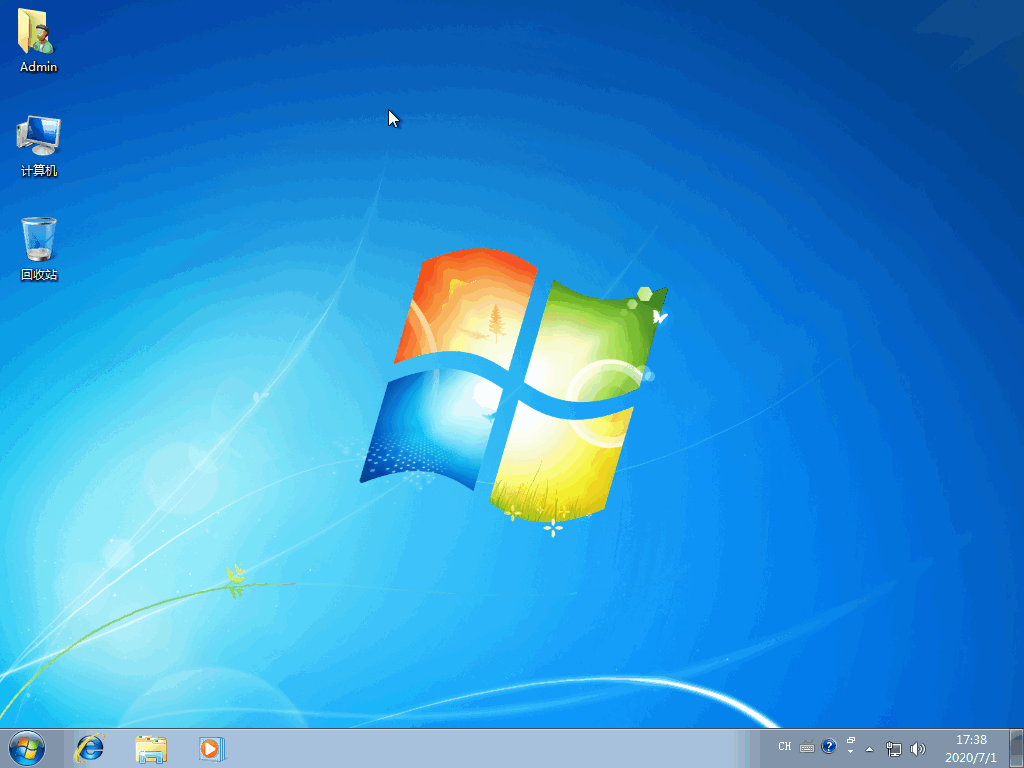联想电脑怎么重装系统
- 分类:教程 回答于: 2016年10月24日 00:00:00
昨天有个网页在论坛中提到;将联想win7纯净版32位系统下载好了,却不会重装系统,那么联想电脑怎么重装系统?关于联想电脑怎么重装系统?其实并不需要自己去下载系统,就能轻松重装系统,现在小编就来跟大家介绍下联想电脑怎么重装系统。
联想电脑有着很多的不同的型号跟版本,那么这个联想电脑怎么重装系统?联想电脑怎么重装系统是不是就一定要知道联想电脑怎么进入bios ,这个倒不一定,大家可以试试下面的方法先。
联想电脑怎么重装系统:
1、百度搜索小白系统官网并打开小白重装软件官网,或者单击上面的下载按钮。
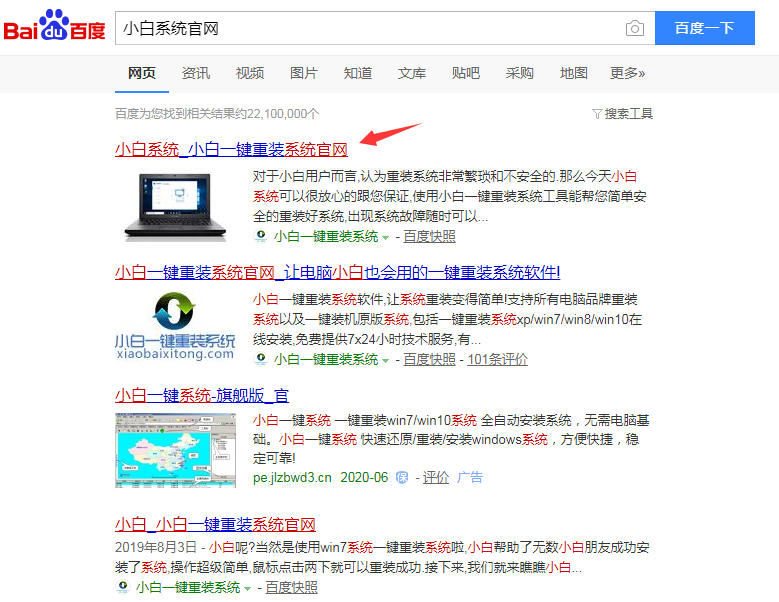
2、然后打开小白一键重装系统软件,选择在线重装,然后选择您想安装的系统然后点击下载一步。提示,在线重装系统前建议退出安全软件,以免重装失败,以及备份好电脑C盘上面重要的数据。
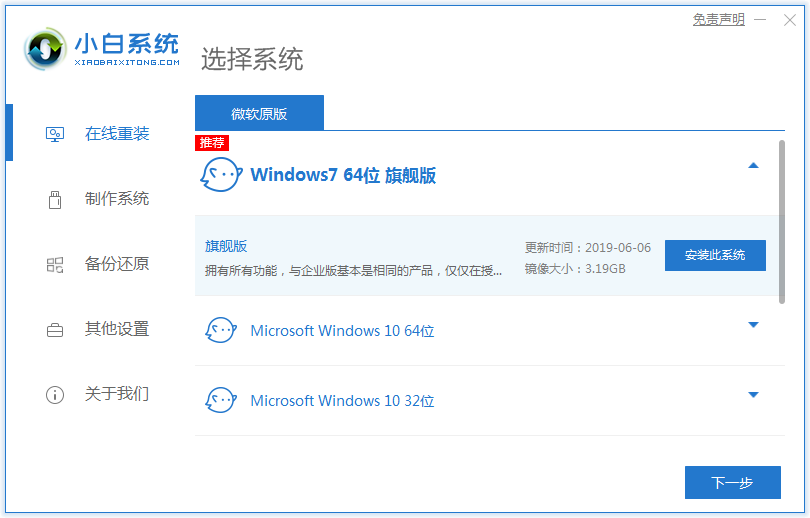
4、选择您想安装的软件然后点击下一步。
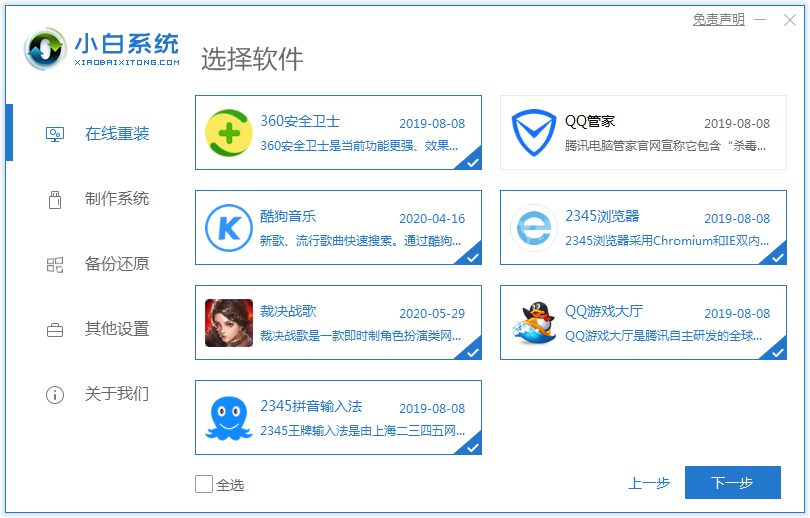
5、在这里您只需要耐心等待下载安装即可。
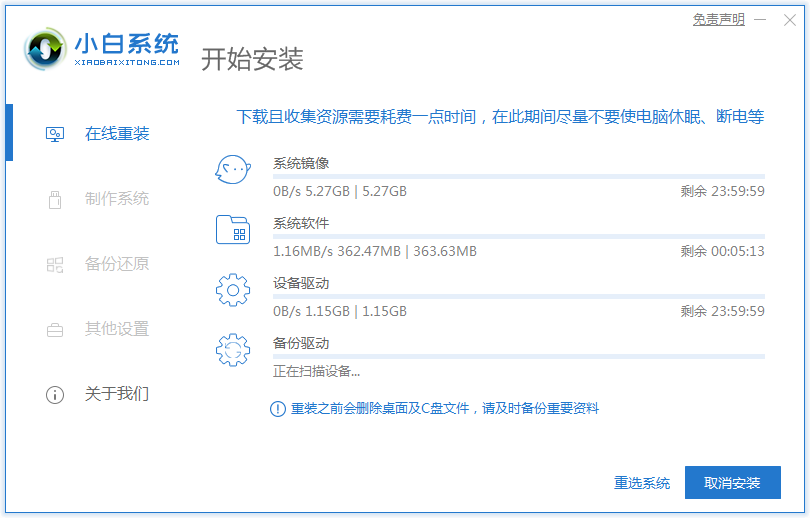
6、系统下载完成后正常耐心等候,根据提示操作即可完成系统重装。
1、 首先在小白一键重装系统官网下载小白一键重装系统软件,接着点击“立即重装系统”。
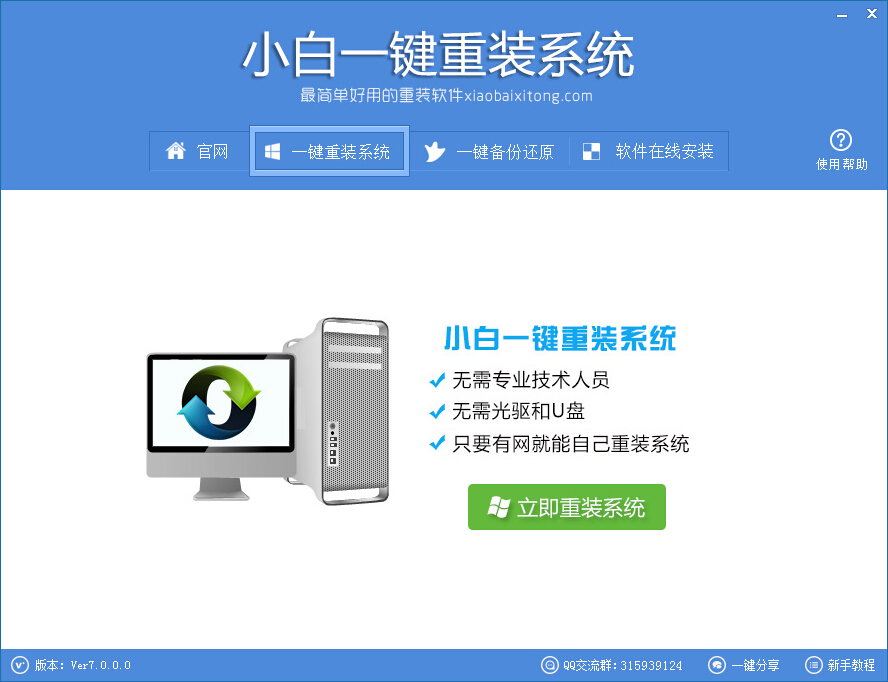
2、 软件会先进行环境检测,只有软硬件环境以及网络状态符合要求才能更愉快地重装系统。
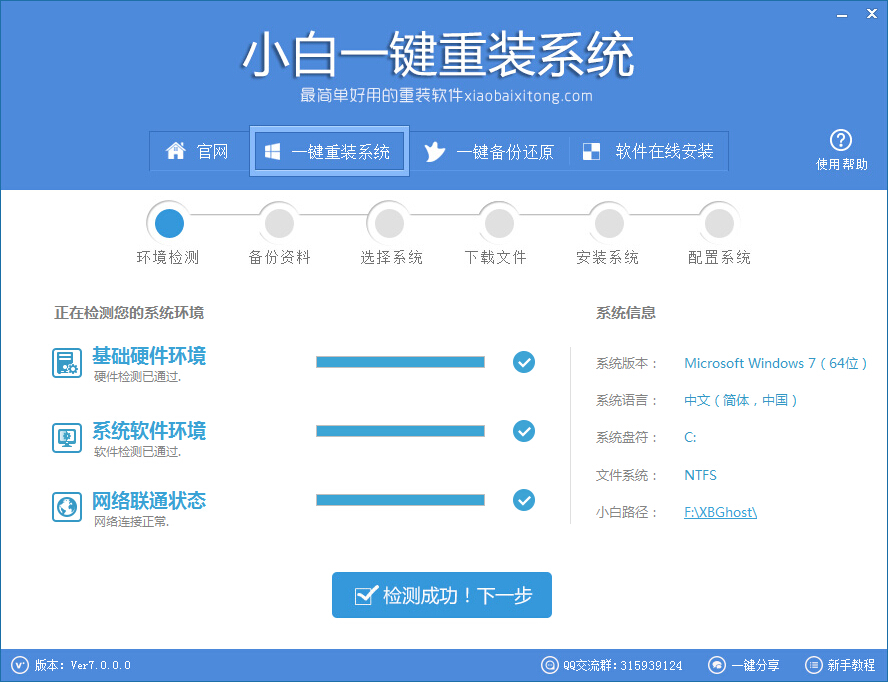
3、 而接下来软件是有个备份资料的功能,需要备份就要在方框里勾选上。
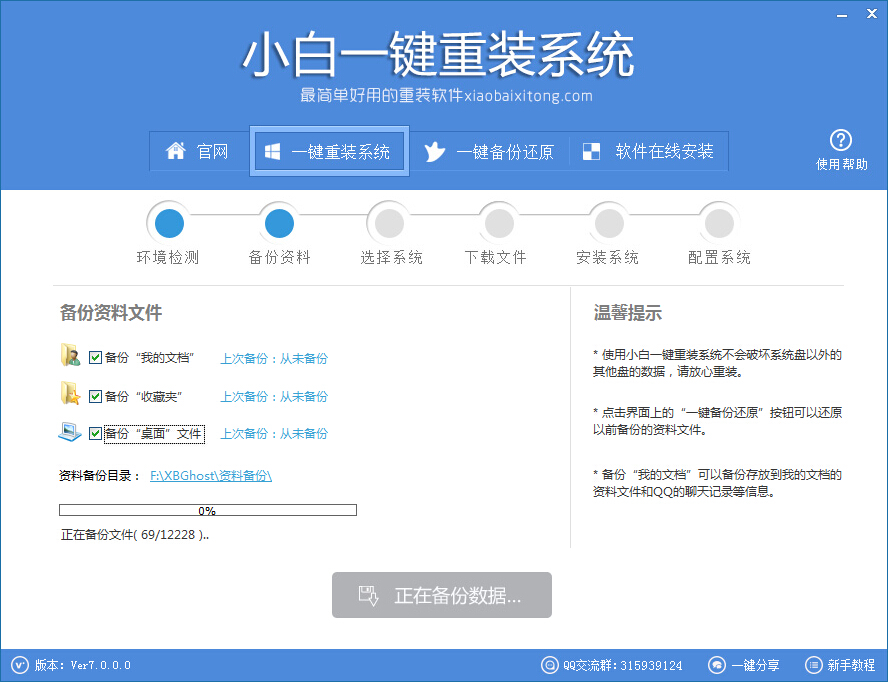
4、备份好数据之后则是来到了选择系统这里,里面没提供了多种windows操作系统给大家选择。
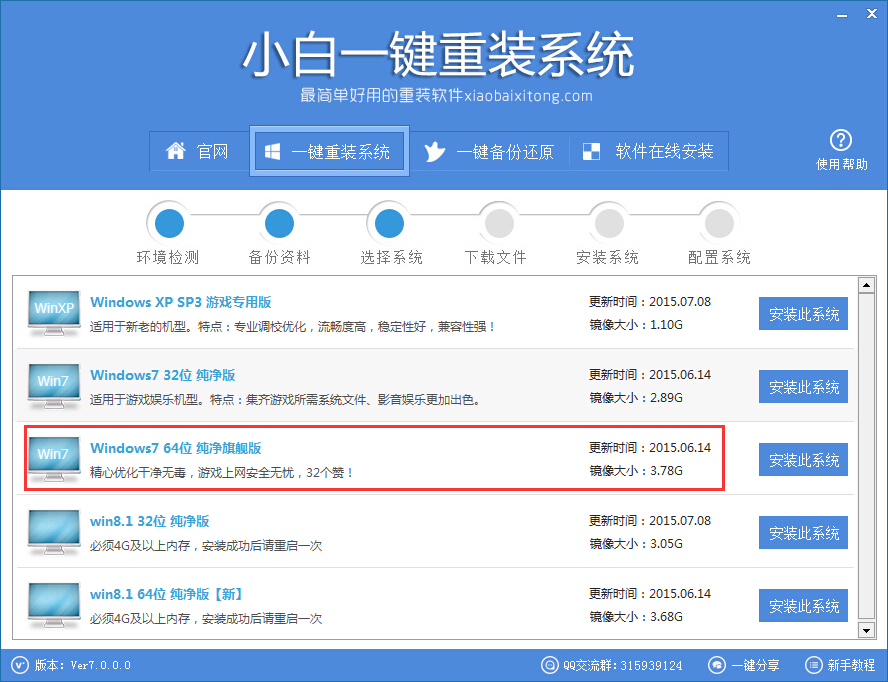
5、 选择好系统之后,点击“安装此系统”则是开始系统的下载过程了。而下载完之后就会开始联想电脑重装系统了。期间软件会有重启电脑提示出现。
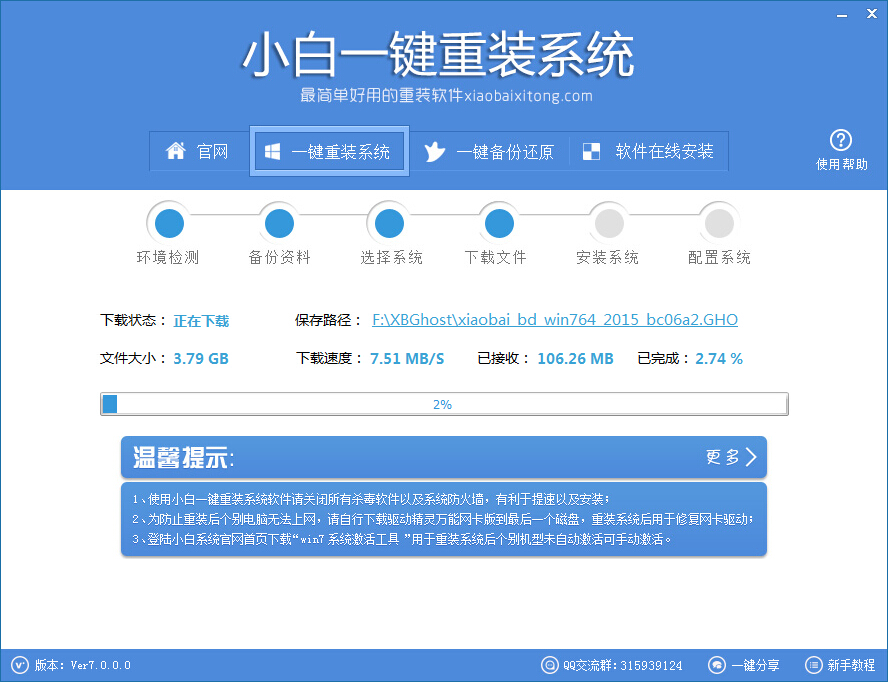
这款软件可以适应不同版本的联想电脑,因此关于联想电脑怎么重装系统就是可以这么轻松简单,并且软件还会帮大家安装好硬件驱动以及激活系统。
以上就是关于联想电脑怎么重装系统介绍,更多精彩内容尽在小白一键重装系统 。
 有用
26
有用
26


 小白系统
小白系统


 1000
1000 1000
1000 1000
1000 1000
1000 1000
1000 1000
1000 1000
1000 1000
1000 1000
1000 1000
1000猜您喜欢
- 教大家极速一键装机大师怎么用..2021/06/04
- 详细介绍雷神911重装系统教程..2021/03/22
- 系统团一键重装系统使用说明..2016/08/20
- 鼠标不动了怎么办怎么用键盘控制..2021/11/01
- 教你苹果笔记本怎么重装系统..2018/12/10
- 电脑开机后黑屏如何解决2022/10/06
相关推荐
- 简述360一键重装系统是否好用..2023/01/16
- 怎么下载抖音app2022/10/23
- pdf是什么格式怎么弄2023/05/14
- linux系统界面是怎么样的介绍..2022/02/10
- pe盘重装系统的步骤是什么2023/03/04
- 系统王国一键重装系统如何使用..2019/11/22