U盘全新安装win7系统教程
- 分类:教程 回答于: 2016年10月04日 00:00:00
U盘安装系统相信是非常多网友都非常喜欢和想学会的安装系统的方法,今天小编就教网友们U盘全新安装win7系统的方法,并且还带来了无敌详细的U盘安装win7教程。相信聪明的网友们在圣神的U盘全新安装win7系统教程的指引下,都能学会使用u盘安装系统。
方法:
一、 原版镜像的下载。
1、 前往下图所示网址,以win7 32位简体中文旗舰sp1版为例,寻找需要的系统版本的镜像。
PS.这里还有OFFICE等各种msdn提供的程序,有需要都可以自己来找。
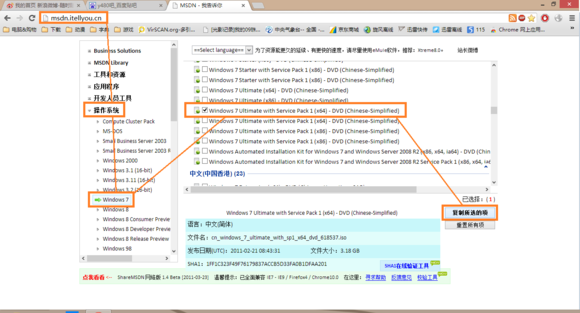
U盘全新安装win7系统教程图一
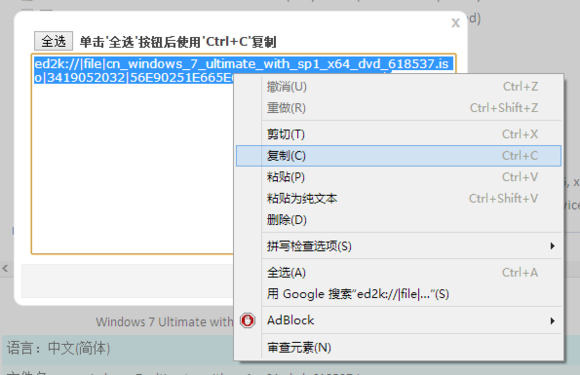
U盘全新安装win7系统教程图二
复制获得的地址,随便你用迅雷还是旋风,下到硬盘里去。
下载完成后,此步完成。
三、 安装U盘引导进入安装程序:
开机之前先将上述做好的启动U盘插入电脑。建议插入左边的蓝色USB口。开机后马上连续点击F12,直到下图所示界面出现,按图操作。
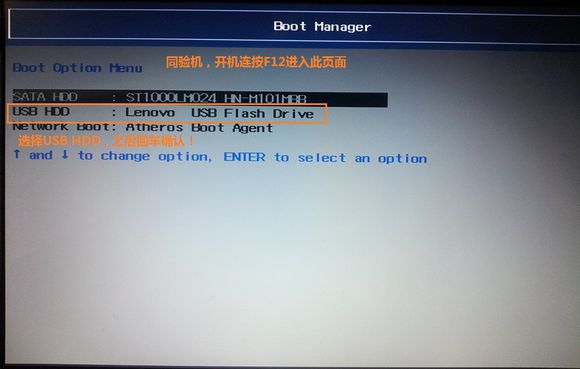
U盘全新安装win7系统教程图三
选好以后进入,就直接开始安装程序。
按图操作即可。
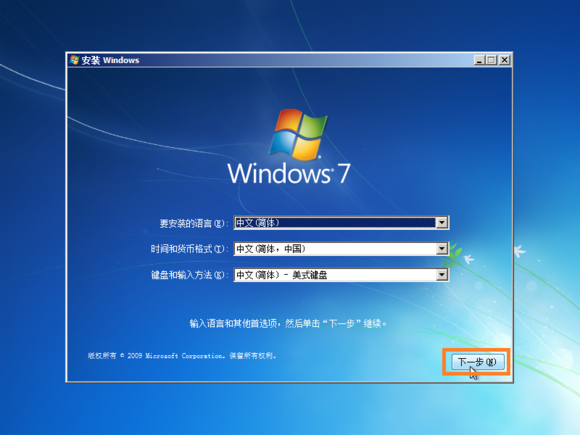
U盘全新安装win7系统教程图四

U盘全新安装win7系统教程图五

U盘全新安装win7系统教程图六
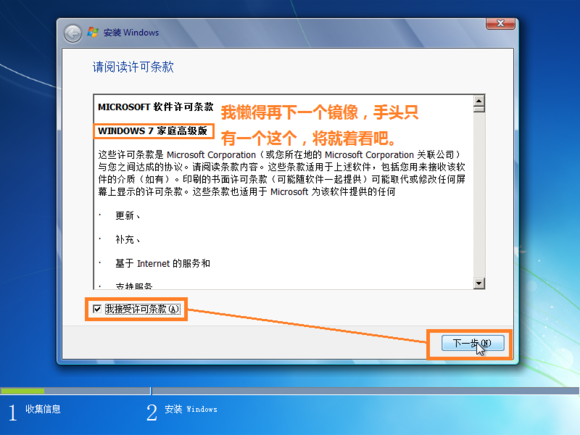
U盘全新安装win7系统教程图七
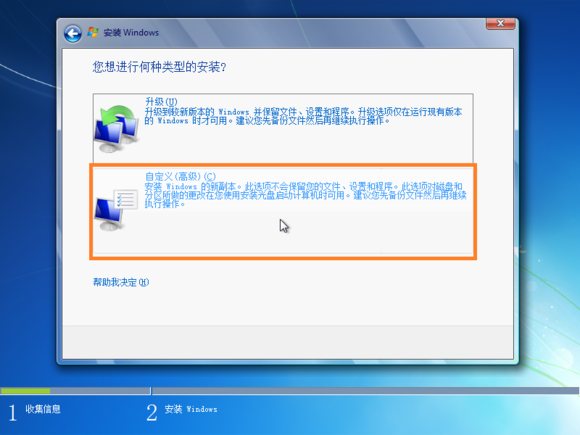
U盘全新安装win7系统教程图八
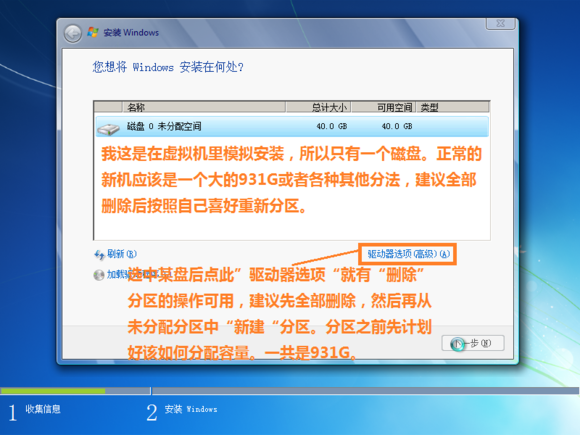
U盘全新安装win7系统教程图九
这是是我本人的分区方式,有需要可以参考。
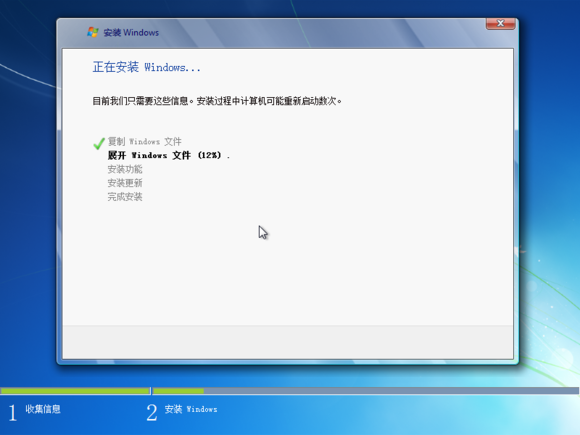
U盘全新安装win7系统教程图十
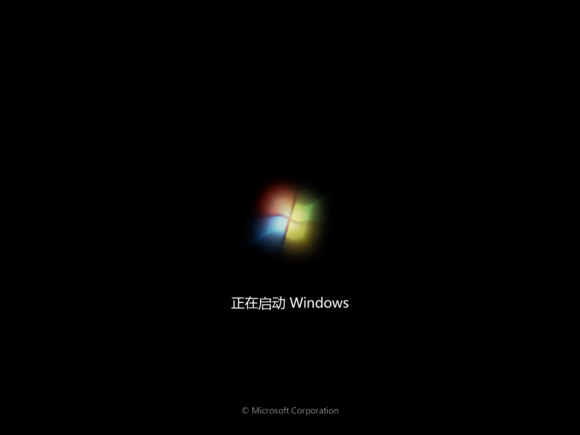
U盘全新安装win7系统教程图十一

U盘全新安装win7系统教程图十二
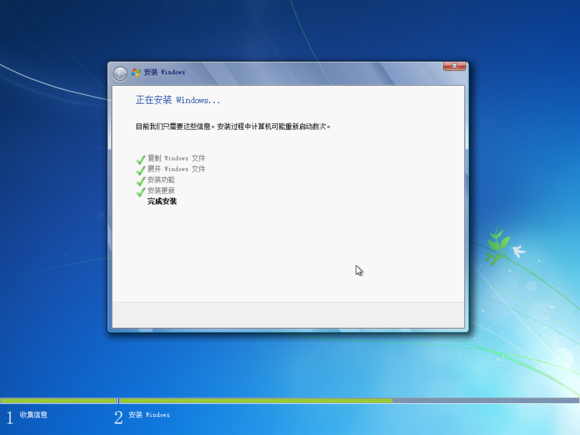
U盘全新安装win7系统教程图十三

U盘全新安装win7系统教程图十四
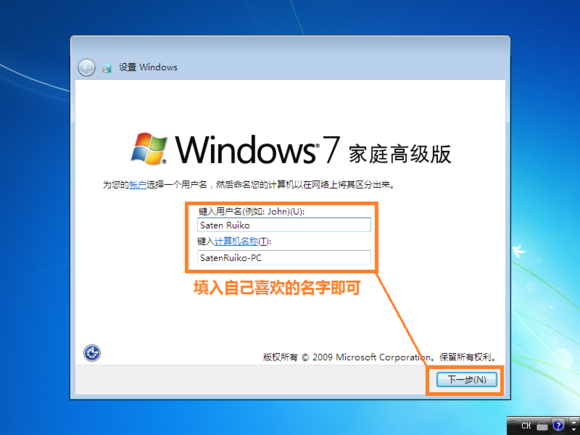
U盘全新安装win7系统教程图十五
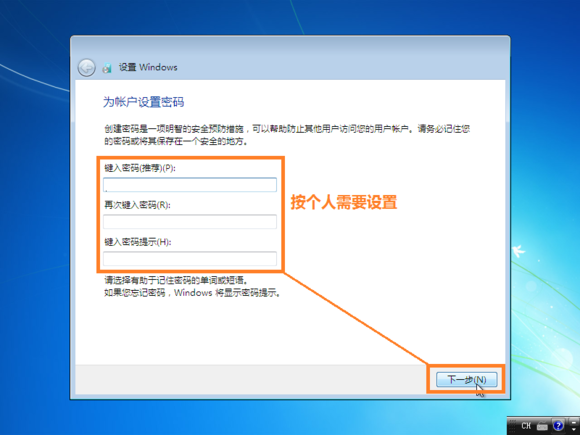
U盘全新安装win7系统教程图十六
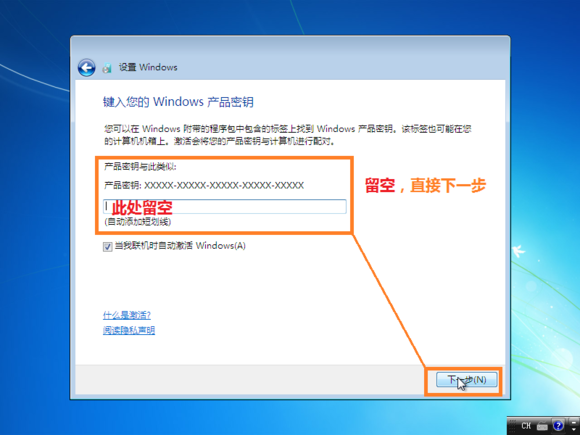
U盘全新安装win7系统教程图十七
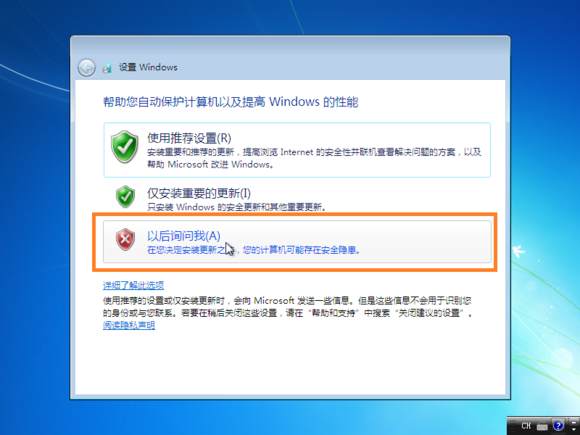
U盘全新安装win7系统教程图十八
之后,少许等待,安装完毕。win7重装系统闪亮完成。
上面的全部内容就是小编为网友们带来的U盘全新安装win7系统教程,上面的教程已经非常详细的把U盘安装系统的方法都告诉我们了,相信聪明的网友们都已经看着教程学会了使用U盘安装系统了。网友们都不要太谢谢小编,这是我应该做的啦。
 有用
26
有用
26


 小白系统
小白系统


 1000
1000 1000
1000 1000
1000 1000
1000 1000
1000 1000
1000 1000
1000 1000
1000 1000
1000 1000
1000猜您喜欢
- 戴尔笔记本电脑运行慢如何解决..2023/04/21
- 微信朋友圈怎么发文字教程..2022/10/05
- 小鱼教你如何通过u盘安装系统..2023/05/03
- Win8系统wifi网络经常掉线解决办法..2015/05/31
- 电脑壁纸更换教程2022/08/25
- 简述台式电脑重装系统要多久以及怎么..2023/03/07
相关推荐
- 华硕笔记本csgo掉帧严重解决方法..2022/06/29
- windows资源管理器怎么打开2022/05/10
- 开机黑屏只有鼠标怎么办?..2022/08/02
- 小白三步装机如何重装系统..2021/11/14
- 脚本错误怎么解决2015/07/08
- 分享一键重装系统排行2023/04/24

















