dos重装系统图文教程
- 分类:教程 回答于: 2016年11月07日 00:00:00
我们使用计算机接触最频繁的就是DOS。DOS主要是一种面向磁盘的系统软件,说得简单些,DOS就是人给机器下达命令的集合,是存储在操作系统中的命令集,那dos重装系统的方法有哪些呢?下面就让小白小编为大家介绍dos重装系统图文教程吧。
1、当电脑刚刚启动,按下“DEL”键或“Delete”键不放手,直到出现, 如下

dos重装系统图文教程图1
2、进入了系统基础输入输出CMOS设置,在这里按“向下或向上”箭头键选择“Advanced BIOS Features”项。
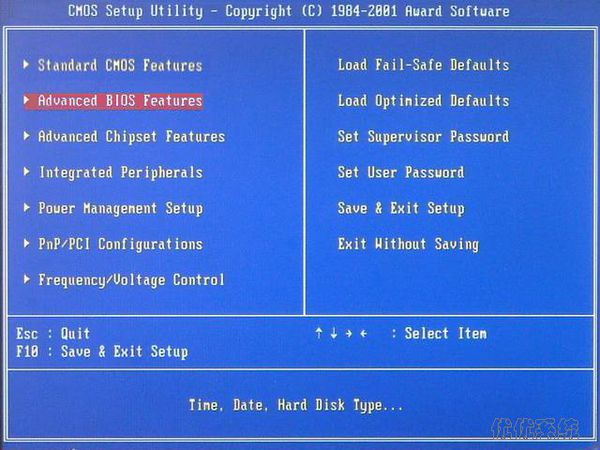
dos重装系统图文教程图2
3、然后按“Enter”回车键,即进入“Advanced BIOS Features”项设置。
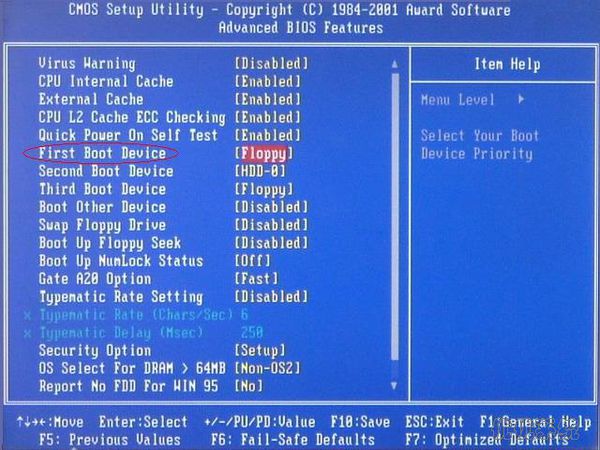
dos重装系统图文教程图3
4、将“First Boot Device”项设置为“CDROM”即光盘,“Second Boot Device”项设置为“HDD-0”即默认硬盘。设置方法∶选“First Boot Device”项按“Enter”回车键。
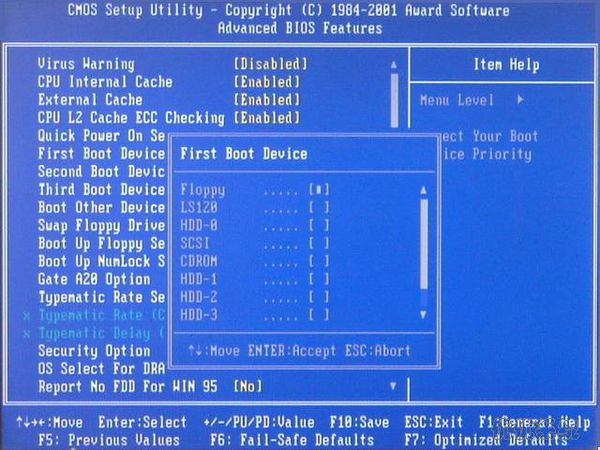
dos重装系统图文教程图4
5、设置完成后按“Esc”键退出到(图1)画面,然后按“向右、向下”键选“Save & Exit Setup”项,该项意思(保存设置并退出),如下图。
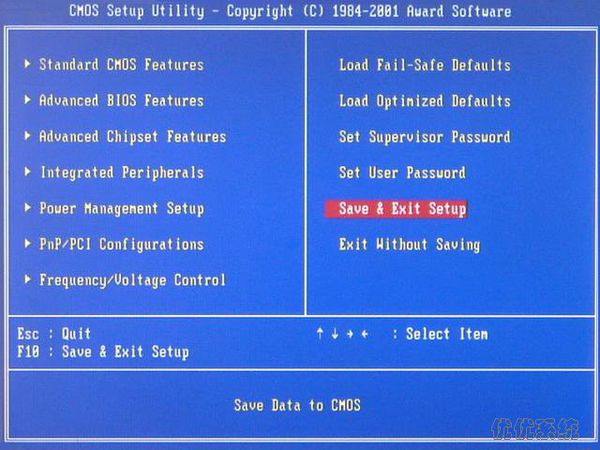
dos重装系统图文教程图5
6、选“Save & Exit Setup”项后按“Enter”回车键即出现,如下图。
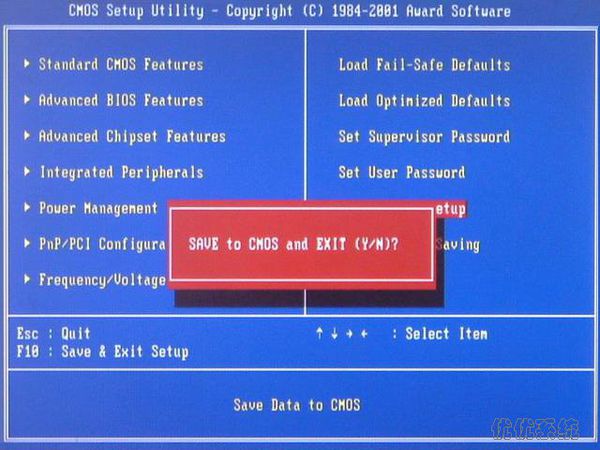
dos重装系统图文教程图6
7、按“Y”键回车,系统会保存认置并重新启动。到这里为止,系统第一启动盘项设置完成。
8、以后只要插入启动光盘到驱动器,启动电脑即可以启动到DOS系统,不用再次设置。9、接下来就进入自动安装系统界面,等待片刻系统安装成功。
以上就是小编为大家介绍的dos重装系统图文教程了,相信大家通过上面的dos重装系统的图文教程都有一定的了解了吧,好了,如果大家还想了解更多的资讯敬请关注小白官网吧。下一篇为大家介绍的是win7系统安装教程,敬请期待哦。
 有用
26
有用
26


 小白系统
小白系统


 1000
1000 1000
1000 1000
1000 1000
1000 1000
1000 1000
1000 1000
1000 1000
1000 1000
1000 1000
1000猜您喜欢
- 电脑如何用硬盘重装系统2022/11/10
- 4752g重装系统图文教程2016/11/05
- 宏基旗舰版w7重装系统图解教程..2016/12/11
- r51重装系统方法2016/11/01
- 华硕电脑怎么重装系统2022/10/22
- win7重装系统后开机很慢怎么办..2022/04/22
相关推荐
- 台式机电脑没声音了 如何恢复图文教程..2021/02/02
- 盘点一键重装机子有什么坏处好处..2016/10/28
- 详解电脑为什么会蓝屏2021/10/22
- 360系统重装大师怎么样2022/11/30
- 超级硬盘数据恢复软件怎么用..2023/04/07
- 电脑突然黑屏怎么办2022/08/15

















